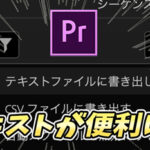【Premiere Pro】調整レイヤーの使い方【複数クリップ一括エフェクト適用】
あなたはPremiere Proで編集するとき 調整レイヤーって使ってますか?「なんとなく調整レイヤーって言葉は知っているけど、使い方がわからない」
「調整レイヤーを使ったことはあるけどもっといい使い方を知りたい」
なんて方も多いのではないでしょうか?
確かに調整レイヤーって乗せただけだと何も変わらないし、使い方が理解しにくい部分がありますよね。
ただ使い方をちゃんと理解すると編集作業の効率化や映像のクオリティーアップにつながります。
今回は、Premiere Proの調整レイヤーの使い方について紹介します。
この記事を読むと
・Premiere Proの調整レイヤーの使い方を理解できる
・調整レイヤーを使った色調補正やエフェクト適用といった編集ができるようになる
・動画編集の効率化、映像のクオリティーアップができるようになる
・調整レイヤーを使った色調補正やエフェクト適用といった編集ができるようになる
・動画編集の効率化、映像のクオリティーアップができるようになる
目次
1. 調整レイヤーを使うメリット
1-1、複数のクリップに同時にエフェクトを適用できる
カット編集をした後の分割されたクリップがたくさんある状態だと特に効果的です。調整レイヤーを使うことでその下にあるクリップすべてにエフェクトなどを適用できます。
縦に複数のクリップが重なっていてもすべてのクリップに効果が 適用されます。
クリップが一つだけだと効果が少ないですが、漫画動画など画面上に色々な画像素材があるときには作業が簡単になります。
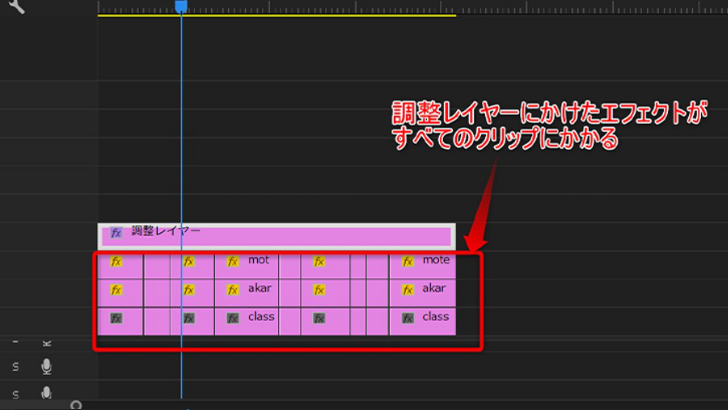
1-2、非破壊編集
調整レイヤーをエフェクトをかけて作る映像は直接クリップにエフェクトをかけても同じような映像が作れます。しかし、直接映像や画像などのクリップを編集することを「破壊編集」といい一度編集してしまうと元に戻すことが難しくなります。
その点、調整レイヤーを使うと元の素材に手を加えず、編集ができるのでもしエフェクトを元に戻したいとなったときは調整レイヤーを削除すると簡単に元に戻せます。
1-3、エフェクトの重ね合わせができる
クリップにエフェクトを重ね掛けをしようとした時、クリップを直接編集しようとするとすでにかかっているエフェクトを上書きしてしまうことがあります。デフォルトのトランジションについては重ね合わせができず、例えば「暗転」のエフェクトのトランジションをかけつつ、「ワイプ」のトランジションも同時にかけたいとき同じクリップに2つ入れようとすると前に入れたエフェクトが消えます。
そんな時に調整レイヤーを使うとエフェクトごとに調整レイヤーを増やしていくことでエフェクトを重ね掛けできます。
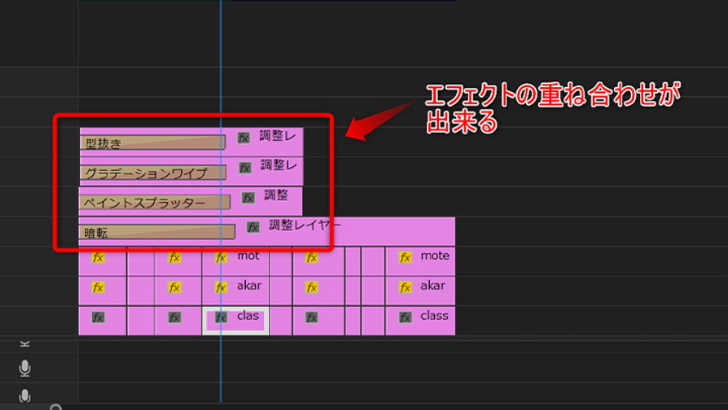
1-4、どこにエフェクトをかけたかわかりやすい
映像クリップに直接エフェクトをかけると「fx」という部分の色が変わるのですが、ぱっと見では気づきにくいという問題があります。調整レイヤーを使うとあとから動画を修正したいときに映像のどこにエフェクトをかけたか分かりやすいです。
しかも調整レイヤーのクリップを右クリックして「名前を変更」をすることで、何のエフェクトをかけたか分かるようにできます。
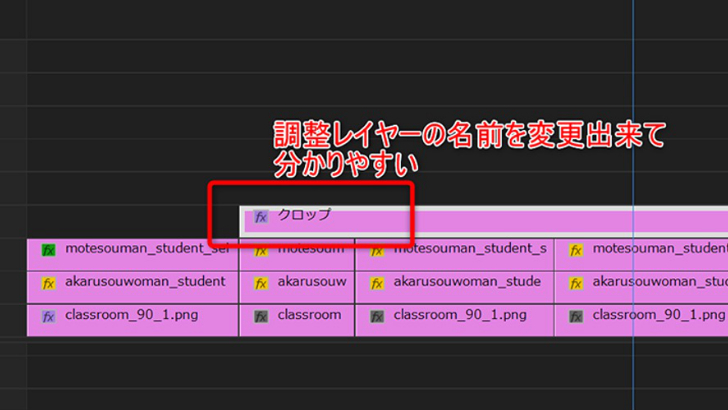
2. 調整レイヤーの使い方
2-1、調整レイヤーを出す手順
調整レイヤーを出す手順は大きく2つです。・メニューバーから出す方法
ファイル→新規→調整レイヤーを選択すると調整レイヤーのダイアログボックスがでてきます。
プロジェクトパネルが、
選択状態(青い線に囲まれてる状態)じゃないと調整レイヤーが選択できないので要注意です。
設定は基本的にそのままで大丈夫です。OKを押すとプロジェクトパネルに調整レイヤーのファイルが追加されます。後はタイムラインにドラッグ&ドロップしたら出せます。
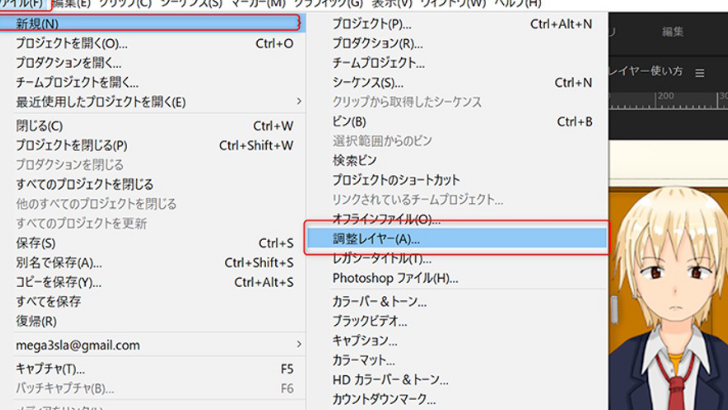
・プロジェクトパネルから出す方法
プロジェクトパネルの右下にあるアイコン(ゴミ箱アイコンの左)の新規項目から調整レイヤーを選択します。
プロジェクトパネルが小さいとアイコンが消えてる時があるのでその時はパネルを大きくしてください。
あとはダイアログボックスがでてきてOKでできます。
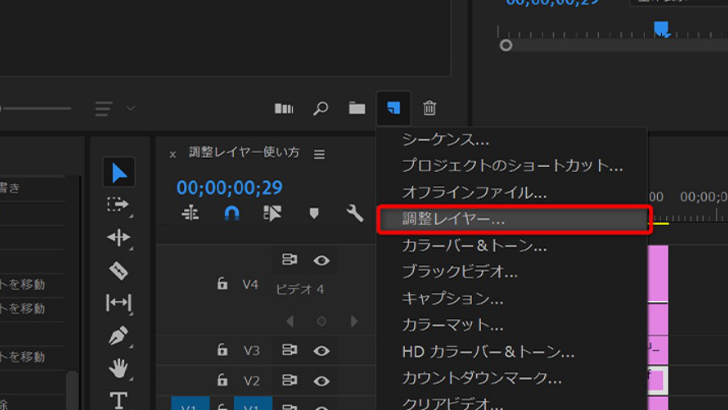
どっちのやり方も結果は変わりませんが、個人的にはプロジェクトパネルから出す方が楽かなと思っています。
2-2、基本的な使い方
基本的には調整レイヤーに「ビデオエフェクト」や「ビデオトランジション」といったエフェクトを適用して、画面の色調を変えたり、画面を動かしたりします。あまりよく使う方法ではありませんが、調整レイヤーは下にあるクリップに対して効果が適用されるので調整レイヤーの上にクリップを置くと特定のクリップにだけ効果を適用させないこともできます。
Adobe:調整レイヤー
3. 調整レイヤーと相性のいいエフェクト
3-1、トランスフォーム
特定の箇所(人の顔など)をズームインする際などに使うと便利です。「スケール」と「位置」の値を調整してズームできます。

3-2、Lumitriカラー
映像の明るさや色合いを変更できます。
3-3、モノクロ(イメージコントロール)
カラーの調整という点ではLumitriカラーと似ているのですが、お手軽に使えて分かりやすい変化を付けられるエフェクトです。
3-4、ホワイトアウト、暗転(トランジション系)
切り替えのポイントで調整レイヤーに編集点を追加して、真ん中にエフェクトを適用するとトランジションのタイミングが合います。もちろん他のトランジションも適用できますが、「ホワイトアウト」、「暗転」は 不自然になりにくいので個人的に愛用しています。
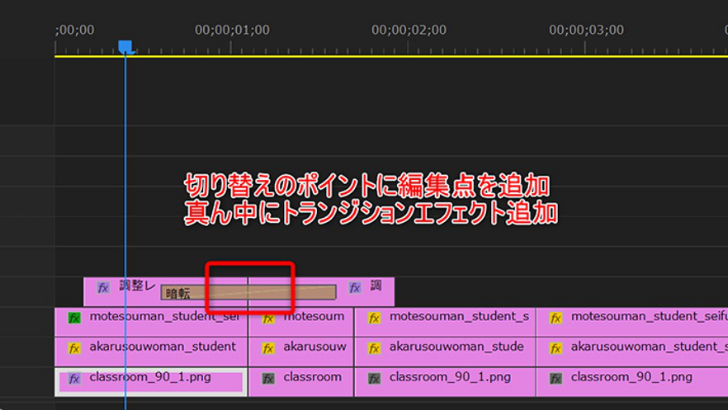
3-5、クロップ
上下を10%ずつくらいクロップすることで映画っぽい雰囲気にできます。
4. 調整レイヤーを使ってみよう
調整レイヤーは使わなくても動画の編集ができるので、使ったことがない人が多いんではないかと思います。ですが、使ってみると編集が効率よくなったり、色調補正をこだわりたくなったり意外に面白いですよ。
編集の幅が広がるといいですよね。
調整レイヤーをつかってカッコいいカラーグレーディングに挑戦してみてはいかがでしょうか。
関連記事
注目キーワード
YouTuber (4) Vlog (5) メンバーシップ (7) アニメーション (7) ファン向け機能 (9) 広告収益 (7) 小技 (6) TikTok (10) コメント (10) サービス紹介 (6) プライバシー保護 (5) ペット (5) スマートフォン(スマホ) (5) サブスク (4) 初心者向け (23) 規約、ポリシー変更 (4) ライブ配信 (4) ランキング (4) YouTubeShorts (7) イラスト (4) SNS (16) 動画紹介 (7) 素材紹介 (7) 漫画動画 (5) 動画編集 (122) エフェクト (25) トランジション (9) テロップ (16) 用語 (4) 操作方法 (121) 作業効率化 (29) 書き出し (11) Premiere Pro (82) Filmora X (5) フリーソフト (7) BGM (16) 効果音 (11) オーディオ編集 (15) SEO (6) チャンネル登録 (8) 再生数 (16) トラブル対処法 (9) Photoshop (6) After Effects (10) モブニコミウドン (8)