
Premiere Pro 色調補正の方法【Lumetriカラー(カラーグレーディング機能)】
こんにちは、オオバサシです。撮影した映像が改めてパソコンで見ると思ったより暗かったなんて経験ありませんか?
そんな時「編集でなんとかならないかなぁ」と思いますよね。
Adobe Premiere Proには「Lumetriカラー」 という色調補正が簡単に出来る機能があるんです。
明るさの調整や色彩の調整も細かくできて便利ですよ。
Adobe:概要:Premiere Pro のカラーワークフロー
今回は、Premiere ProのLumetriカラーを使った色調補正の方法について紹介します。
この記事を読むと
・Premire ProのLumitreカラーを使った色調補正ができるようになる
・映像の明るさや色彩を調整できるようになる
・色調補正を使って動画の印象が上がる
というメリットがあります。
1. Lumetriカラーを適用する方法
1-1、調整レイヤーを使う
映像に色調補正をかける時は調整レイヤーを使うと便利です。映像クリップにクリップ直接かけることもできるのですが、そうするとカット編集で映像クリップを分割した時に細かい調整が面倒になります。
調整レイヤーはプロジェクトパネル内で右クリック→新規項目→調整レイヤー で出せます。
後は映像クリップの上に重ねると調整レイヤーが使えます。
調整レイヤーについて詳しく知りたい方は下記の記事で紹介してますので、ご参照ください。
1-2、クリップにLumetriカラーを適用する
クリップにLumetriカラーを適用するには、エフェクトパネルからLumetriカラーのエフェクトをドラッグ&ドロップする方法があるのですが、もっと簡単な方法があります。クリップを選択した状態でLumetriカラーのパネルでなにかしらの数値を変えると勝手にLumetriカラーのエフェクトが適用されます。
どっちみち色調補正する時はLumetriカラーで数値を変えていくのでエフェクトパネルから適用する意味はありませんね。
Lumetriカラーのパネルがないって方は「ウィンドウ」から「Lumetriカラー」にチェックを入れるとパネルが出現します。
「カラー」のワークスペースは色調補正用に作られたワークスペースなので、色調補正の時は「カラー」のワークスペースに切り替えるというのも良いやり方です。
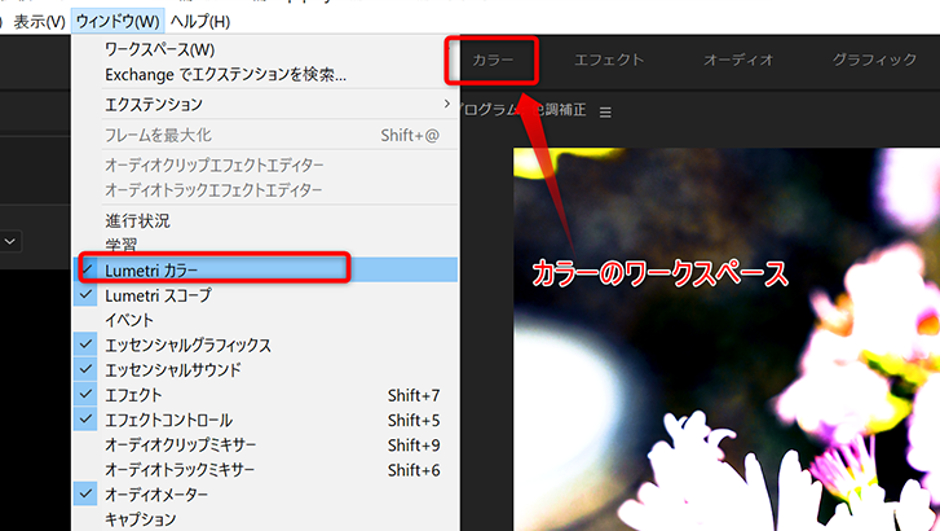
2. Lumetriカラーの色調補正の設定
Lumetriカラーの色調補正は設定項目がめちゃめちゃたくさんあります。とはいえ全部変える必要はないので、重要な所だけ抑えておきましょう。
2-1、明るさの調整
明るさの調整については、白飛びや黒つぶれに注意して行いましょう。「Lumetriスコープ」のパネルでグラフがパネルの上限を超えると白飛びが起こり、下限を超えると黒つぶれが起こります。

・露光量
映像の明るさを調整できます。
一番わかりやすく変化がでて、効果的な項目です。
「色調補正とか面倒くさい」って方はとりあえずここだけ調整しておけばわりといい感じになります。

・コントラスト
明るい所と暗い所の差を調整できます。

・シャドウ
影の濃さです。

・ビネット
Lumetriカラーパネルの一番下にある項目です。
画面の角の明るさを調整できます。
撮影したカメラの関係で、暗くなってる画面の角を直したり、あえて暗くして 中心部分を強調したりできます。

・RGBカーブ(白)
トーンカーブで明るさの調整ができます。
緩いS字のラインを作ることを意識するとコントラストがはっきり出ます。
2-2、色彩の調整
・色温度青系かオレンジ系に調整できます。

・RGBカーブ(赤、緑、青)
赤、緑、青の強さを調整することで色合いを調整できます。
・彩度、自然な彩度
クリエイティブの調整の項目にあります。
色の鮮やかさを調整できます。

3. お手軽に色調補正をかける
細かい調整とかやりたくない人向けに色調補正のプリセットのようなものがあります。・LUT設定
基本補正の中にあります。
LUTというカラーグレーディングのプリセットを適用することで、様々な色調補正をひと手間でかけられます。
ただ映像にあったものを選ぶ手間はあるので要注意です。
・Look
クリエイティブの中にあります。
LookはLUTの一種です。
LOG収録されたLOGデータにメーカー独自の基本補正をするLUTに対して、Lookは基本補正された通常の動画データに適用することで様々なカラー補正を行うことができます。
4. 色調補正はこだわりの世界
色調補正には正解がないので、こだわり始めるときりがありません。Premiere Proは設定項目が多くや出来ることの幅が大きいので、はまると無限に色を変化できますね。
色調補正やったことないって方はぜひ試してみてください。
いろいろ触ってみると楽しいかもしれませんよ。
関連記事
注目キーワード
YouTuber (4) Vlog (5) メンバーシップ (7) アニメーション (7) ファン向け機能 (9) 広告収益 (7) 小技 (6) TikTok (10) コメント (10) サービス紹介 (6) プライバシー保護 (5) ペット (5) スマートフォン(スマホ) (5) サブスク (4) 初心者向け (23) 規約、ポリシー変更 (4) ライブ配信 (4) ランキング (4) YouTubeShorts (7) イラスト (4) SNS (16) 動画紹介 (7) 素材紹介 (7) 漫画動画 (5) 動画編集 (122) エフェクト (25) トランジション (9) テロップ (16) 用語 (4) 操作方法 (121) 作業効率化 (29) 書き出し (11) Premiere Pro (82) Filmora X (5) フリーソフト (7) BGM (16) 効果音 (11) オーディオ編集 (15) SEO (6) チャンネル登録 (8) 再生数 (16) トラブル対処法 (9) Photoshop (6) After Effects (10) モブニコミウドン (8)























