
【Premiere Pro】オシャレテキスト!文字の中に映像を入れてみよう!|トラックマットキー
こんにちは。カワノタレです。Premiere Proは、簡単にテロップや動画のタイトルなどの文字を入れることができます。
さらには、その文字に装飾、エフェクトやアニメーションをつけたりして、オシャレにする方法がたっくさんあります。
今回はその中の1つをご紹介します。
まずは以下の映像をご覧ください。
どうでしょうか?オシャレですよね!
これは、
「文字の中に映像を入れる」
という方法です!
この方法は、雰囲気重視のVlogや、TikTokなどでよく見かけることがあります。
しかし、パッと見た感じ、「難しい処理が必要なんじゃないの?」
と思われるかもしれませんが、全くそんなことはありません。
見た目と裏腹に、超簡単です。
それでは、超簡単かつオシャレなテキストの装飾方法、
「文字の中に映像を入れる方法」を解説いたします!
この記事を読むと
文字の中に映像を入れる方法がわかる
⇨VlogやSNS用動画などに使って、オシャレに演出ができる
⇨VlogやSNS用動画などに使って、オシャレに演出ができる
目次
1. 「文字の中に映像を入れる」ために必要なもの
まずは、必要な素材、エフェクトをご紹介いたします。これだけです。
簡単そうな匂いがプンプンしてきました。
人によっては、「トラックマットキーってなんぞや?」と思ってらっしゃる方もいるかと思いますが、
これも難しいことはないのでご安心ください。
では、順を追ってご説明いたします。
本記事では例として、以下の動画を文字の中に入れてみます。
※使用素材
引用:Mixkit|dolphins-underwater
2. テキストと映像をタイムラインに設置
最初に映像素材をタイムラインに設置し、その上にテキストを作成します。ツールパネルの「T」マーク(文字ツール)を選択して、プレビュー画面上で文字入力をしましょう。
例として、本サイトの管理人名をそれっぽくアルファベットにして、「mobunikomi」と入れていきます。
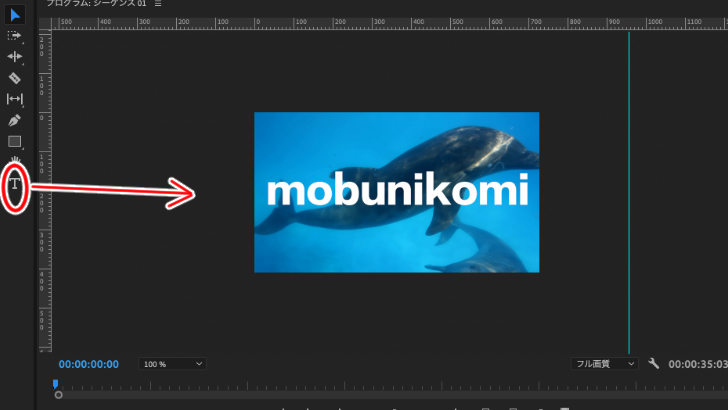
ポイント
文字は、大きく(太く)したほうが後ろの動画の視認範囲が広くなりオシャレに見えます。
文字はなるべく大きく、かつなるべく太字のフォントを選びましょう。
テキストの詳しい入力方法はこちら!
テキストを入力すると、タイムライン上にテキストのクリップが作られます。
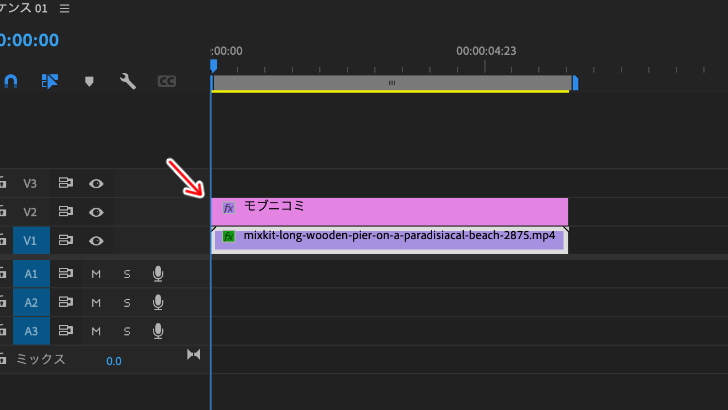
3. 映像のクリップに「トラックマットキー」を適用する
続いて、エフェクトパネルの検索バーに「トラック」と入力し、「トラックマットキー」をドラッグアンドドロップで映像のクリップに適用します。
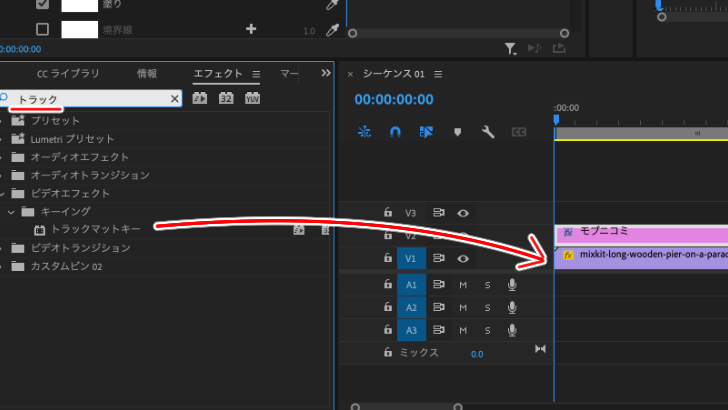
4. 「トラックマットキー」の設定をする
映像のクリップに「トラックマットキー」を適用したら、映像クリップを選択状態にし、エフェクトコントロールパネルを見てください。
「トラックマットキー」という箇所がありますので、
その中の、「マット」という項目を変更してください。
トラックマットキーの設定
- マット:テキストクリップがあるトラック名に変更(例|V2=ビデオ2)
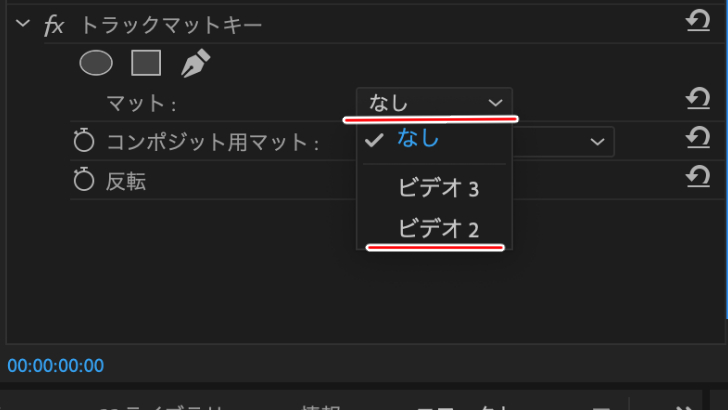
どうでしょうか?めちゃくちゃ簡単だったと思いませんか?
5. まとめ
今回は、超簡単かつオシャレな表現、「文字の中に映像を入れる」をご紹介しました。こんなに簡単なので、ぜひ積極的に活用して、映える映像を作成してみてください!
本サイトでは他にもオシャレなテキストアニメーションや表現をご紹介しています。
ぜひ他の記事もご覧になっていただければ幸いです!
関連記事
注目キーワード
YouTuber (4) Vlog (5) メンバーシップ (7) アニメーション (7) ファン向け機能 (9) 広告収益 (7) 小技 (6) TikTok (10) コメント (10) サービス紹介 (6) プライバシー保護 (5) ペット (5) スマートフォン(スマホ) (5) サブスク (4) 初心者向け (23) 規約、ポリシー変更 (4) ライブ配信 (4) ランキング (4) YouTubeShorts (7) イラスト (4) SNS (16) 動画紹介 (7) 素材紹介 (7) 漫画動画 (5) 動画編集 (122) エフェクト (25) トランジション (9) テロップ (16) 用語 (4) 操作方法 (121) 作業効率化 (29) 書き出し (11) Premiere Pro (82) Filmora X (5) フリーソフト (7) BGM (16) 効果音 (11) オーディオ編集 (15) SEO (6) チャンネル登録 (8) 再生数 (16) トラブル対処法 (9) Photoshop (6) After Effects (10) モブニコミウドン (8)























