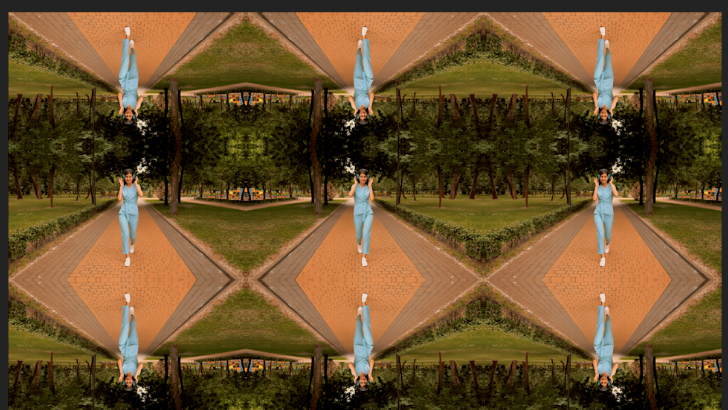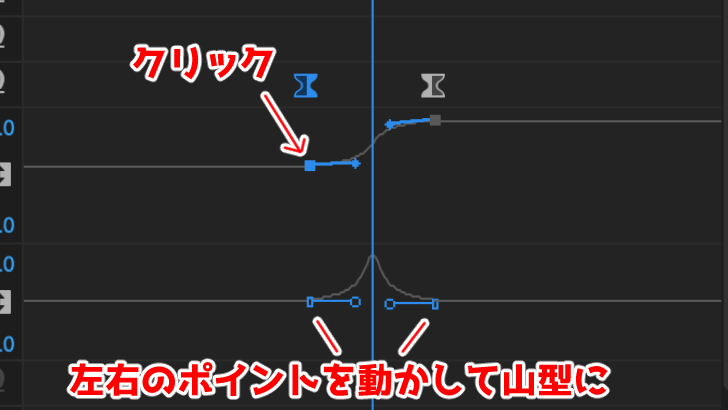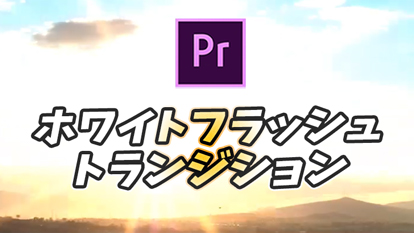【Premiere Pro】おしゃれでかっこいい場面転換|ズームトランジションの作り方
様々な映像作品で使われている表現で、トランジション(場面転換)というものがあります。
その名の通り、場面転換の時に、動画の雰囲気に合わせた演出を加えることで、
より視聴者を惹きつけることができます。
基本的なトランジションの解説はこちら!
今回は、Premiere Proで、ズームトランジションの作成方法をご紹介します!
具体的にどのようなトランジションなのか、実際にみてみましょう。
スピード感があり、映像に引き込まれるような表現で、とてもかっこいいですよね!
以下のような動画に使用すると、特に効果的です!
ズームトランジションは、カナダの若手有名映像クリエイター「Sam Kolder」氏が多用するので、
Sam Kolderトランジションと呼ばれたりすることもあります。
設定の手順が多く、面倒に感じるかもしれませんが、
一度作成してプリセットとして保存すれば、あとで呼び出して簡単に適用できますし、
ご自身で作成することで編集の勉強にもなると思うので、ぜひ一度やってみてほしいと思うトランジションです!
目指せ!Sam Kolider!
この記事を読むと
⇨かっこいい動画に仕上げることができる!編集の勉強にもなる!
目次
1. ズームトランジションを作るために必要なもの
最初に、「ズームトランジション」を作るために必要なエフェクト、機能をご紹介いたします。
使用素材、エフェクト、ツール
- 2つの動画素材(場面転換前、転換後の動画素材)
- 調整レイヤー
- 複製(エフェクト)
- ミラー(エフェクト)
- トランスフォーム(エフェクト)
- キーフレーム
すでに手順が多そうな雰囲気が漂ってきましたが、動画をかっこよく仕上げるため、がんばりましょう!
2. タイムラインに2つの動画素材を横並びに配置する
例として、以下の2つの動画素材を、「ズームトランジション」で場面転換してみます。
※使用する動画素材
引用:Mixkit|girl-dancing-with-her-headphones-while-taking-a-walk
2つの動画素材はタイムライン上で、同じトラックに横並びで配置してください。
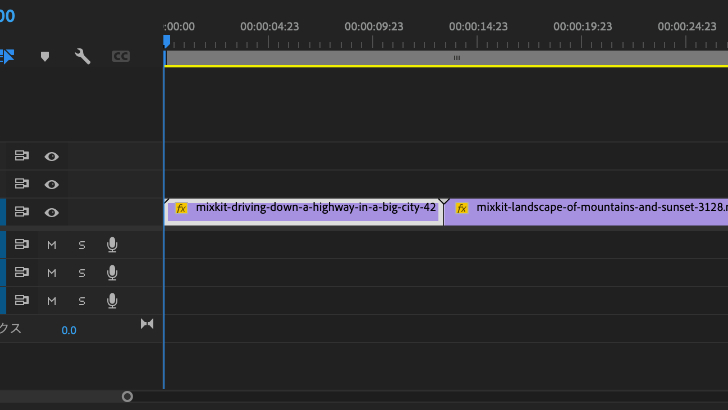
3. 調整レイヤーを2つ設置する
動画素材を設置したトラックの上に、調整レイヤーを2つ設置します。
以下の画像のように、設置してください。
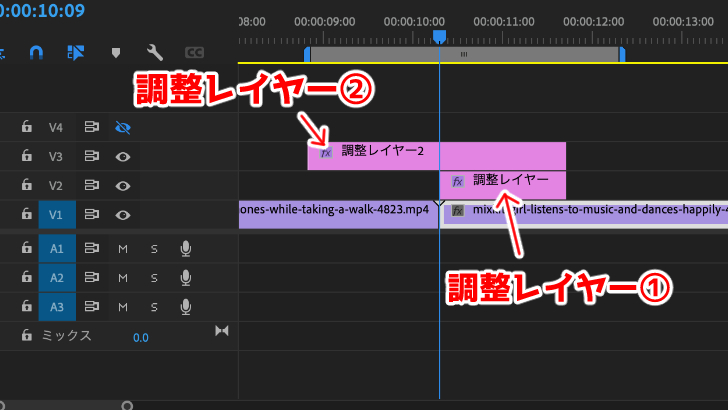
この記事では、V2トラックにおいた調整レイヤーを①、V3トラックにおいた調整レイヤーを②と呼んでいきます。
調整レイヤー②は、2つの動画素材にかかるように長く、
調整レイヤー①は、右側の動画素材の始まりから20フレーム分くらいの長さにしておきましょう。
お尻は合わせてください。
調整レイヤーついては、以下の記事で詳しく解説しています。
調整レイヤーとは一体?
4. 調整レイヤー①(右側の動画素材)の設定
ズームする際にスピード感や没入感を出すため、映像をただ拡大するだけではなく、
「複製」「ミラー」のエフェクトを使って、少し加工します。
まずは、調整レイヤー①を設定し、右側の動画素材を加工します。
1エフェクト「複製」を適用する
エフェクトパネルの検索バーに「複製」と入力し、
「複製」をドラッグアンドドロップで調整レイヤー①に適用します。
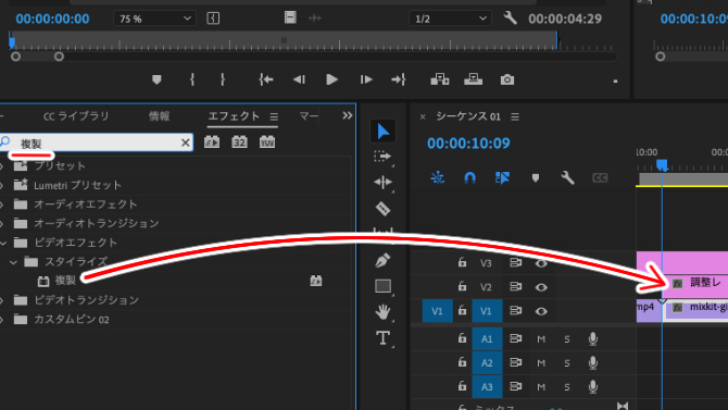
2「複製」で画面を9分割にする
エフェクトコントロールの「複製」項目内の、「カウント」を「3」にします。
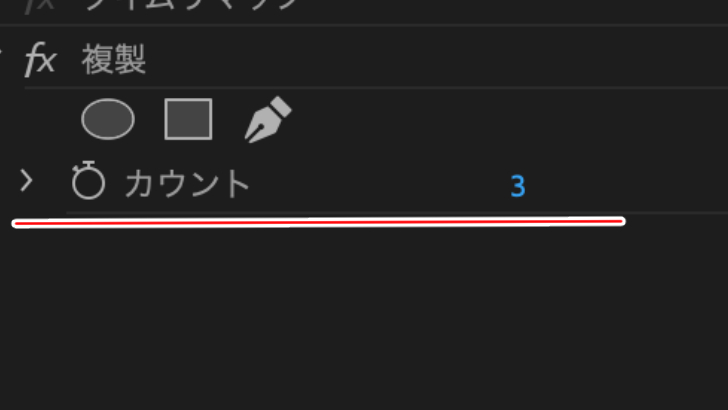
すると、以下のように映像が9分割されます。
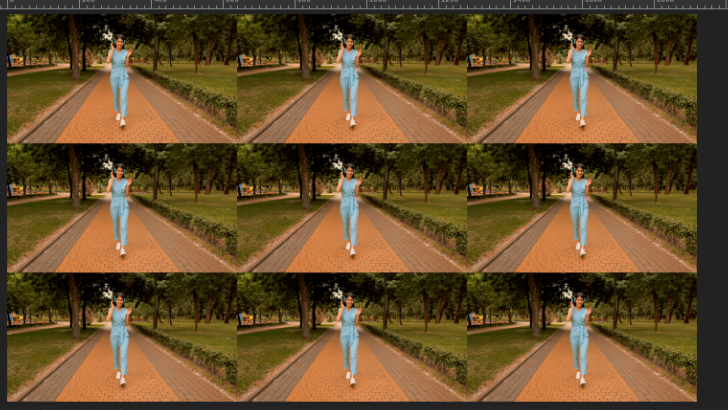
3エフェクト「ミラー」を適用する
このままですと、分割した動画の境目が目立ってしまいます。
境目を滑らかにするため、
また、ズーム時に没入感を出すため。エフェクト「ミラー」を使って加工します。
「複製」を適用した時と同様に、エフェクトパネルの検索バーから「ミラー」と入力、
「ミラー」を調整レイヤー①にドラッグアンドドロップで適用します。
4「ミラー」をコピペで4つ作成する
ミラー1つだけでは全ての境目を滑らかにすることができないので、
コピペで「ミラー」を4つ作成します。
エフェクトコントロールで「ミラー」の項目を選択状態にして、
controlキー(Macはcommadキー)+Cでコピー。
controlキー(Macはcommadキー)+Vでペーストを3回行うと、「ミラー」が4つになります。
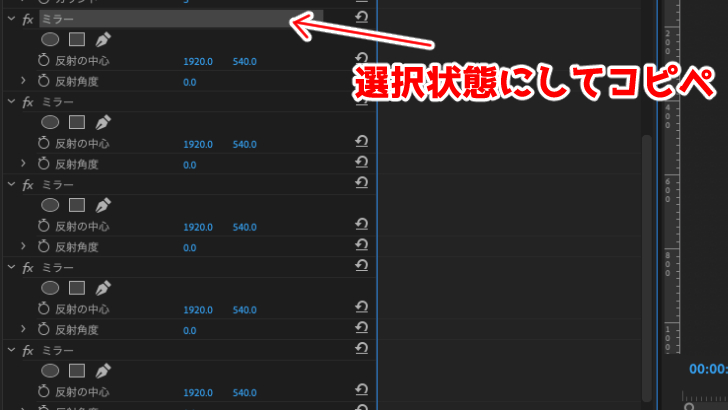
54つの「ミラー」の設定
それぞれのミラーの、「反射の中心」「反射の角度」を設定していきます。
これで、調整レイヤー①の設定は完了しました。
そろそろ疲れてきたかもしれませんが、もう少しです!
5. 調整レイヤー②(ズーム部分)の設定
続いて、左側の動画素材から右側の動画素材にかけて設置した調整レイヤー②で、
ズーム部分の設定をします。
1エフェクト「トランスフォーム」を適用する
エフェクトパネルの検索バーに「トランス」と入力し、
「トランスフォーム」をドラッグアンドドロップで調整レイヤー②に適用します。
2トランスフォームにキーフレームを打つ
ズームをさせるため、トランスフォームにキーフレームを打ちます。
タイムライン上で、映像素材の切り替わり部分に再生コントロール(縦の青い線)を置いて、
8フレーム左に再生コントロールを移動させます。(左キー8回)
※12フレームや6フレームなど、アレンジしてみても大丈夫です。

調整レイヤー②を選択状態にし、エフェクトコントロールパネルの「トランスフォーム」項目内、
「スケール」にキーフレームを打ちます。(ストップウォッチマークをクリック)
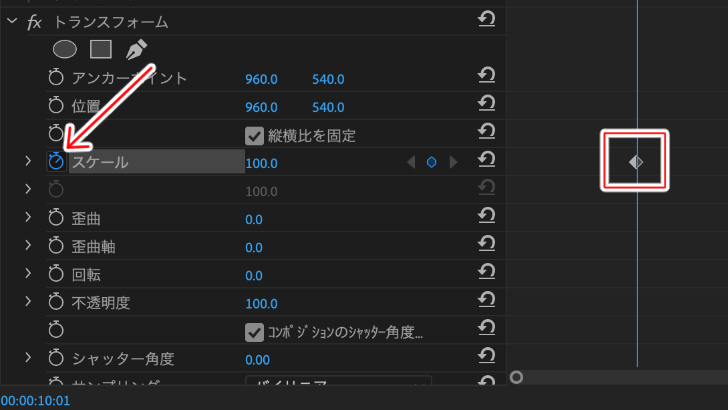
続いて、素材の切り替わり部分に再生コントロールを置き、
今度は右に8フレーム(前項で左に移動した分と同じフレーム分)移動させます。
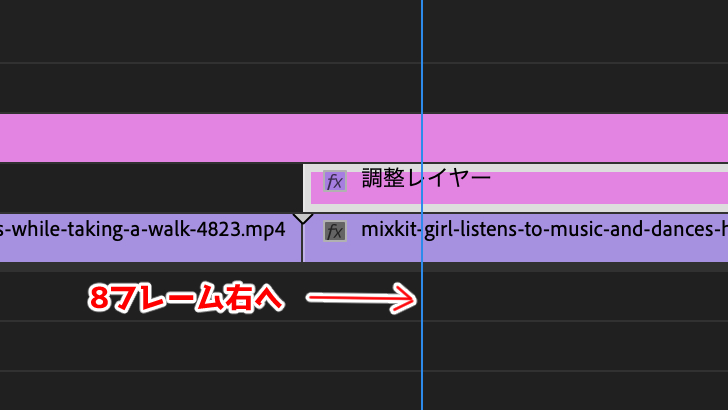
調整レイヤー②を選択状態にし、エフェクトコントロールパネルの「トランスフォーム」項目内、
「スケール」の値を300にします。
これでズーム自体は完成です。
しかし、プレビューを見てみるとわかりますが、スピード感、没入感がまだまだなので、
さらに手を加えていきます。
エフェクトの変化量を変えることができる、キーフレームとは?
3トランスフォームのキーフレームに緩急をつける
ズームの表現力を上げるため、キーフレームに緩急をつけていきます。
キーフレームを打った「スケール」のストップウォッチマークの左側の「>」マークをクリックしてください。
すると、折線グラフのようなものが表示されます。
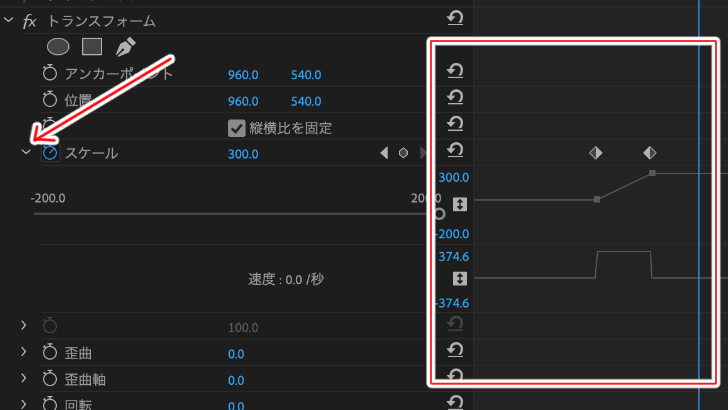
この折線グラフを調整し、緩急をつけます。
4トランスフォームのシャッター角度の設定をする
最後に、シャッター角度の設定をします。
エフェクトコントロールの「トランスフォーム」項目内、「コンポジションのシャッター角度を使用」「シャッター角度」を変更します。
6. 完成
ここまでできれば、「ズームトランジション」の完成です!
出来上がりを見てみましょう。
※書き出しサイズは、728×410にしています。
かっこいい場面転換になっていますね!
7. 設定をプリセットに保存する
これまでの作業を毎回行うのはかなり面倒ですよね。
そこで、頑張って作成したこの設定を、プリセットに保存して、いつでも呼び出せるようにしておけば、時間短縮になります!
ぜひ覚えておきましょう!
これを、調整レイヤー①と②両方で行ってください。
名前は、例えば、
のように分けるなりして、ご自身でわかるように設定してください。
作成したプリセットは、エフェクトパネルの「プリセット」内にあります。
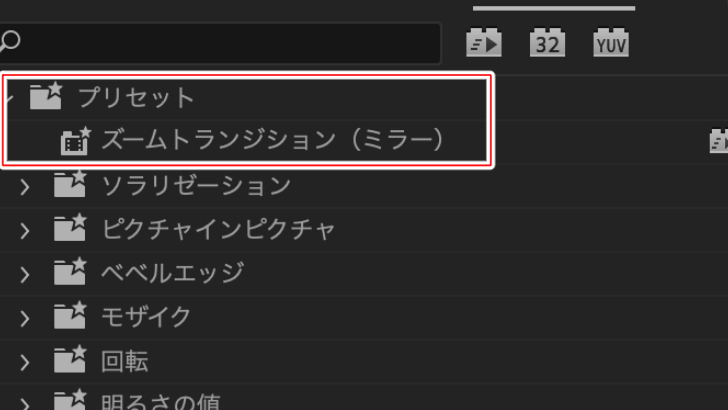
8. まとめ
工程も多く、少し難しい操作もありましたが、いかがでしたでしょうか。
なかなか大変な作業だったかもしれませんが、実践することで動画編集レベルもかなり向上していれば嬉しく思います。最悪、どうしても時間がない場合は、
無料でもオシャレなトランジションを配布しているところもありますので、利用するのも手です。
一例として、Premiere Composerというサービスがあります。
以下の記事で紹介しているので、興味がある方は覗いてみてください!
無料でオシャレなトランジションが使えるプラグイン!Premiere Composerとは?
関連記事
YouTuber (4) Vlog (5) メンバーシップ (7) アニメーション (7) ファン向け機能 (9) 広告収益 (7) 小技 (6) TikTok (10) コメント (10) サービス紹介 (6) プライバシー保護 (5) ペット (5) スマートフォン(スマホ) (5) サブスク (4) 初心者向け (23) 規約、ポリシー変更 (4) ライブ配信 (4) ランキング (4) YouTubeShorts (7) イラスト (4) SNS (16) 動画紹介 (7) 素材紹介 (7) 漫画動画 (5) 動画編集 (122) エフェクト (25) トランジション (9) テロップ (16) 用語 (4) 操作方法 (121) 作業効率化 (29) 書き出し (11) Premiere Pro (82) Filmora X (5) フリーソフト (7) BGM (16) 効果音 (11) オーディオ編集 (15) SEO (6) チャンネル登録 (8) 再生数 (16) トラブル対処法 (9) Photoshop (6) After Effects (10) モブニコミウドン (8)