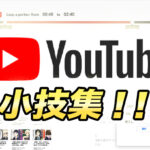【時短】よく使うエフェクト紹介!それらをまとめて作業効率アップ!【Premiere Pro】
こんにちは。カワノタレです。Premiere Proには優秀な100以上のエフェクトがあります。
たくさんエフェクトがあるのはいいことですが、
使い慣れていない方は、何がどういうエフェクトなのか、よくわかりませんよね。
また、一度使ったエフェクト名を忘れてしまうこともあるでしょうし、
よく使うエフェクトを毎回探したり、検索窓で入力したりするのが面倒と思う方もいらっしゃるかも!?
ということで今回は、
定番のよく使うエフェクト紹介! +よく使うエフェクトをまとめておいて作業効率アップの方法!
というテーマでやっていきたいと思います。
Adobe|Premiere Proのビデオエフェクトとトランジション
この記事を読むと
定番のエフェクトが簡単にわかる
よく使うエフェクトをまとめる方法がわかる
⇨作業効率アップ!
よく使うエフェクトをまとめる方法がわかる
⇨作業効率アップ!
1. 定番のよく使われるエフェクト
まずは、よく使われる定番のエフェクトを紹介します。エフェクトには、
- 映像に使う「ビデオエフェクト」「ビデオトランジション」
- 音声に使う「オーディオエフェクト」「オーディオトランジション」
映像か音声かによって、それぞれに適応するエフェクトを選んでください。
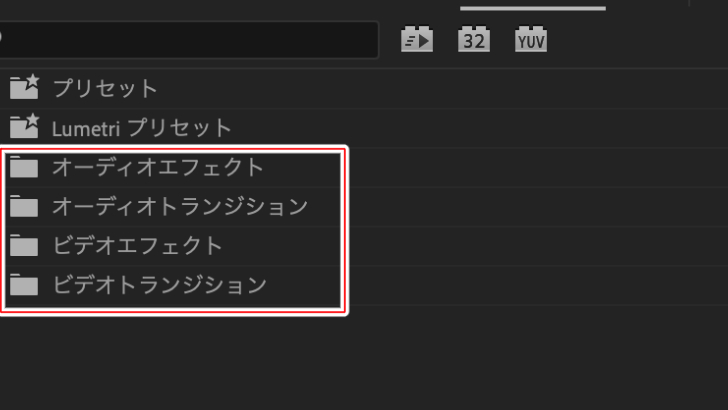
また、エフェクトとトランジションは、
- エフェクト:クリップ全体への効果
- トランジション:クリップのつなぎ目への効果(場面転換に使える)
1-1. ビデオエフェクト、ビデオトランジション
ビデオエフェクト
定番のビデオエフェクト
- クロップ:映像を切り取る
- リニアワイプ:映像を切り取る(斜めも可)
- ブラー:映像をぼかす
- モザイク:映像にモザイクをかける
- レンズフレア:光源を設置できる
- ドロップシャドウ:影を作れる
以下から、もう少し詳しく解説いたします。
クロップ(ビデオエフェクト>トランスフォーム内)
リニアワイプ(ビデオエフェクト トランジション内)
こちらは斜めにも切り取れます。

クロップやリニアワイプを使った実践的なテクニックとは?
ブラー(ビデオエフェクト>ブラー&シャープ内)

モザイク(ビデオエフェクト>スタイライズ内)
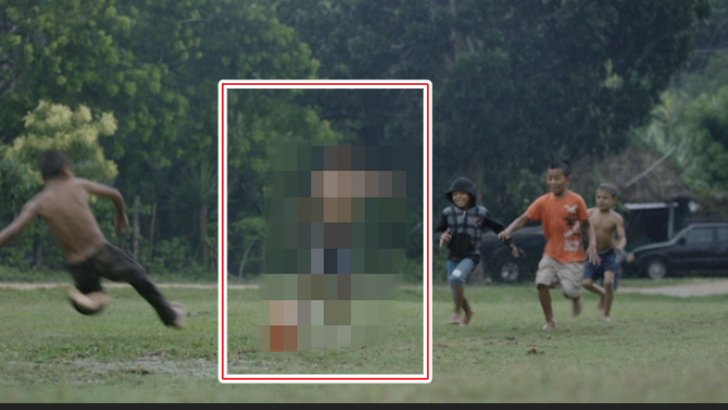
ブラー、モザイクは、映像内に著作物など、映ってはいけないものを隠すのに使えます。
映像に映せないものが写っていた時は…
レンズフレア(ビデオエフェクト>描画内)
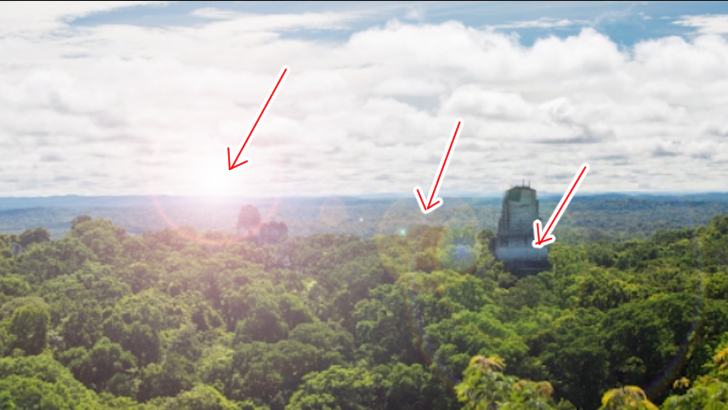
ドロップシャドウ(ビデオエフェクト>遠近内)
ロゴやテキスト、図形などに効果的です。

ビデオトランジション
定番のビデオエフェクト
- クロスディゾルブ:前の映像が徐々に薄くなって場面転換
- ワイプ:横にスライドして場面転換
- 押し出し:前の映像が次の動画に押し出される
- 暗転:徐々に暗くなって場面転換
クロスディゾルブ(ビデオトランジション>ディゾルブ内)
ワイプ(ビデオトランジション>ワイプ内)
押し出し(ビデオトランジション>スライド内)
暗転(ビデオトランジション>ディゾルブ内)
他にもいろんなトランジションがあります!
もっと知りたい方は、以下の記事をご覧ください!
トランジションについて詳しく知りたいなら!
さらに、無料プラグインでオシャレなトランジションを手軽に!
1-2. オーディオエフェクト、オーディオトランジション
オーディオエフェクト
定番のオーディオエフェクト
- クロマノイズ除去:手軽にノイズ軽減ができる
- ディレイ:音声にエコーをかける
- スタジオリバーブ:音声にエコーをかける
- ピッチシフター:声を変える
クロマノイズ除去(オーディオエフェクト>ノイズリダクション/リストレーション内)
適用するだけである程度の効果はあります。
ノイズを消す詳しい方法は、以下の記事で紹介しています。
ノイズ除去などで音を整えて聞きやすい音声を目指そう!
ディレイ(オーディオエフェクト>ディレイとエコー内)
スタジオリバーブ(オーディオエフェクト>リバーブ内)
ディレイとスタジオリバーブがどう違うのかは、以下の記事でサンプル音源を使って解説しています!
サンプル音源でわかりやすくディレイとスタジオリバーブの違いを解説!
ピッチシフター(オーディオエフェクト>タイムとピッチ内)
ボイスチェンジについては以下の記事で詳しく解説しています!
声を変えてプライバシー保護や、面白い演出をしてみよう!
オーディオトランジション
指数フェード(オーディオトランジション>クロスフェード内)
カット部分に「プチッ」という音が入ってしまいます。
プチっという音が入らないよう、クリップの終わりの音量を下げて、
「プチッ」を聞こえなくしてくれるトランジションです。
2. よく使うエフェクトをまとめる方法
よく使うエフェクトは、すぐに使えるようにまとめておくと便利です。1エフェクトパネルを開く
2パネル右下、フォルダのアイコンを選択して、ビン(フォルダ)を作成する
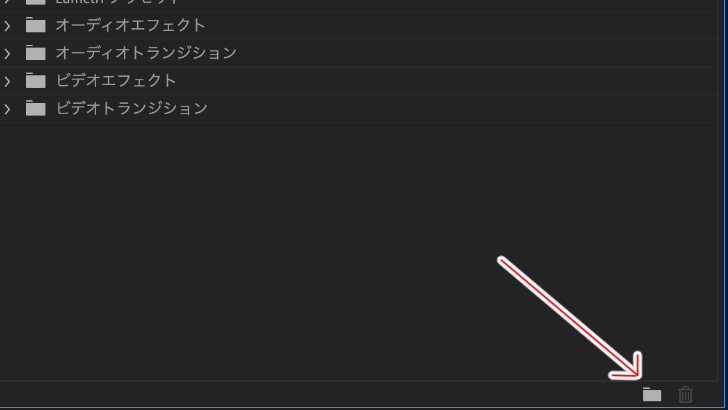
「カスタムビン」というビンが作成されるので、ダブルクリックして名前をお好みに変えましょう。
3よく使うエフェクトを、2)で作成したフォルダにドラッグ
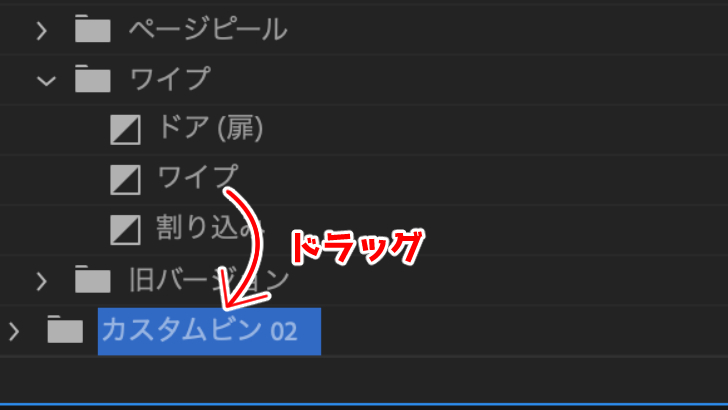
これでまとめることができます。
簡単ですね!
このフォルダにドラッグしたエフェクトは、ショートカットを作成しただけなので、
もし、やっぱりあまり使わないや。
と思ったら右クリックで削除しても問題ありません!
5. まとめ
Premiere Proのエフェクトはたくさんあって、単語に馴染みがなかったりすると覚えにくいですよね。よく使うエフェクトを把握し、さらにビンにまとめておけば、エフェクトを探す必要もなく時短にもなります!
また、他にもまだまだ色々なエフェクトがあるので、
ここで紹介していないものも試して、
みなさんもオリジナルのエフェクトビンを作成してみてください!
関連記事
注目キーワード
YouTuber (4) Vlog (5) メンバーシップ (7) アニメーション (7) ファン向け機能 (9) 広告収益 (7) 小技 (6) TikTok (10) コメント (10) サービス紹介 (6) プライバシー保護 (5) ペット (5) スマートフォン(スマホ) (5) サブスク (4) 初心者向け (23) 規約、ポリシー変更 (4) ライブ配信 (4) ランキング (4) YouTubeShorts (7) イラスト (4) SNS (16) 動画紹介 (7) 素材紹介 (7) 漫画動画 (5) 動画編集 (122) エフェクト (25) トランジション (9) テロップ (16) 用語 (4) 操作方法 (121) 作業効率化 (29) 書き出し (11) Premiere Pro (82) Filmora X (5) フリーソフト (7) BGM (16) 効果音 (11) オーディオ編集 (15) SEO (6) チャンネル登録 (8) 再生数 (16) トラブル対処法 (9) Photoshop (6) After Effects (10) モブニコミウドン (8)