
Premiere Proでもできる3D表現!エフェクト「基本3D」の使い方!
Premiere Proは3D表現が苦手であり、3D表現をする際は、同じくAdobeの「After Effects」などを使う方も多いでしょう。
しかし、苦手といえど、Premiere Proが、全く3D表現をできないわけではありません。
Premiere Proしか購入しておらず、他のアプリを購入する予定のない方や、
Premiere Pro一本で動画編集を完成させたい、といった方に向けて、
今回は、Premiere Proでできる簡単3D表現をご紹介いたします。
この記事を読むと…
Premiere Proで3D表現ができるようになる
1. Premiere Proでできる3D表現のエフェクトは?
Premiere Proにも、3D表現ができるエフェクトがあります。それが「基本3D」です。
今回はこのエフェクトについて解説を行います。
「基本3D」でどういった表現ができる?
「基本3D」は、画像、映像素材を、立体に見えるように変化してくれるエフェクトとなります。横軸と縦軸の数値を変化させることで、奥行きを自然に表現します。
あくまで、素材の縦横のサイズを、自然に変化させて擬似的に立体に見えるようにしているだけなので、
After Effectsのような本格的な3Dモデリング(素材に厚さを持たせる)、とまではいきません。
しかし、それでも立体感は感じれますし、設定も難しくないので、
本格的なモデリングをする必要がない場合に、手軽に使える便利なエフェクトです!
「基本3D」をクリップへ適用させる方法
エフェクトの検索窓で「3d」と検索をします。そうしましたら、「基本3D」が出てきます。
ドラッグ&ドロップで、クリップへ「基本3D」を適用させます。
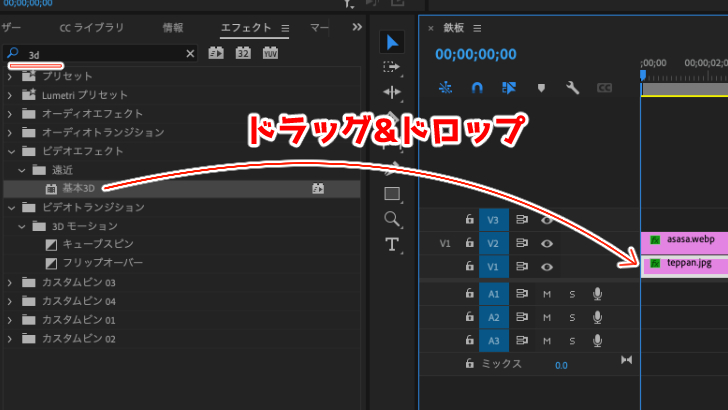
3Dだからといって恐れることなかれ。
他のエフェクトと同じような操作感で簡単に行えます。
2. 「基本3D」の項目解説
他のエフェクトのように、エフェクトコントロールパネルから各種設定を行います。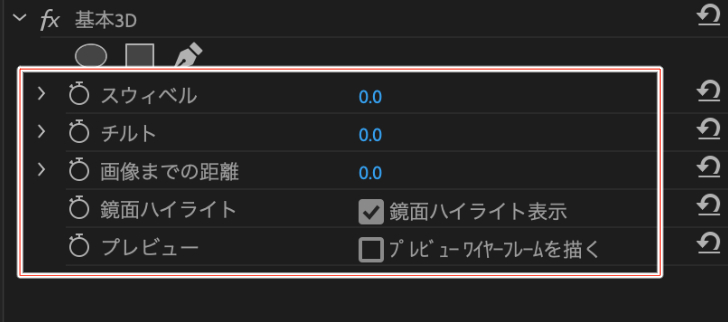
今回は、当サイトのロゴの画像素材を使って、
「基本3D」の設定を解説いたします。

・スウィべル
横方向の回転の値です。値を変更すると以下のように回転します。
・チルト
縦方向の回転の値です。値を変更すると以下のように回転します。
・画像までの距離
値を大きくすると遠く、値を小さくすると近くなります。
・鏡面ハイライトを表示
チェックボックスを入れると、スウィべルやチルトで設定した値に合わせてハイライトが当たります。
こちらを適用すると、より立体感が出ます。
・プレビューワイヤーフレームを描く
こちらは、PCの処理が追いつかず、プレビューが正常に反映されない際に、オンにすることで、「ワイヤーフレーム」という線だけで表現します。
簡易プレビューモードみたいなものです。
プレビューがカクカクではなく、滑らかに動いていれば必要はありませんね。
3. 「基本3D」を使った3D表現【実践】
それでは実際に、基本3Dを使って表現をしてみましょう。「スウィべル」と「鏡面ハイライト」を使って、先程の鉄板素材を、
立体的に見えるように回転させてみます。
エフェクトをかけたいクリップに「基本3D」を適用
序盤で解説したように、「エフェクト」から検索で「3d」と入力し、「基本3D」をドラッグ&ドロップでクリップへ適用します。
今回は、ロゴと背景のクリップが別れているため、調整レイヤーを使って、
2つのクリップに一括で「基本3D」をかけます。
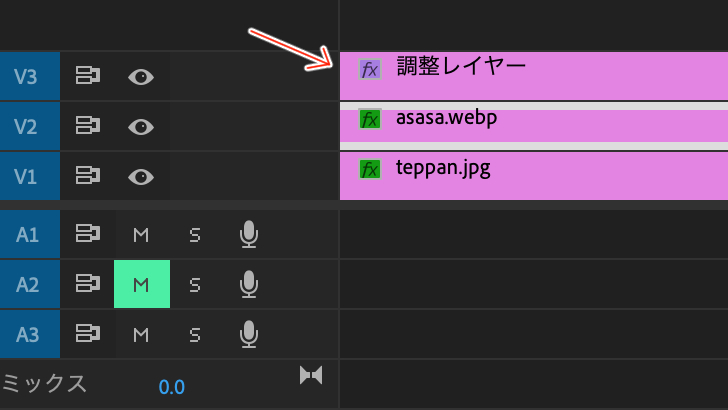
複数クリップに同じエフェクトを一括でかけること、などができる、
「調整レイヤー」の詳しい解説はこちら
「基本3D」をドラッグ&ドロップで調整レイヤーに適用します。
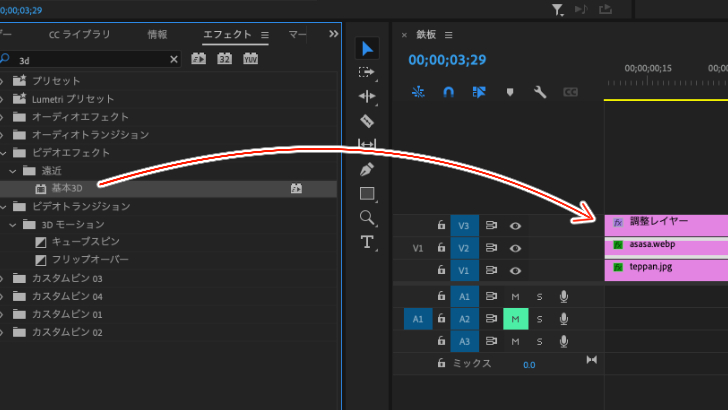
エフェクトコントロールパネルでスウィベルにキーフレームを打つ
スウィべルの値にキーフレームを打ちます。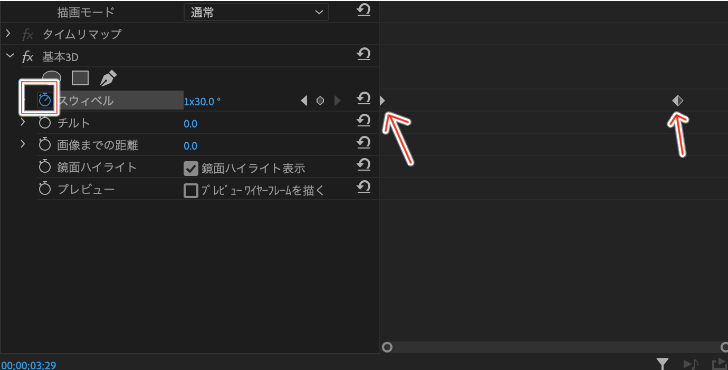
キーフレームを打つことで、画像に動きを加えることができます。
クリップに動きを加えたり、エフェクトの変化量を変えることなどに使う、
「キーフレーム」の詳しい解説はこちら
スウィべルの値は、359°を超えてさらに大きくしていくと、「1×○°」という表示がされます。
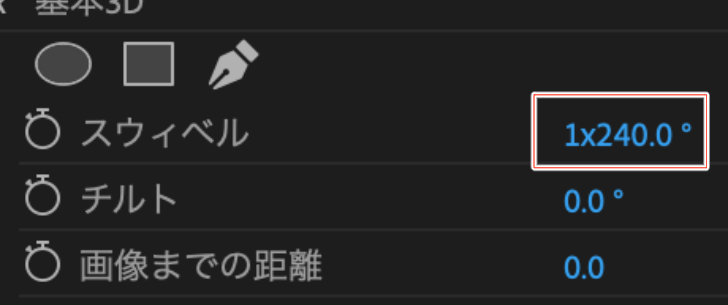
さらに大きくすると、「2×○°」「3×○°」となっていきます。
これは、自動で繰り返し回転するという意味で、
例えば、「1×0°」の場合は、1回転という意味になります。
2回以上回転させる時でも、キーフレームを繰り返して打つ必要がないので、便利ですね。
今回は、4秒くらいのところに、「2×359°」でキーフレームを打ちました。
最後に、「鏡面ハイライトを表示」にチェックボックスを入れます。
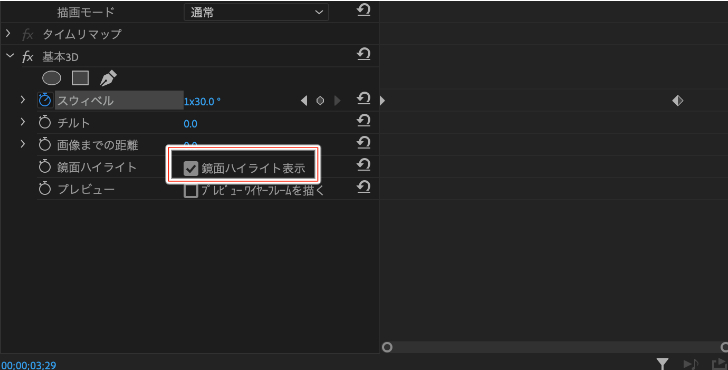
4. 基本3Dを使ったサンプル動画
以上の手順で作成した動画がこちら。※鏡面ハイライトがわかりにくかったので、画像素材を少し暗めに編集しています。
いかがでしょうか。
奥行きが表現されていて、立体的な回転をしているように見えますよね?
とはいえ、高度な3D表現はAfter Effectsには劣ります。
しかし、「基本3D」を使えば、Premiere Proでも、
タイトルロゴを立体的に動かして、リッチ表現をしたり、
色々な場面で応用できそうですよね。
あとは応用力次第です。
Premiere Proを最大限活かした3D表現で、
動画の魅力を最大限引き出す編集が可能となりますよ!
関連記事
注目キーワード
YouTuber (4) Vlog (5) メンバーシップ (7) アニメーション (7) ファン向け機能 (9) 広告収益 (7) 小技 (6) TikTok (10) コメント (10) サービス紹介 (6) プライバシー保護 (5) ペット (5) スマートフォン(スマホ) (5) サブスク (4) 初心者向け (23) 規約、ポリシー変更 (4) ライブ配信 (4) ランキング (4) YouTubeShorts (7) イラスト (4) SNS (16) 動画紹介 (7) 素材紹介 (7) 漫画動画 (5) 動画編集 (122) エフェクト (25) トランジション (9) テロップ (16) 用語 (4) 操作方法 (121) 作業効率化 (29) 書き出し (11) Premiere Pro (82) Filmora X (5) フリーソフト (7) BGM (16) 効果音 (11) オーディオ編集 (15) SEO (6) チャンネル登録 (8) 再生数 (16) トラブル対処法 (9) Photoshop (6) After Effects (10) モブニコミウドン (8)
























