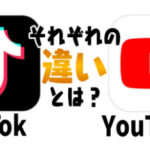【Premiere Pro】キーフレームの使い方【表現力アップ!】
こんにちは、オオバサシです。Adobe Premiere Proの動画編集ってほんとに自由度が高いですよね。
特に「キーフレーム」の使い方を覚えると、表現は無限に広がります。
しかし、「『キーフレーム』って自分で動きを作らなきゃいけないから難しい」と思っていませんか?
「キーフレームって何ができるの?」
「キーフレームの使い方がわからない」
「キーフレームを使いこなせるようになりたい」
そんな疑問に答えるために記事を書きました。
私も「キーフレーム」って難しそうと思って、あまり使っていませんでした。
ただ、一度使ってみると意外に難しくなく、表現の幅が広がり動画編集の楽しみが増えました。
今回は、Adobe Premiere Proのキーフレームの使い方について紹介します。
この記事を読むと
・Adobe Premiere Proのキーフレームの使い方がわかる
・キーフレームを使って、様々な映像表現ができるようになる
・動画編集が楽しくなり、動画のクオリティが上がる
というメリットがあります。
目次
1.キーフレームを使ってできること
2.キーフレームのおすすめな使い方【基本編】
3.キーフレームのおすすめな使い方【応用編】エフェクトと併用する
4. キーフレームを使う時にありがちな失敗【キーフレームを増やしてしまう】
5. キーフレームを使ってみよう
1.キーフレームを使ってできること
2.キーフレームのおすすめな使い方【基本編】
3.キーフレームのおすすめな使い方【応用編】エフェクトと併用する
4. キーフレームを使う時にありがちな失敗【キーフレームを増やしてしまう】
5. キーフレームを使ってみよう
1、キーフレームを使ってできること
キーフレームを使うと物の「動き」「大きさ」「不透明度」などに変化をつけることができます。他にも「エフェクト」と併用することで、表現は無限に広がります。
「エフェクトコントロール」のパネルで、様々な値に変化をつけてアニメーションをつけることができます。
全てを説明することはできないので、キーフレームのおすすめな使い方について紹介します。
2、キーフレームのおすすめな使い方【基本編】
2-1、「位置」にキーフレームをうつ
一番わかりやすく使いやすい方法です。初めなので細かく手順を説明します。
後はこれの応用で、他の使い方もマスターできます。
1)、動かしたいもののクリップを選択する
2)、「エフェクトコントロール」のパネルで、再生ヘッドを動かしてアニメーションが終わる位置にキーフレームをうつ。
※ここでは画面外から球がでてくるアニメーションを作るために、再生ヘッドを10フレーム進めた位置でキーフレームをうちました。
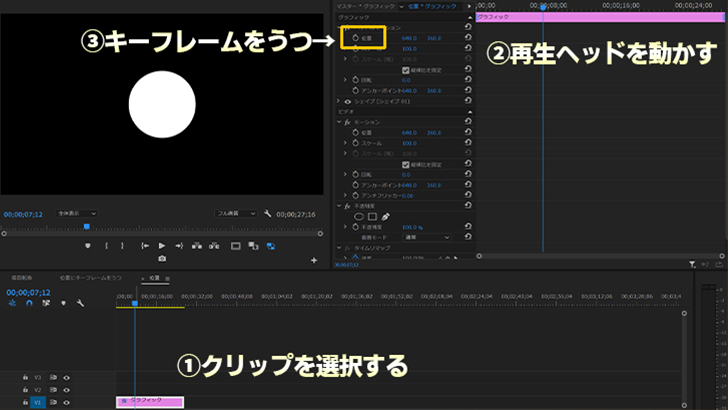
3)、再生ヘッドを起点となる位置に移動する
4)、キーフレームをうち、位置の値を変更する
※球が画面外に出るまで値を変えていきます。
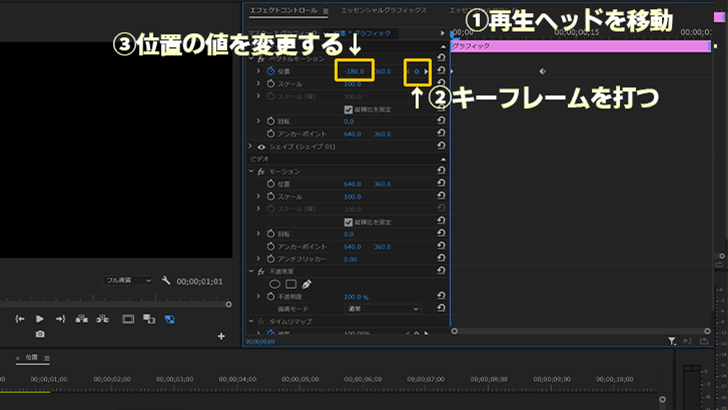
5)、物が動くアニメーションの完成
2-2、「位置」と「スケール」の併用
特定の場所をズームする際によく使います。「位置」と「スケール」の両方にキーフレームをうつことによって動きを作れます。
2-3、不透明度
物の不透明度に変化をつけることができます。エフェクトの「ディゾルブ」に効果が似ていますが、キーフレームを使うと自由にカスタマイズ可能です。
Adobe:キーフレームの追加、移動、設定
では次ページからは応用篇です。
1 2