
【Premiere Pro】エコーをかけて声の表現力をあげよう!|サンプル音声でわかりやすく解説
動画制作をしていると、タイトルコールや決めセリフなど雰囲気を出したい要所において、
あれ、この声だと物足りなくない?なんか全然目立たないな…
と、思うことがあったりしますよね。
そんな時は、エコーを足して声を反響させることで、
通常の声と差別化されて目立つようになり、要所での印象付けがしやすくなります。
カラオケでも、エコーをかけると雰囲気が増しますよね!
ということで今回は、Premiere Proでエコーをかける方法をご紹介いたします!
音声は、フリーボイス素材を取り扱っている、こえやさん様から、
「かけ声 CV: 花井里沙(Risa Hanai)」をお借りしてサンプルを作成してみました。
この記事を読むと…
Premiere Proでエコーをかける方法がわかる
⇨雰囲気を出したり、タイトルコールなどの表現の幅が広がる
収録環境によってかかってしまったエコーを除去する方法がわかる
目次
1. エッセンシャルサウンドでエコーをかける
「エッセンシャルサウンド」を使えば、プリセットを選ぶだけで、簡単にエコーをかけることができます。
エッセンシャルサウンドのエコーのかけ方
- エコーをかけたいクリップを選択状態にする
- 右上の「ワークスペース」ボタンから「オーディオ」を選択
- エッセンシャルサウンドのパネル内の「会話」を選択
- 「クリエイティブ」と「リバーブ」にチェックを入れる
- 「プリセット」でお好みのプリセットを選び、「量」のシークバーでかけ具合を調整する
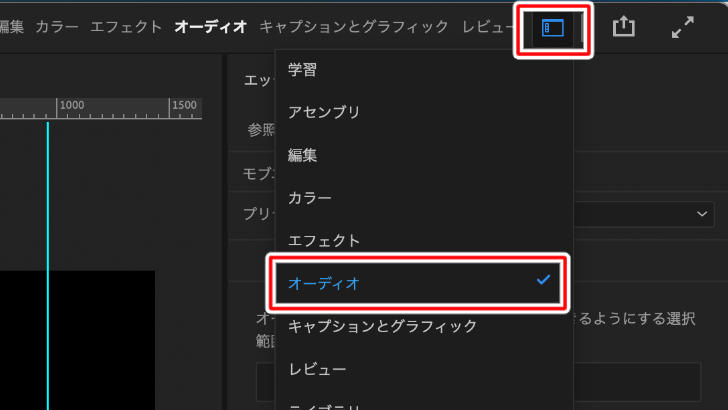
これでエッセンシャルサウンドのパネルが開きます。
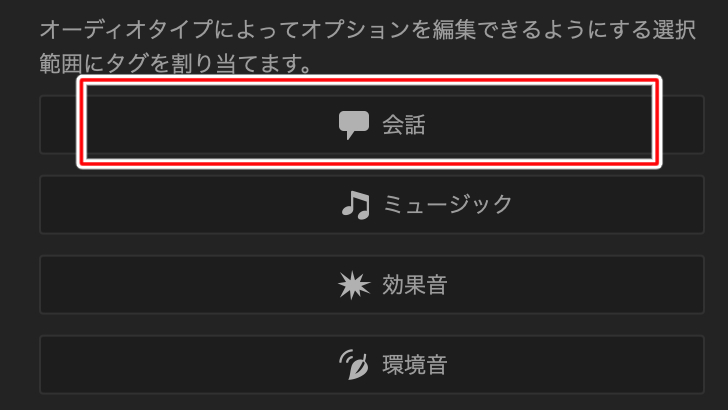
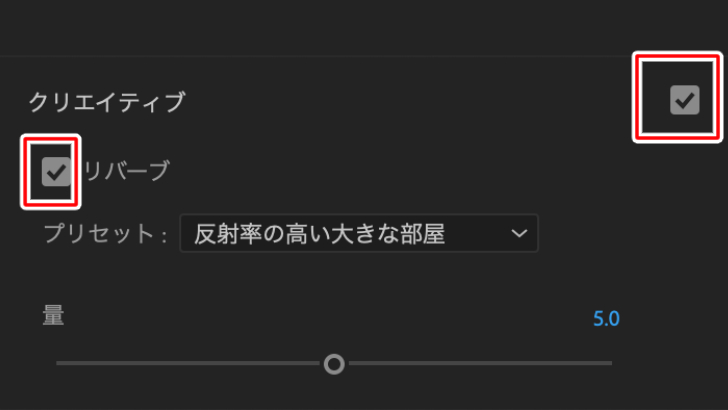
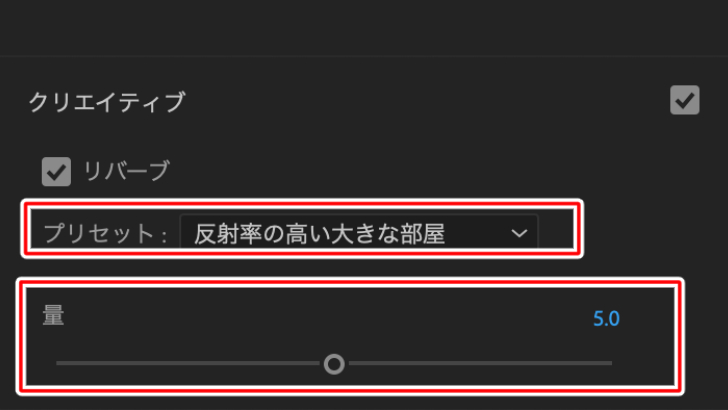
簡単ですね。
プリセット例:「反射率の高い大きな部屋」(「量」は全て中間設定の5.0)
声がこもり、さらに音量も小さくなってしまいます。
(あえてそういった表現をすることもありますが。)
8.0を超えてくるとだいぶ音量も小さくなってしまうので注意しましょう。
エッセンシャルサウンドでエコーをかけるのは簡単でしたが、
細かい設定はできませんので、よりこだわりたい方は、他の方法も使いましょう。
2. エフェクトを使ってエコーをかける
クリップにエコー系のエフェクトをかけることで、ご自身で細かい設定を行うことができ、様々な表現をすることができます!
2-1. ディレイ
ディレイは、反響した声の「遅れ具合」や、「反響する音の多さ」を調整することができます。
意味がわからないかもしれませんが、触ってみていただければ理解できるかと思います。
実際にやってみましょう!
エフェクト「ディレイ」の適用方法
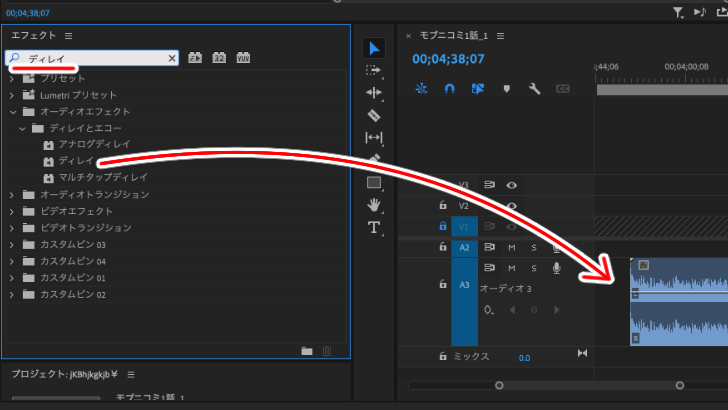
それでは、ディレイの各項目の意味についてみていきます。
ディレイの設定項目
- バイパス チェックを入れると、ディレイにバイパスがかかります。
- ディレイ 反響した音の遅れ具合を調整できます。
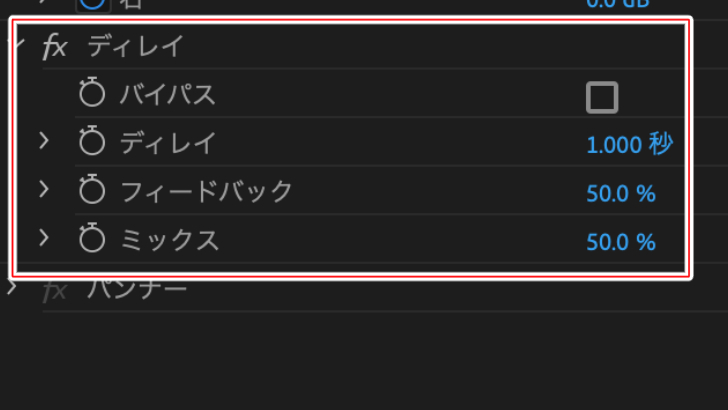
わかりやすく言うと、ディレイをオフにします。
ディレイをかけたい場合はチェックを入れないでください。
キーフレームを使って、ディレイのオンオフを切り替えて一部分にのみディレイを適用させる、 といったことができます。
キーフレームについて知りたい方は以下の記事をご覧ください!
値を小さくすればするほど、早く反響し、
値を大きくすればするほど、反響してくるまでの時間が長くなります。
- フィードバック 反響する音の多さを調整できます。
値を小さくすればするほど、反響する音が少なくなり
値を大きくすればするほど、反響する音が多くなります。
- ミックス 元の音と反響音の音量バランスを調整できます。
上手く使えば表現が広がりますね!
2-2. リバーブ
リバーブは、最初に解説した、エッセンシャルサウンドのリバーブと同じような効果が得られるエフェクトです。「なら、エッセンシャルサウンドの方が簡単じゃん。」
と思う方もいらっしゃるかと思いますが、その通りです。
しかし、エッセンシャルサウンドよりももう少し細かい設定ができます。
リバーブの適用、設定項目
- ディレイと同様、エフェクトで「リバーブ」と検索し、「スタジオリバーブ」を選びクリップに適用
- コントロールパネルのスタジオリバーブ項目内の「編集」をクリック
- プリセット例:ボーカルリバーブ(大)
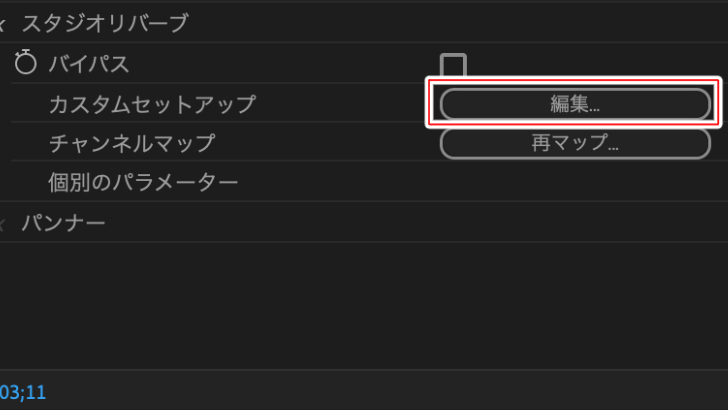
ここで細かい設定が可能。
面倒な方は、プリセットを選んでください。
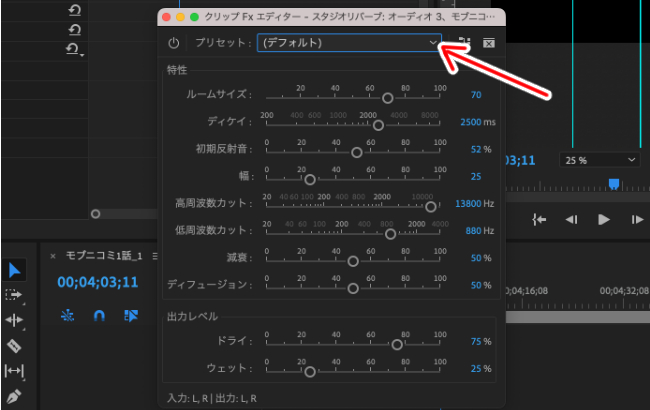
※オーディオクリップが短い場合の対処法
かけたエフェクトの音よりクリップが短い場合、正常にエフェクトがかかりません。声(音の波形)が終わった後の、クリップの遊びがないような時です。
こういうクリップの時↓
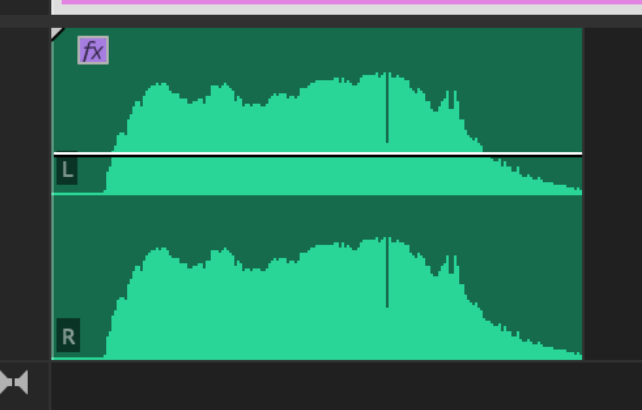
こういう時は、無理やりクリップを長くすると解決します。
簡単な方法としては、新たに録音をして、クリップをネスト化することで、
クリップを長くするという方法があります。
クリップを長くする方法
- クリップの終わりあたりにシークバーを合わせる
- 録音ボタンを押して録音し適度な長さで止める
- 元のクリップと録音したクリップを選択し、右クリックから「ネスト化」をクリック
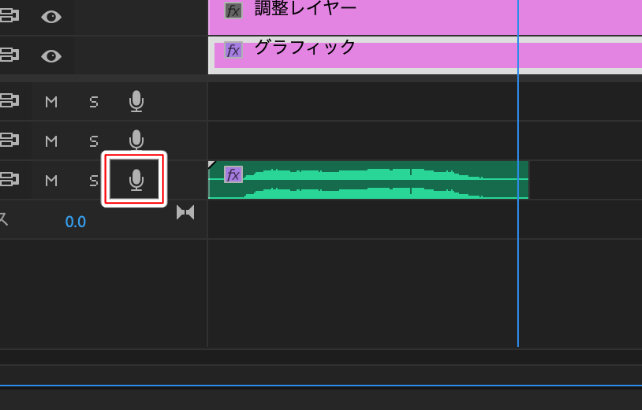
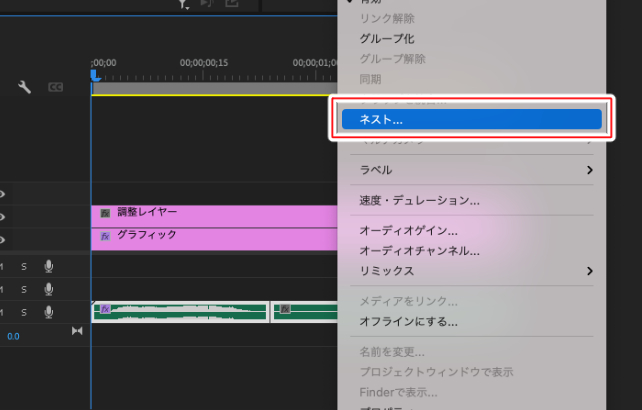
これでクリップが長くなったので、長めにディレイをかけても正常にエフェクトがかかります。
3. 自力でエコーをかける
エフェクトとかよくわかんない!という方は、自力で擬似エコーをかけることもできます。
自力でのエコーのかけ方
- 映像クリップがあるトラックにロックをかける
- 音声クリップをAltキー(Macはoptionキー)を推しながらドラッグし複製する
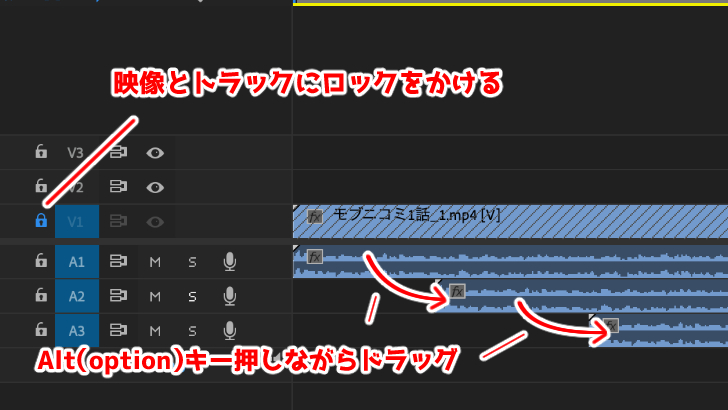
ただ音声を複製しただけ、という力技感がすごいですが、
要はエコーってこういうことですからね。
3、4個くらいに複製して、
それぞれ徐々に音量を小さく設定していけば、さらにエコーっぽくなります。
4. 収録した音声のエコー感を消す方法
クリアな声にしたいのに、収録した音声自体が、収録時の環境のせいで、自然にエコーがかかってしまった!
ということもあるかとおもいます。
そういった時にエコーを消すエフェクトもありますので、紹介します。
エコーを消すことができるエフェクト「リバーブを消去」の使い方
- エフェクトで「リバーブを消去」を検索し、消したいクリップに適用
- コントロールパネルで「編集」をクリック
- 「リバーブの除去」のウインドウで「量」の値を調整、またはプリセットを選択

これを、「環境のせいでエコーがかかってしまった音声」と仮定して、
Premiere Proに読み込んで、 「リバーブを消去」をかけてみましょう。
そうすると、
しかし、あまりに除去量を大きくすると、元の音声の音質が悪くなり本末転倒だったり、
エコーが深すぎる場合は完全に除去することは難しいです。
どうしても除去できない場合は録りなおした方がいいでしょう。
5. まとめ
エコーは手軽に適用できて表現力の上がるテクニックの一つです。空間系と呼ばれていて、声に立体感をもたらすことができるため、
動画編集に限らず、音楽業界でも頻繁に使われている大事なエフェクトです。
上手に使って、決め台詞をよりカッコ良くキメましょう!
関連記事
注目キーワード
YouTuber (4) Vlog (5) メンバーシップ (7) アニメーション (7) ファン向け機能 (9) 広告収益 (7) 小技 (6) TikTok (10) コメント (10) サービス紹介 (6) プライバシー保護 (5) ペット (5) スマートフォン(スマホ) (5) サブスク (4) 初心者向け (23) 規約、ポリシー変更 (4) ライブ配信 (4) ランキング (4) YouTubeShorts (7) イラスト (4) SNS (16) 動画紹介 (7) 素材紹介 (7) 漫画動画 (5) 動画編集 (122) エフェクト (25) トランジション (9) テロップ (16) 用語 (4) 操作方法 (121) 作業効率化 (29) 書き出し (11) Premiere Pro (82) Filmora X (5) フリーソフト (7) BGM (16) 効果音 (11) オーディオ編集 (15) SEO (6) チャンネル登録 (8) 再生数 (16) トラブル対処法 (9) Photoshop (6) After Effects (10) モブニコミウドン (8)























