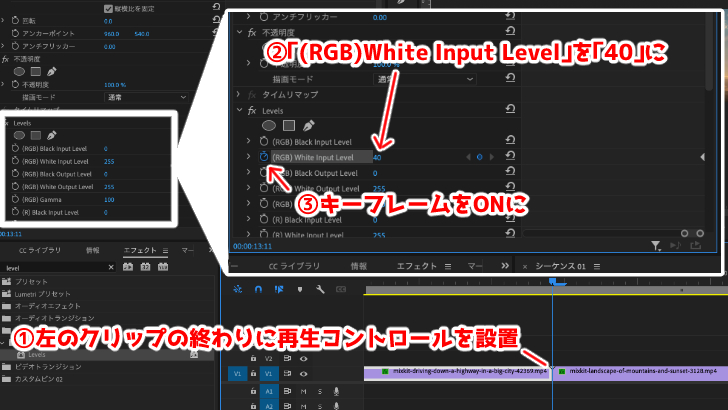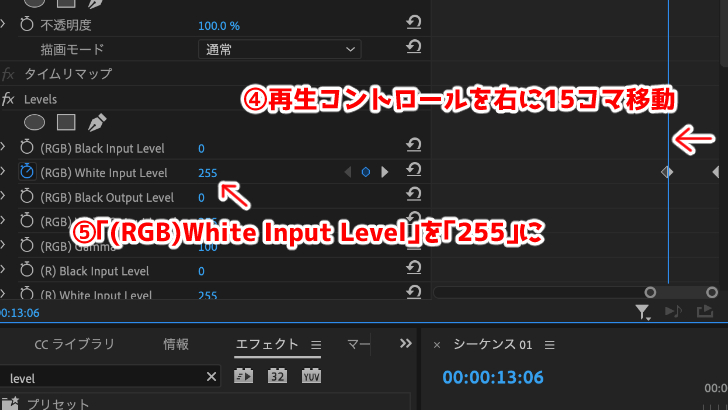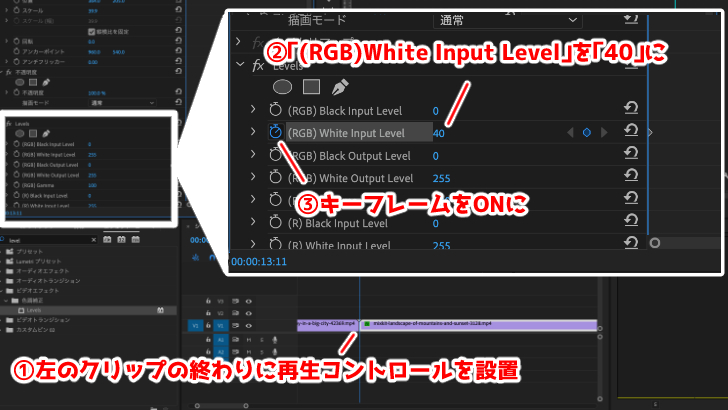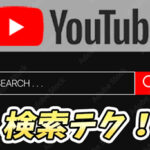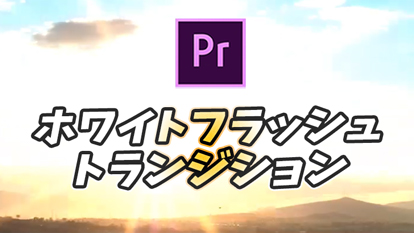
【Premiere Pro】白く光るオシャレな場面転換|ホワイトフラッシュトランジション
こんにちは。カワノタレです。
様々な映像作品で使われている表現で、トランジション(場面転換)というものがあります。
その名の通り、場面転換の時に、動画の雰囲気に合わせた演出を加えることで、
より視聴者を惹きつけることができます。
もちろんPremiere Proでも、簡単にトランジションをかけることができます。
基本的なトランジションの解説はこちら!
今回は、ひと工夫を加えて、動画をもっとオシャレにしたい!とお考えのあなたに、白く光る場面転換、
ホワイトフラッシュトランジションという表現をご紹介します!
具体的にどのようなトランジションなのか、実際にみてみましょう。
めちゃくちゃオシャレに感じますよね!
以下のような動画に使用すると、特に効果的です!
特別難しい作業はありませんので、ぜひ覚えて、動画をよりオシャレに演出しましょう!
この記事を読むと
⇨オシャレな動画に仕上げることができる!
目次
1. ホワイトフラッシュトランジションを作るために必要なもの
最初に、「ホワイトフラッシュトランジション」を作るために必要なエフェクト、機能をご紹介いたします。
使用素材、エフェクト、ツール
- 2つの動画素材(場面転換前、転換後の動画素材)
- Levels(エフェクト)
- キーフレーム
わからない機能があっても、追って解説いたしますのでご安心ください!
2. タイムラインに2つの動画素材を横並びに配置する
例として、以下の2つの動画素材を、「ホワイトフラッシュトランジション」で場面転換してみます。
※使用する動画素材
引用:Mixkit|Driving down a highway in a big city
2つの動画素材はタイムライン上で、同じトラックに横並びで配置してください。
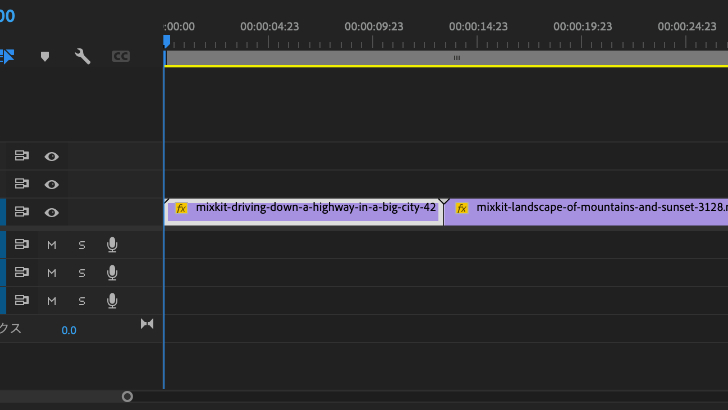
3. 2つの動画素材にエフェクト「Levels」を適用
続いて、エフェクトパネルの検索バーに「level」と入力し、
「Levels」をドラッグアンドドロップで動画素材のクリップに適用します。
※Premiere Proのバージョンによっては「レベル補正」という名前になっている場合があるので、
見つからない場合は、「レベル」で検索してください。
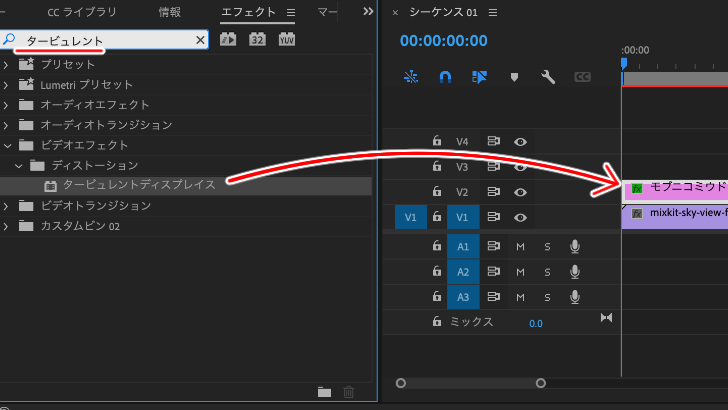
左のクリップ、右のクリップ両方にドラッグアンドドロップで「Levels」を適用させてください。
この「Levels」というエフェクトは、簡単に言うと映像の色を変えるエフェクトとなっています。
「Levels」の「白」の強さを変えることで、フラッシュのような演出にしていきます。
4. 2つの動画素材それぞれにLevelsの設定をする
「Levels」を適用したら、左側、右側それぞれの動画に適用した「Levels」の数値を設定していきます。
1左側のクリップ
これで左側の設定は完了です。
2右側のクリップ
これで右側の設定も完了です。
エフェクトの変化量を変えることができる、キーフレームとは?
5. 完成
ここまでできれば、「ホワイトフラッシュトランジション」の完成です!
出来上がりを見てみましょう。
オシャレな場面転換になっていますね!
1白く光る長さを変えることで印象が変わる
白く光っている長さを変えることで、演出の印象が変わります。
例えば、先程は右側の動画クリップの、「(RGB)White Input Level」の変化を15フレーム先で終わるように設定にしましたが、
25フレーム先まで伸ばしてみます。
そうすると、
だいぶ、印象が変わったのではないでしょうか。
動画の印象に合わせて、「(RGB)White Input Level」を最適な長さに設定しましょう。
例えば、次々場面が切り替わる動画なら、「(RGB)White Input Level」の変化を短めに、
ゆったりとした動きの動画なら、「(RGB)White Input Level」の変化を長めにとる、など
動画の印象に合わせてアレンジしてみてください!
2デフォルトで入っている「ホワイトアウト」との違い
Premiere Proに入っているデフォルトのトランジションに、ホワイトフラッシュトランジションと似たようなもので、「ホワイトアウト」というものがあります。
「ホワイトアウト」も、「白くなって場面が切り替わる」というものなのですが、
こちらはただ白くなるだけというか、フラッシュ感があまりありません。
以下に比較できるようにそれぞれの動画を置いていますので見比べてみてください。
作成した「ホワイトフラッシュトランジション」とデフォルトの「ホワイトアウト」の比較
○ホワイトフラッシュトランジション
○ホワイトアウト
6. まとめ
Premiere Proに入っているデフォルトのトランジションに似たようなものもありますが、
デフォルトのものを使うのではなく、演出にひと工夫加えると、よりこだわった動画を作ることができます。
デフォルトのものを使うだけでは物足りない!という方は、ぜひこういった工夫も楽しんでみてはいかがでしょうか。
関連記事
YouTuber (4) Vlog (5) メンバーシップ (7) アニメーション (7) ファン向け機能 (9) 広告収益 (7) 小技 (6) TikTok (10) コメント (10) サービス紹介 (6) プライバシー保護 (5) ペット (5) スマートフォン(スマホ) (5) サブスク (4) 初心者向け (23) 規約、ポリシー変更 (4) ライブ配信 (4) ランキング (4) YouTubeShorts (7) イラスト (4) SNS (16) 動画紹介 (7) 素材紹介 (7) 漫画動画 (5) 動画編集 (122) エフェクト (25) トランジション (9) テロップ (16) 用語 (4) 操作方法 (121) 作業効率化 (29) 書き出し (11) Premiere Pro (82) Filmora X (5) フリーソフト (7) BGM (16) 効果音 (11) オーディオ編集 (15) SEO (6) チャンネル登録 (8) 再生数 (16) トラブル対処法 (9) Photoshop (6) After Effects (10) モブニコミウドン (8)