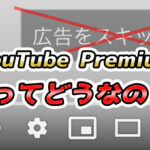【Premiere Pro】モーションブラーで動きにスピード感を出そう!【残像】
動画編集でロゴなど、「オブジェクトを動かす表現」をすることはよくありますよね。例えば以下のような動画です。
しかしこれだとなんだか物足りないと感じませんか?
そこで、今回はモーションブラーを付けて、
動きにスピード感を出す方法を解説いたします!
モーションブラーを付けると動きに「残像」ができて、スピード感があるように見えます!
Adobe|モーションブラーの追加
この記事を読むと…
モーションブラーの使い方がわかる
⇒ロゴやテキストなどのアニメーション表現の引き出しが増える
1. キーフレームで動きを加えた素材へ「トランスフォーム」を適用する
モーションブラーとは、ブラー(英語でblur=つまりブレ)、動きにブレをつける、というイメージです。ブレをつけることで「残像」ができ、スピード感が出る、ということですね。
早速やっていきましょう。
冒頭の動画のようなモーションブラーがついていない動きの場合は、
「モーション」の「位置」にキーフレームで左から右への動きを付けます。
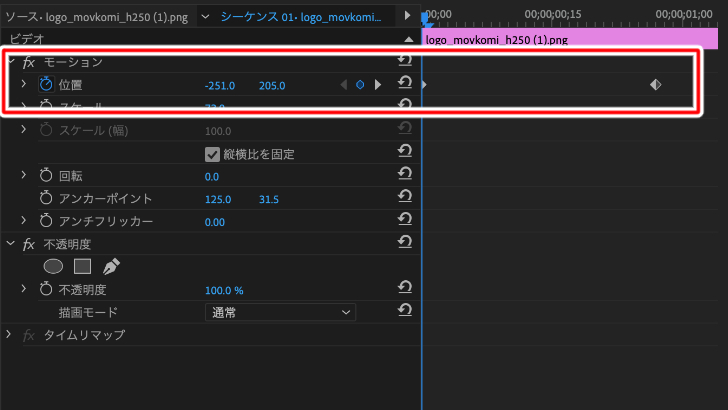
※キーフレームがよくわからない方は、以下の記事で使い方を解説しています!
モーションブラーを付けるには、「モーション」の「位置」で動かすのではなく、
「トランスフォーム」というエフェクトを使い、
そのトランスフォームの値を調整して動かす必要があります。
ですので、まずは、クリップへトランスフォームを適用します。
- エフェクトから「トランスフォーム」を検索し、ドラッグ&ドロップでクリップへ適用します。
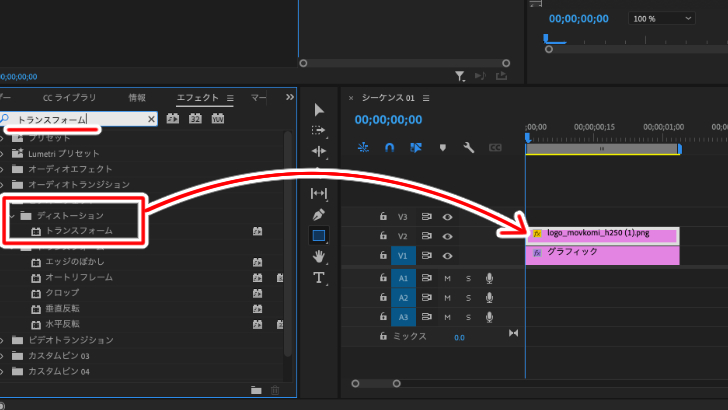
2. コントロールパネルで「トランスフォーム」を調整
トランスフォームを適用したら、値を調整して、残像感を出します。- エフェクトコントロールのトランスフォームの項目内にある、
「位置」にキーフレームを打ち、素材に動きを付ける - エフェクトコントロールのトランスフォームの項目内にある、
「コンポジションのシャッター角度を使用」のチェックを外す - 「シャッター角度」の値を変更(ここでは360に設定してみます)
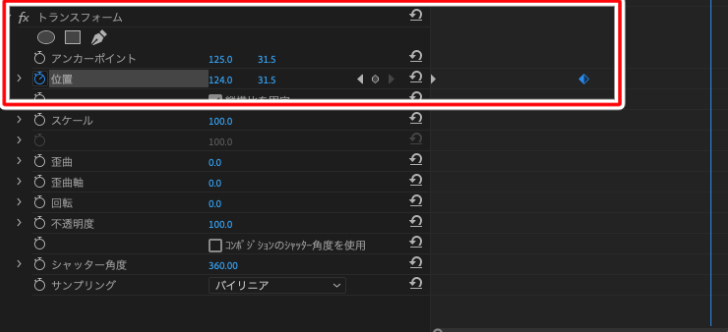
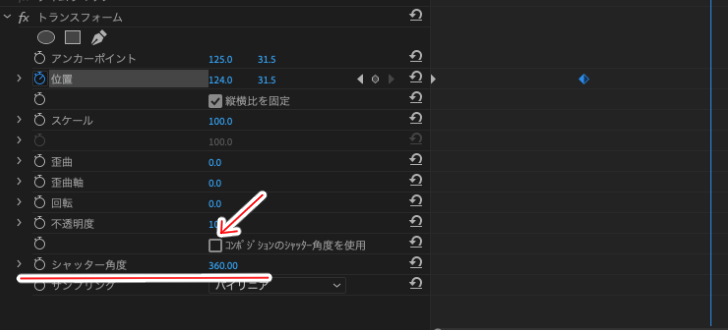
早速みてみましょう。
はい、なんだかスピード感が増した気がしますね!
なぜスピード感が増した気がするかというと、
以下の動きの途中でストップしている画像をご覧ください。

このように、物体をぼかすことで、残像が出ている感を出し、
スピードが速いと錯覚させるような表現となっています。
シャッター角度の値を大きくすると、ぼかしが強くなりますので、
動きの速度に合わせて変えてみてください!
3. イーズを使ってよりリアルな表現を
ここまででもスピード感は出ていますが、よりリアルにするにはスピードが減衰している表現を加えるといいと思います。
そこで、速度の変化量を加えられる「イーズ」を使って、
よりリアルな表現をしてみましょう!
- コントロールパネル内、位置のキーフレームの執着地点で右クリック
- 「時間補完法」から「イーズイン」を選択
- 「位置」の左の「>マーク」をクリックでグラフを表示
- アンカーポイントを動かしグラフを調整
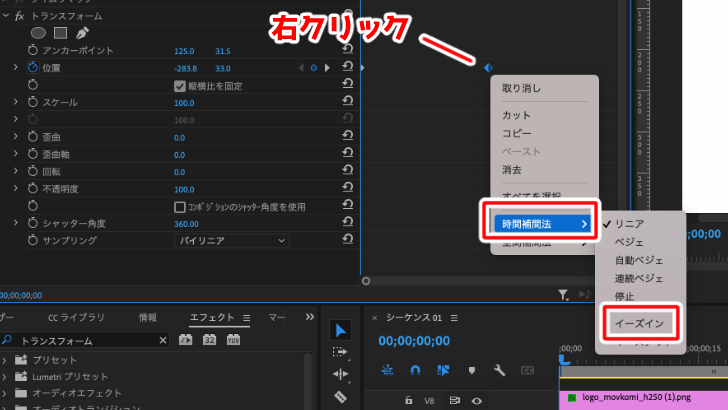
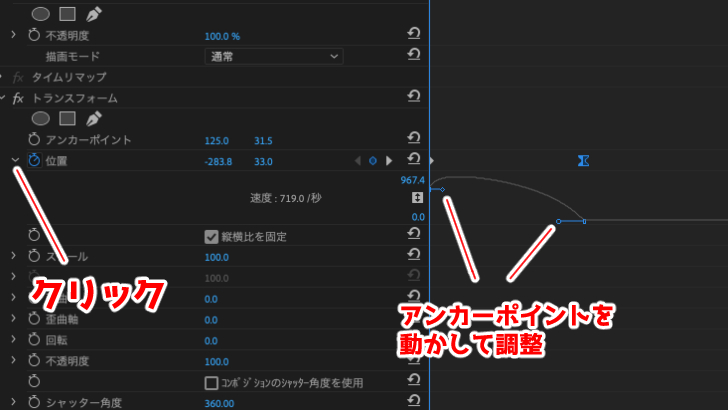
実際にみてみましょう。
イーズを加えたことで、速度に緩急がつきよりリアルになりましたね!
イーズの詳しい使い方は以下の記事で解説していますので、ぜひご覧ください!
このようなモーションブラーは、After Effectsなら簡単に付けることができますが、
Premiere Proでは少し手間がかかってしまいます。
とはいえ、そこまで複雑な手順ではないので、覚えておいて損はありません!
動きにモーションブラーを付けて、スピード感のある表現やコミカルな表現を試してみてください!
関連記事
注目キーワード
YouTuber (4) Vlog (5) メンバーシップ (7) アニメーション (7) ファン向け機能 (9) 広告収益 (7) 小技 (6) TikTok (10) コメント (10) サービス紹介 (6) プライバシー保護 (5) ペット (5) スマートフォン(スマホ) (5) サブスク (4) 初心者向け (23) 規約、ポリシー変更 (4) ライブ配信 (4) ランキング (4) YouTubeShorts (7) イラスト (4) SNS (16) 動画紹介 (7) 素材紹介 (7) 漫画動画 (5) 動画編集 (122) エフェクト (25) トランジション (9) テロップ (16) 用語 (4) 操作方法 (121) 作業効率化 (29) 書き出し (11) Premiere Pro (82) Filmora X (5) フリーソフト (7) BGM (16) 効果音 (11) オーディオ編集 (15) SEO (6) チャンネル登録 (8) 再生数 (16) トラブル対処法 (9) Photoshop (6) After Effects (10) モブニコミウドン (8)