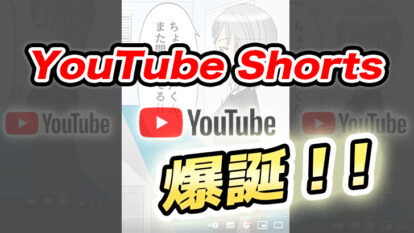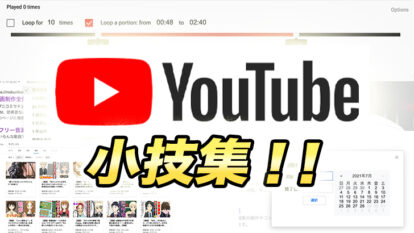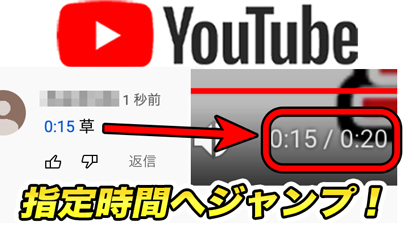2. スマホのブラウザで見るデメリット
そんないいことばかりでデメリットはあるのでしょうか?強いていうならば、先程メリットで少しふれた、
アプリで視聴するより操作が少し増えるという点という点です。
操作方法については次項でお伝えします。
他には、YouTubeアプリを使用していれば、好きなYouTuberの更新情報のお知らせが来るという利点があり、
ブラウザだけの場合はそのお知らせが来ることはないのでデメリットと言えるでしょう。
また、YouTubeショートについて、
スマホのYouTubeアプリなら撮影〜簡易編集〜投稿までスマホ1台で完結できるので、
それが利用できないというのもデメリットと言えるでしょう。
3. スマホのブラウザでYouTubeを見る方法
ではブラウザでYouTubeを見る方法を解説いたします。iPhoneもAndroidも似たような操作感で可能です。
※利用者の多いSafariとChromeでの解説をします。
その他のブラウザでも似たような操作でできるものが多いと思うのでご参考にしてください。
操作は簡単で、
動画のURLをコピーし、ブラウザに貼り付ける
だけです。1動画のURLをコピーする
YouTubeアプリの動画ページで、「共有」→「コピー」をタップすればURLをコピーできます。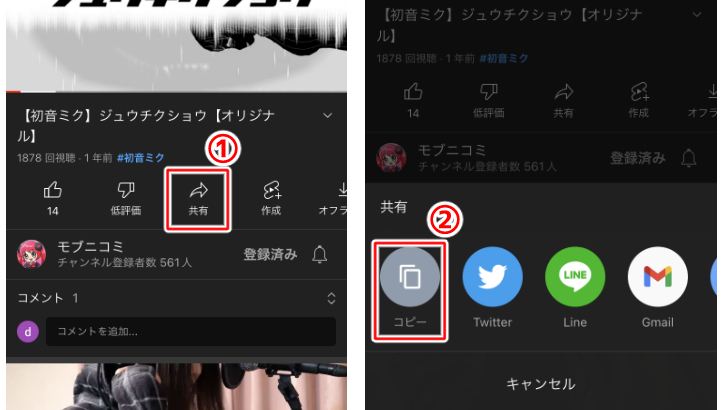
2ブラウザにURLを貼り付け、開く
ブラウザアプリを開き、コピーしたURLをペーストしましょう。Safari
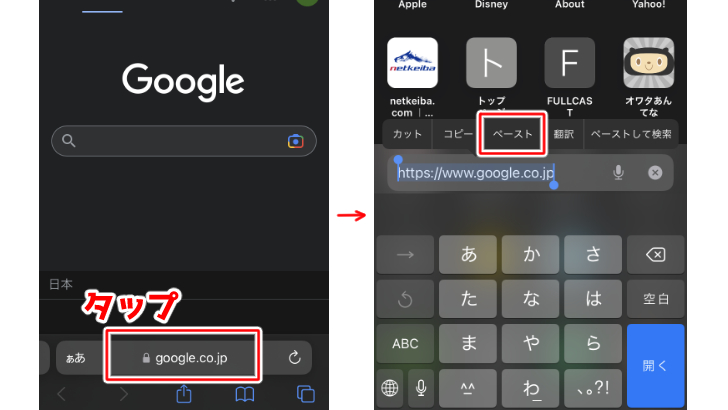
Chrome
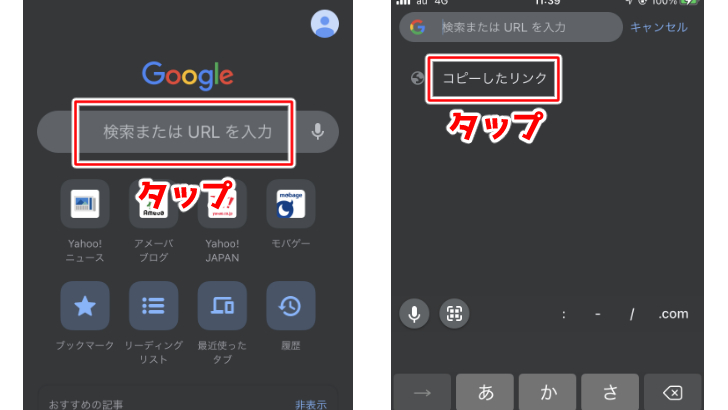
Safariでは、"YouTube Appで開く"という文言が表示されていますが、
ここをタップしてしまうとアプリに誘導されてしまいますので、タップしないようにしましょう。
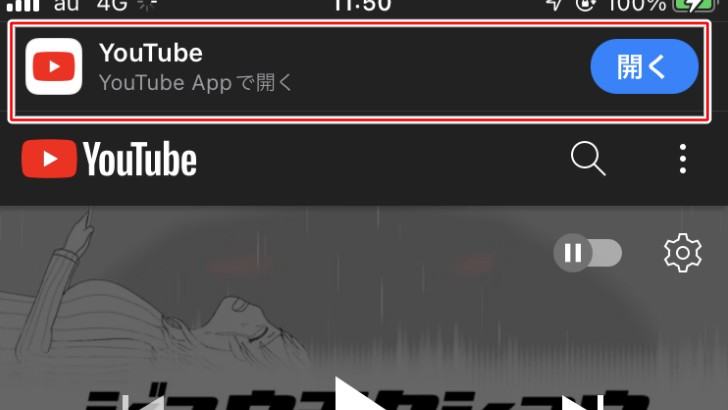
これでYouTubeをスマホのブラウザで開くことができました。
※スマホ用表示だとメンバーシップに加入するボタンがない!?
メンバーシップ加入時のApple税を回避するためにYouTubeをブラウザで開いた方は、もうひと手順あります。このまま(スマートフォン用表示)だと、メンバーシップへ加入するボタンがありません。
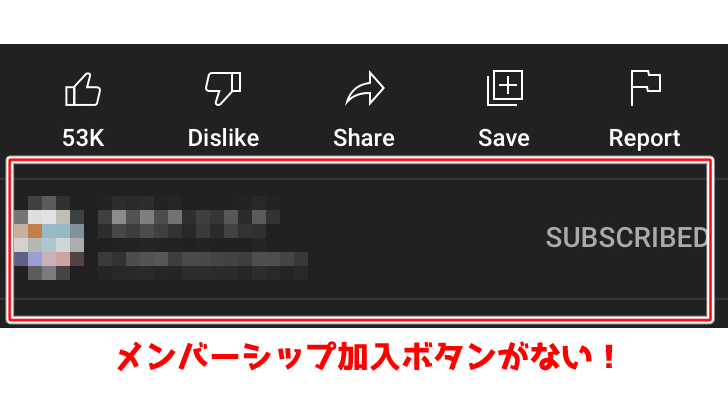
そこで、"PC用表示"に変更することでメンバーシップ加入ボタンが出現します。
方法は、
Safari
画面左下の部分をタップし、出現したポップアップの「デスクトップ用Webサイトを表示」をタップChrome
画面右下の3点マークをタップ→下にスワイプし「PC版サイトを見る」をタップ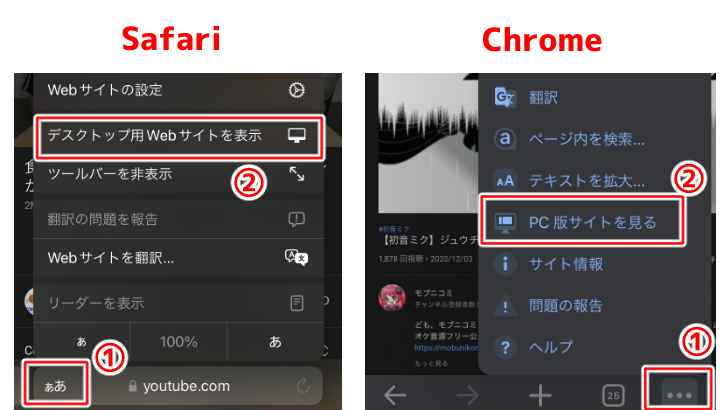
これでメンバーシップ加入ボタンが出現します。
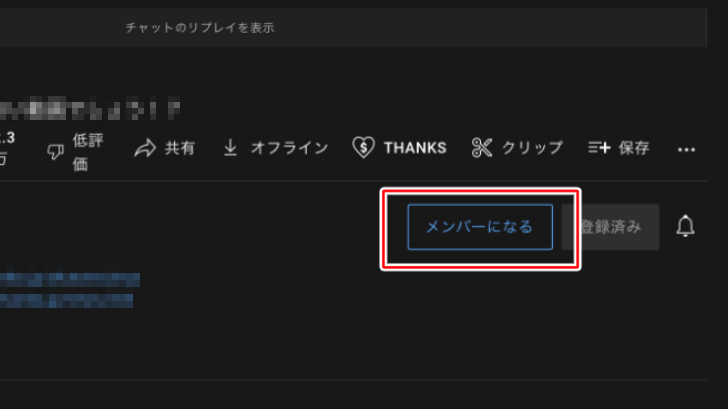
PC表示に変更することで、メンバーシップ加入以外に、ファンの方必須の投げ銭機能も、
iPhoneからApple税を回避して行えるようになります。
ぜひ覚えておきましょう。
投げ銭機能について詳しく知らない方は以下の記事をご確認ください。
また、推しの動画を見逃したくないファンの方にとって大事な通知設定もこの機会に見直しておきましょう。
○バックグラウンド再生の方法
デスクトップ表示にすると、バックグラウンド再生もできます。・Safari
再生をすると動画が全画面のようになると思うので、左上をタップします。
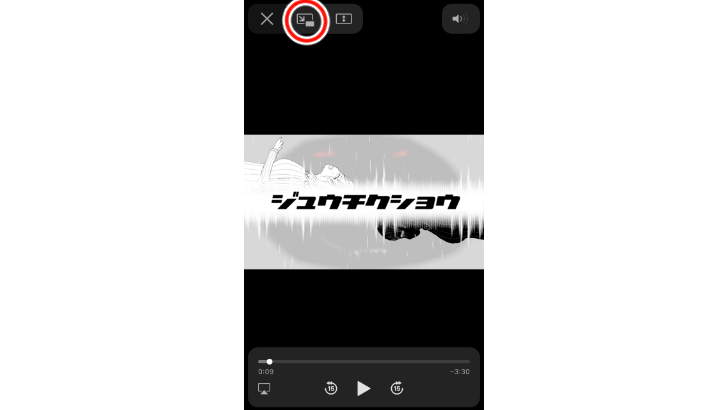
するとミニプレーヤーが画面右上に移動します。
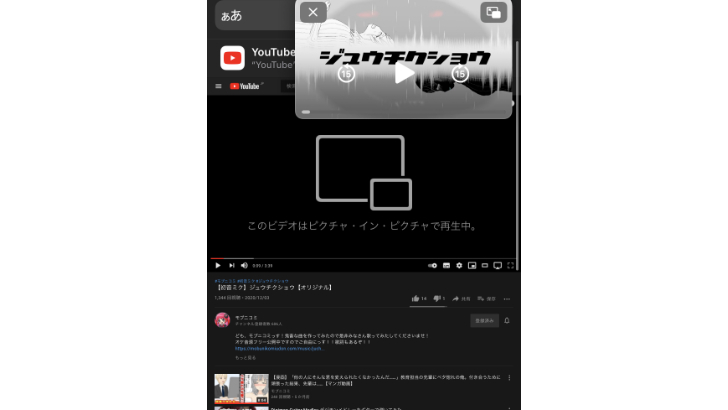
これでバックグラウンド再生の状態になりました。
ホーム画面に戻っても、他のアプリを開いても再生は途切れません。
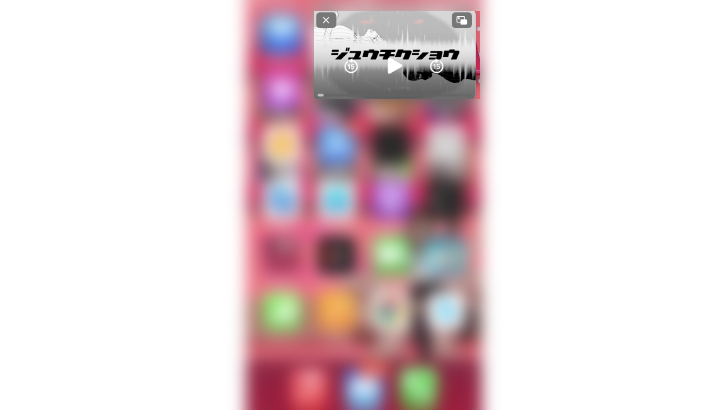
ミニプレーヤーが邪魔な場合は、右にスワイプすると右に消えていきます。
・Chrome
PC版サイトで再生をし、一度ホームに戻ります。
再生が止まりますが、気にせずに、
iOS→画面下からスワイプし、コントロールセンターを出して再生を押します。
Android→画面上からスワイプし、コントロールセンターを出して再生を押します。
これでバックグラウンドで再生ができます。
スマートフォンでもバックグラウンドで再生しながら色々スマホをいじることができますね。
YouTubeヘルプ:YouTubeをモバイルブラウザで使用する
バックグラウンド再生はYouTube Premiumにも搭載されている機能なので、
今後YouTube側がどうにかしてバックグラウンドで再生できなくなってしまう可能性も否定はできませんが、
(2019年?頃、バックグラウンドで再生できなかった時もありました…) 今のうちにバックグラウンド再生を楽しみましょう。
他にもYouTubeには便利な小技があります。
下記の記事で紹介していますので、ご参考くだされば幸いです。
注目キーワード
YouTuber (4) Vlog (5) メンバーシップ (7) アニメーション (7) ファン向け機能 (9) 広告収益 (7) 小技 (6) TikTok (10) コメント (10) サービス紹介 (6) プライバシー保護 (5) ペット (5) スマートフォン(スマホ) (5) サブスク (4) 初心者向け (23) 規約、ポリシー変更 (4) ライブ配信 (4) ランキング (4) YouTubeShorts (7) イラスト (4) SNS (16) 動画紹介 (7) 素材紹介 (7) 漫画動画 (5) 動画編集 (122) エフェクト (25) トランジション (9) テロップ (16) 用語 (4) 操作方法 (121) 作業効率化 (29) 書き出し (11) Premiere Pro (82) Filmora X (5) フリーソフト (7) BGM (16) 効果音 (11) オーディオ編集 (15) SEO (6) チャンネル登録 (8) 再生数 (16) トラブル対処法 (9) Photoshop (6) After Effects (10) モブニコミウドン (8)
1 2