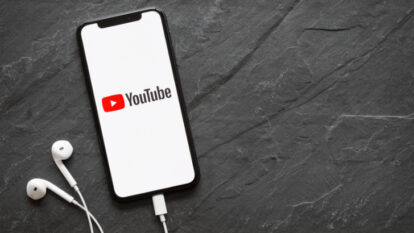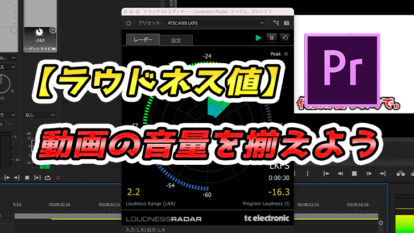
【PremierePro】ラウドネス値を意識して動画の音量ばらつきを揃えよう!
改めて自分で編集した動画や、自分のチャンネルの動画をひと通りみてみたら、動画の音量がバラバラだ!
他の人の動画より音が小さい!
って思ったことはないですか?
YouTube視聴時の音量についてはこちら!
今回はそんな方に向けて、ラウドネス値を意識した、動画の音量を揃える方法をご紹介したいと思います。
1. 音声編集の基本
今回は、細かい音声編集についてのテクニックはご存知であるという体で話をします。大まかにいうと、以前の記事でも解説いたしましたが、
音量バランス
- BGM→-24dbあたり
- BGMを聴かせたい場面の場合→-15dbあたり
- 効果音→-5dbあたり
他にも、クリップごとの音量調整、全体の音量調整については以下の記事で動画編集者のオオバサシさんが解説しているので、
気になった方は一度ご覧ください!
また、ノイズはなるべく入らないように収録して、編集前に必ず処理をしましょう。
ノイズがあるとノイズまで大きくなります。
2. ラウドネス値とは
タイトルにある、ラウドネス値ってなに?そうですよね。ラウドネス値にも簡単に触れておきます。
音量の大きさを示すのが dB(デシベル)という単位です。
PremiereProで音量をいじるときのフェーダーもこの単位ですよね。
ラウドネス値とは、聞いた感じの音量の大きさの値です。
どういうことかというと、
音の中身の、高音や低音のバランスなどによって、dBは大きいのに小さく聞こえる(またはその逆)こともあります。
dBとは違い、実際に人間に聞こえる音感量を表したものがラウドネス値です。
単位は-◯LUFSです。
そしてそのラウドネス値は音量均一化のため各種プラットフォームで基準値を決めています。
YouTubeでは、-14LUFSと言われています。
(以前に記事で-13と書きましたが、検証や調査をしたところ、-14LUFSのようです。)
テレビなんかは-24LUFSですね。
※参考資料
日本オーディオ協会|デジタルテレビ放送におけるラウドネス運用規定の国内標準化
そしてYouTubeでは投稿した動画がその基準を超えていると、自動で-14LUFSに下げてくれるのですが、
逆にその基準以下の動画に関しては基準まで上げてくれるわけではないので、
もし自分の動画が他の方の動画より音量が小さい場合は、ラウドネス値を意識して編集をしてみましょう。
3. PremierePro上でのラウドネス値の確認方法
では自分の動画のラウドネス値がどのくらいなのかPremierePro上で見てみましょう。まずは、ソースモニターにオーディオトラックミキサーを表示させましょう。
見当たらない方は、上部メニューのウインドウからオーディオトラックミキサーをクリックしましょう。
オーディオトラックミキサーの左上の>マークをクリックします。
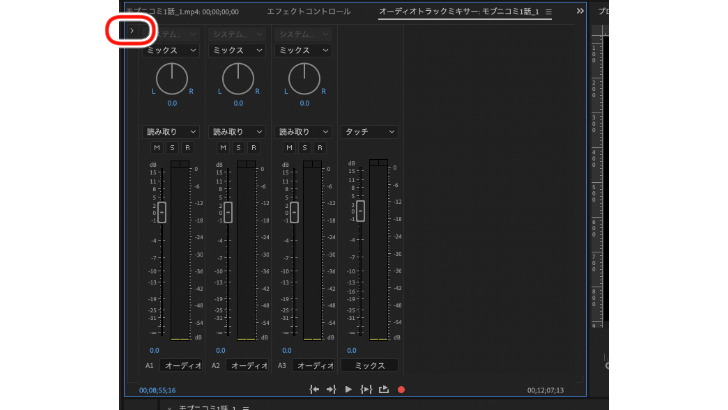
上部にグレーの部分が出現しました。
マスタートラックのグレー部分の右の方に▼マークがあるので、クリックしましょう。
(上下どの部分でも良いです。)
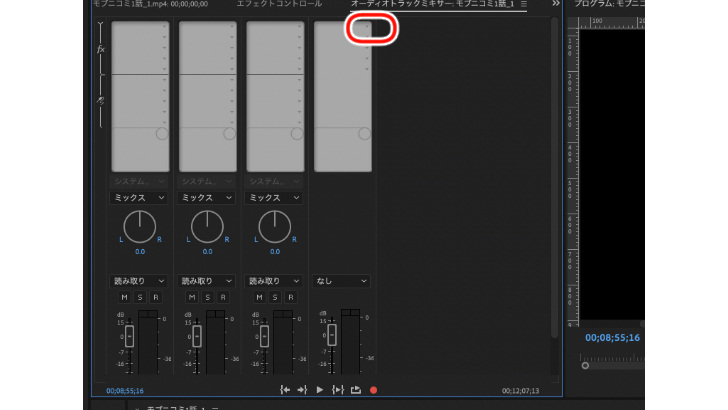
表示されたウインドウの
スペシャルからLoudness Raderをクリックしましょう。
(バージョンによってはカタカナでラウドネスレーダーかもしれません。)
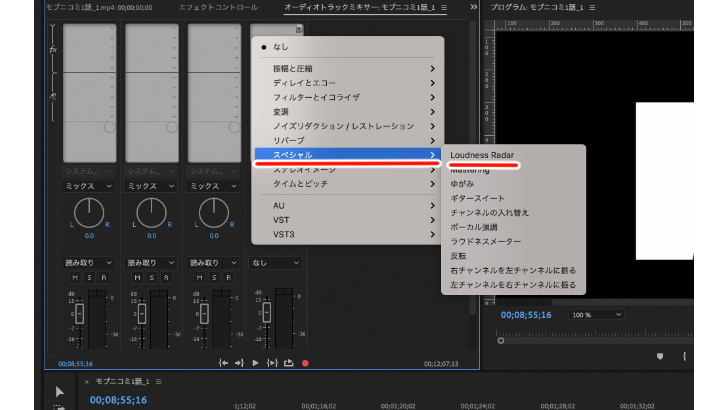
そうするとグレーの部分にLoudness Raderが加わるので、ダブルクリックします。
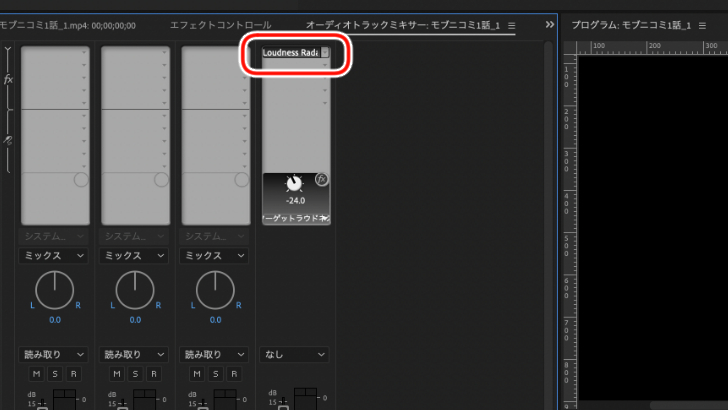
そうすると、某ドラゴンレーダーみたいなのが出てきました。
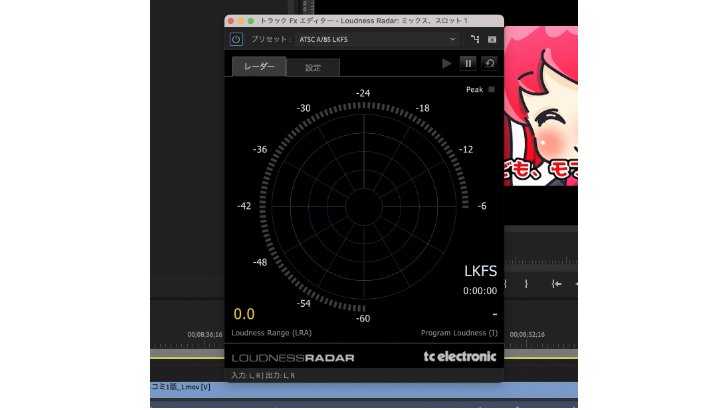
動画を再生するとレーダーが動き出します。
いろいろパラメーターがありますが、右下のコロコロ変わる黄色文字の数字が、
この動画のラウドネス値です!
(ラウドネス値は大体で表示されるので、大体で見てください。)

あとは、通常通りで音量を調整し、ラウドネス値を調整しましょう。
調整したあとは右上のリセットボタンを押してからまたみてくださいね。
(前の状態のラウドネス値の余韻が残ってしまい、正確な値が出ない為。)
4. ラウドネス値を意識した書き出し方法(ばらつきを抑える!)
↑でラウドネス値を確認して、その値にしたいのになかなかならない!バランスだけ調整してあとは簡単にその値にしたい!
という方には簡単な方法があります。
書き出し時に設定するだけで、書き出した動画が設定したラウドネス値になります!
まずは通常通り、書き出しの画面までいきましょう。
書き出しのウインドウの真ん中あたりに「エフェクト」という項目があります。
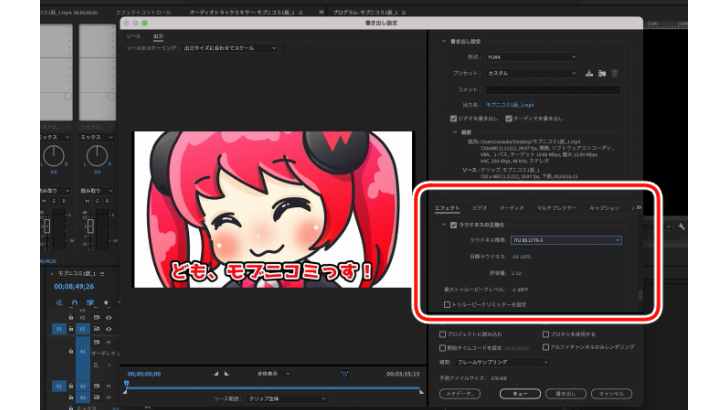
この項目を下にスクロールしていくと、「ラウドネスの正規化」という項目があります。
ここにチェックを入れ、
ラウドネス基準を「ITU BS.1770-3」を選びます。
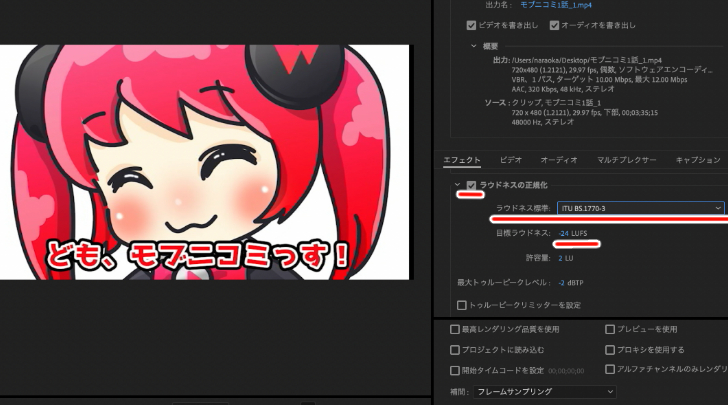
目標ラウドネスという項目でLUFSの値を決められます。
そうです、ここで設定した数字に動画を書き出してくれます!
便利ですね!
なので、毎回この数字を同じにすれば、収録状況によってある程度音量が違っていても、
あなたの動画はほぼ同じラウドネス値になります。
注意点としては、書き出されるまで音がどうなっているか分からないので、
書き出したファイルをちゃんと確認しましょう。
設定する数値は14〜15LUFSくらいにしておくと、YouTubeの最大値に近くなるので、
他の動画と比べ音が小さくはならないと思います。
あなたが参考にしているYouTuberなどの数値を参考にしましょう。
YouTubeの動画のどのくらいのラウドネス値なのかを調べる方法は以下の記事にありますので、
これでいろんな動画を調べてみてください。
簡単にご説明しますと、YouTubeの動画で右クリックして、出てきたウインドウの下、
「詳細統計情報」をクリックします。
そうすると左上に見慣れないウインドウが出てきます。
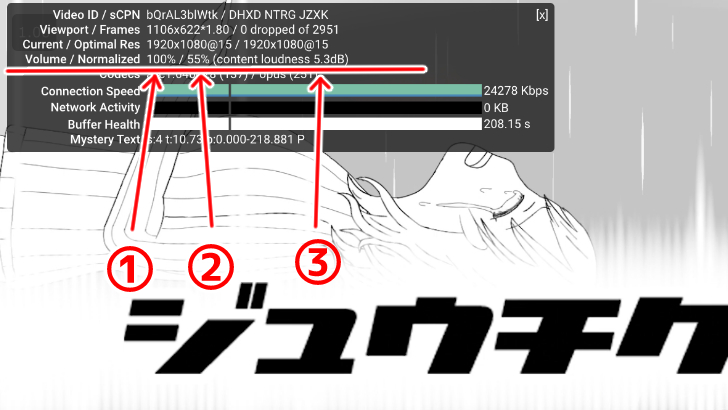
動画の音量フェーダーを最大にしてる時、この画像の②の数字が、
動画投稿後にラウドネスノーマライゼーションされて元の動画のどのくらいのラウドネス値なのかを表す数値です。
この画像の場合は、元の55%になっているということですね。
ちなみにHIKAKINさんのある動画をこの方法で調べてみたら、
100%/68%でした。
基準より大きいラウドネスだったものがノーマライゼーションされたということですね。
なのでHIKAKINさんがどういう意図でこの音量にしているかは分かりませんが、
-14LUFSを超える値で編集し投稿すれば、自動でノーマライズされるので、
結果的に音量が均一になる、という意図で行っているかもしれませんね。
デシベルとかラウドネスとか聞きなれない方には、分かりにくかったかもしれませんが、
慣れればなんとかなります。
ラウドネス値について、理解が深まっていれば嬉しいです!
関連記事
注目キーワード
YouTuber (4) Vlog (5) メンバーシップ (7) アニメーション (7) ファン向け機能 (9) 広告収益 (7) 小技 (6) TikTok (10) コメント (10) サービス紹介 (6) プライバシー保護 (5) ペット (5) スマートフォン(スマホ) (5) サブスク (4) 初心者向け (23) 規約、ポリシー変更 (4) ライブ配信 (4) ランキング (4) YouTubeShorts (7) イラスト (4) SNS (16) 動画紹介 (7) 素材紹介 (7) 漫画動画 (5) 動画編集 (122) エフェクト (25) トランジション (9) テロップ (16) 用語 (4) 操作方法 (121) 作業効率化 (29) 書き出し (11) Premiere Pro (82) Filmora X (5) フリーソフト (7) BGM (16) 効果音 (11) オーディオ編集 (15) SEO (6) チャンネル登録 (8) 再生数 (16) トラブル対処法 (9) Photoshop (6) After Effects (10) モブニコミウドン (8)