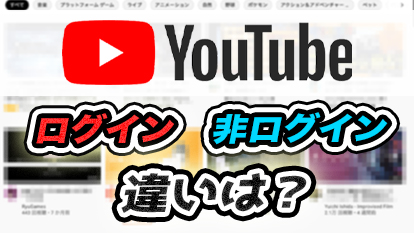【非公開・限定公開】動画を無制限保存可能!?YouTubeをストレージ/動画シェア手段に
趣味や旅の思い出など、プライベートな動画を、スマホでたくさん撮影していて、
- スマホの容量がいっぱいで、動画を保存しておく場所に困っている
- 友人に動画をシェアするときに、いい方法がない(LINEだと重いし閲覧期限もあるし…)
と、お悩みの方はいませんか?
そんな方に今回ご提案したいのが、
YouTubeに動画を保存(投稿)し、手軽に友人へ動画をシェアする
という知恵です。
YouTubeに動画を投稿するのは、無料で、
加えて、容量に制限がないため、ある種、
無料で容量制限もなく、動画を保存してくれるという見方もできます。
さらにプライベートやビジネスのシーンにおいて、動画を簡単にシェアできるのもメリットの一つです。
「動画を投稿したら、不特定多数に見られちゃうじゃない…」
と感じるのはわかります。
ご安心ください。YouTubeには、不特定多数の方にに動画を見られることなく投稿できる、
限定公開・非公開
という設定があります。
今回は、YouTubeへの動画投稿が便利で楽しいということと、限定公開・非公開での動画投稿方法をお伝えいたします。
目次
1. え!?YouTubeに動画投稿するの!?
まさに今、え!?YouTubeに動画を投稿するの!?
と思った方。お気持ちはわかります。
YouTubeといえば、YouTuber。
"YouTuber"といえば、たくさんお金を稼いでそうだし、
テレビなどの大手メディアに出演する方もいるし、
半ば、"芸能人のような社会的ステータスを持っている人"と感じている方がいても不思議ではありません。
そんな印象から、YouTubeに動画を投稿するのは、
YouTuberを目指している人でないといけない
だったり、
凝っていて面白い動画を投稿しないといけない
と思い込んでいませんか?
YouTubeは開かれたサービスですので、全くそんなことはなく、
コミュニティガイドラインと法律さえ守っていれば、
誰でも手軽に動画投稿をしていいもの
なのです。
※コミュニティガイドラインについて詳しくはこちら
YouTubeヘルプ|コミュニティガイドライン
冒頭でも申し上げました、「いくら便利でも、YouTubeにプライベートな動画を投稿して不特定多数に見られたくない…」
という方におすすめなのが、
限定公開・非公開という公開設定での動画投稿
です。
「限定公開・非公開」を有効に使うことで、不特定多数に動画を見られることなく、
プライベートな動画の保存・シェアなど、便利に・楽しく使うことができるのです。
2. YouTubeに動画を投稿することでできる便利な使い方・楽しみ方
「不特定多数の人に見られずに、プライベートな動画を保存できるのであれば、投稿してみようかな」と思った方、
ありがとうございます。
では、YouTubeに動画を投稿することで具体的にどういった便利な使い方・楽しみ方があるか、紹介していきます。
○プライベート・趣味のシーンでの活用
プライベート・趣味のシーンで活用できる具体例を紹介します。
プライベート・趣味のシーンで活用できる限定公開・非公開の便利な使い方例
- 旅行時に撮影した映像を友人にシェアする
- 共通の趣味を持つ友人に趣味の活動を撮影した映像を友人にシェアする
- 飼っているペットの記録を撮影しアップロードしておく・友人にシェアする
- お子さんの成長記録を撮影し、アップロードしておく・友人にシェアする
趣味の映像やプライベートの記録をアップロードしておけば、友人やご家族とシェアして、
楽しんだり、思い出に耽ったりすることができます。
趣味の映像などは、友人の評価が非常に高ければ、公開設定に切り替えて、
あわよくば再生回数を稼いで広告収益でお小遣い稼ぎができたり…といったことも不可能ではないでしょう。
あなたの趣味の知識やテクニックが、どこかの誰かが知りたかった情報かもしれません。
また、スマホのストレージがあまりない方など、動画の保存先に困っている場合、
クラウドストレージとしても使用することができます。
例えばGoogleのクラウドストレージサービス、GoogleDriveは、
無料プランなら保存容量が15GBまでと、制限がありますが、
YouTubeは無料なのに動画の保存量に制限がありません。(動画しか投稿できませんが。)
※クラウドストレージサービスとは、データをインターネット上でお預かりしてくれるサービスのこと。
有名なものでは、「Google Drive」、「iCloud」などのサービスがある。
無料のプランでは容量に制限があることが多い。
○ビジネスシーンでの活用
他にも、便利な使い方として、ビジネス時に定番の限定公開・非公開動画の活用法を紹介します。
ビジネスシーンで活用できる限定公開・非公開の便利な使い方例
- 広告用動画のチーム内最終チェックをチーム内にシェアする
- 公にしたくない営業資料動画を相手にシェアする
- 会議などの議事録を録音、アップロードし、文字起こし機能を使って議事録化する
チーム内での動画共有や、営業資料動画を限定公開・非公開で相手にシェアする、というの定番の使い方で、
ご存知の方もいらっしゃるかもしれません。
議事録化については、YouTubeの機能で、動画の音声を自動で文字に起こしてくれる、
"文字起こし"を活用した例です。
詳しいやり方については以下の記事をご確認ください。
文字起こし機能を使った動画内容のテキストファイル化とは?
ここまでお読みになって、「よし!利用してみよう!」と思った方は、
以降で公開・限定公開・非公開の違いと、投稿方法を解説しますので、ご確認ください。
3. YouTubeにおける、公開・限定公開・非公開の違い
YouTubeに動画を投稿する際には、公開設定を下記の3つのうちから選択することができます。
公開設定
- 公開
- 限定公開
- 非公開
です。
見せたい(見せたくない)相手に合わせて、この3つの中から公開度合いを選ぶことができます。
それぞれどのように違うのか、解説いたします。
1公開
文字通り、YouTube上に公開します。
動画ページにアクセスすれば誰でもみることができます。
「公開」に設定されている動画は、チャンネルページの動画欄に表示されますし、
検索の対象にもなるので、検索結果にも表示されます。
さらに、ホーム画面・おすすめ動画欄に表示される可能性もあります。
要は、視聴するのにも表示されるのにも、特に制限がかかっていない状態になるのが「公開」です。
2限定公開
動画をYouTubeへアップロードすると、その動画へアクセスするURLが作成されるのですが、
「限定公開」に設定すると、そのURLを知っている人だけが視聴することができます。
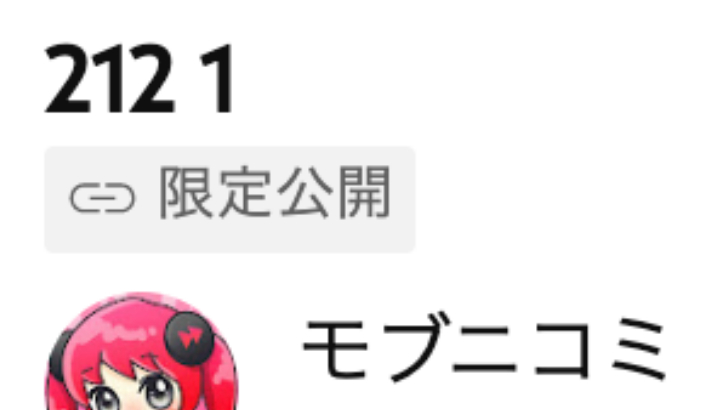
URLを友人や仲間内に共有することで、動画を見てほしい人だけに見てもらうことができる設定です。
検索結果・ホーム画面・おすすめ動画欄に表示されることはありません。
注意点として、限定公開にしたのに、
その動画が多くの人の目に入ってしまう可能性があるポイントが2つあります。
限定公開の動画が拡散される可能性があるポイント
- ご自身、もしくは他の人が再生リストに動画を保存してしまう
- SNSなどWeb上にURLを公開する
その再生リスト自体が公開設定になっている場合、再生リストを経由すれば誰でもその動画を見ることができてしまいます。
再生リストについて詳しくは、こちらの記事で解説しています。
再生リストについて・再生リストの公開設定について知りたい!
また、URLを知っていれば誰でもみることができる。ということになりますので、
SNS等でURLを記載した投稿をしてしまうと、その動画が多くの人の目に触れるきっかけにもなり得ます。
特に友人や仲間内にとどめておきたい動画の場合は、
動画を再生リストに入れたり、無闇にWeb上やSNSに投稿しないように伝えておきましょう。
3非公開
公開設定の中で一番制限が強いのが「非公開」です。
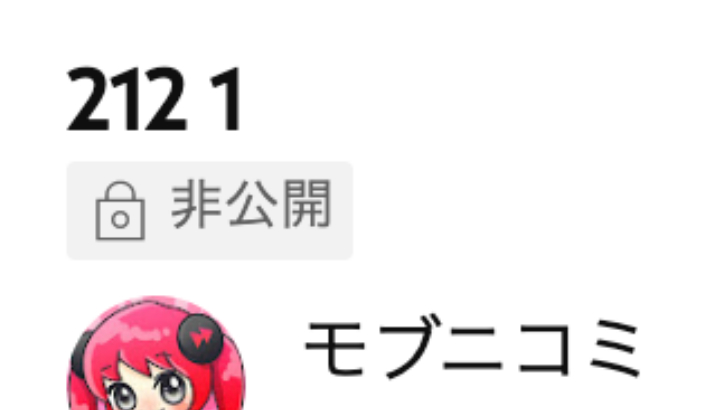
非公開設定では、URLを知っているだけでは動画を視聴することはできず、
動画投稿者が視聴権限を与えた人しか視聴することができません。
また、視聴権限は動画投稿者しか与えることができないため、他の方が動画を広めてしまうということも発生しません。
もちろんチャンネルページ・検索結果・ホーム画面・おすすめ動画欄に表示されることもありません。
動画視聴の権限は、Googleアカウントを持っている方にしか与えられないのと、
Googleアカウントに紐づけられているメールアドレスを知らないと与えることができないため、
あらかじめ相手のメールアドレスを知っておく必要があります。
まとめますと、
| 公開 | 限定公開 | 非公開 | |
|---|---|---|---|
| 動画を視聴することが できる人 | 誰でも | URLを知っている人 | 投稿者から権限を与えられた人 |
| 検索結果・ホーム画面・オススメ動画欄に表示される可能性 | あり | なし | なし |
| 注意点 | 誰でも視聴することができるのでプライバシーに注意 | ・再生リストに入れないように ・Web上にURLを投稿しないように | 動画を見せたい場合は相手のGoogleメールアドレスが必要 |
動画の公開設定を覚えて、まずは、限定公開や非公開で動画のアップロードを試してみましょう。
4. 限定公開・非公開での投稿方法
動画を限定公開・非公開設定で投稿する方法を解説いたします。
PCブラウザでの操作を解説しますが、スマホアプリでも概ね同様な操作感で投稿が可能です。
1YouTubeにログインする
もしアカウントをお持ちでない場合は、作成しましょう。
作成方法は以下の記事で解説しています。
アカウント作成方法の手順は?
2ログイン後の投稿手順
1). 右上のビデオカメラマークの中から(アプリはフッター真ん中の+マークから)「動画のアップロード」を選択
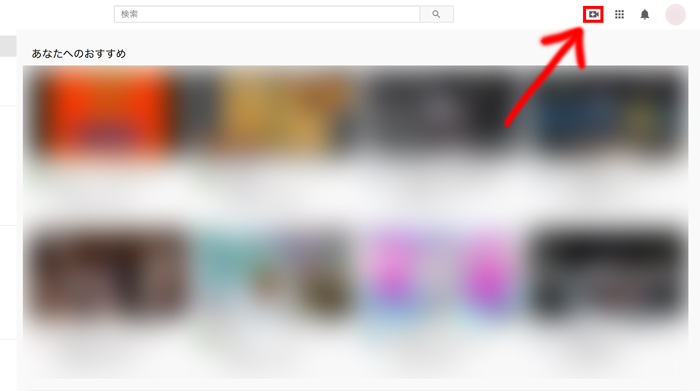
2). YouTubeチャンネルを作成するウインドウが出現、チャンネル名を決めて入力
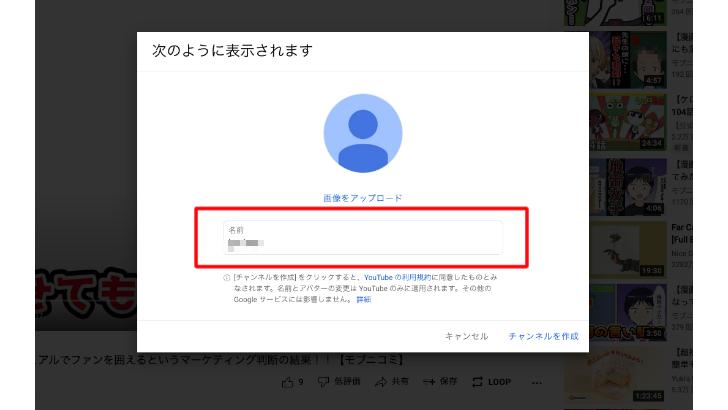
YouTuberになるわけではないなら、アイコン未設定で名前も適当なもので問題ないでしょう。
後から変更もできます。
「え!?チャンネルを作成するの!?」と思った方もいらっしゃるかと思いますが、
チャンネル概要に個人情報を自ら入力しなければ、基本的には他の人から情報を見ることはできませんので、
ご安心ください。
※動画にコメントをしたことがあるなど、すでにチャンネル作成済みの方はこの項目は発生しません。
3). アップロードしたいファイルを画面内にドラッグ
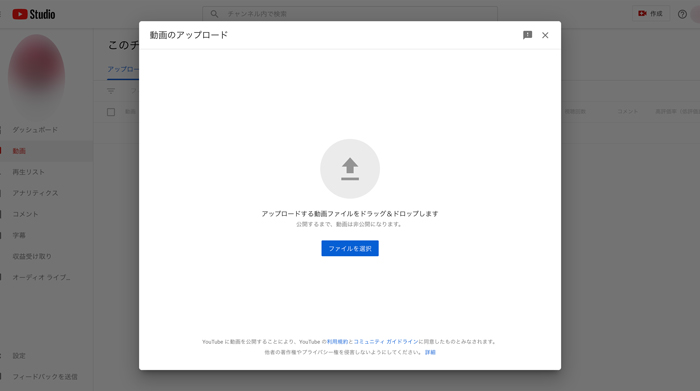
4). 動画タイトルと年齢設定
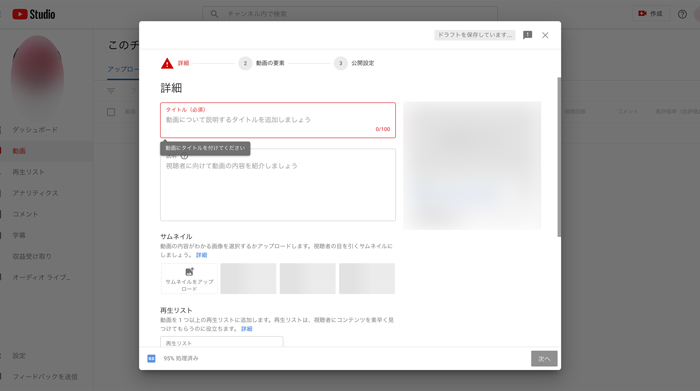
動画タイトルと年齢設定は必須のため、タイトルをつけ、
年齢設定を「いいえ、子ども向けではありません」に設定しておきます。
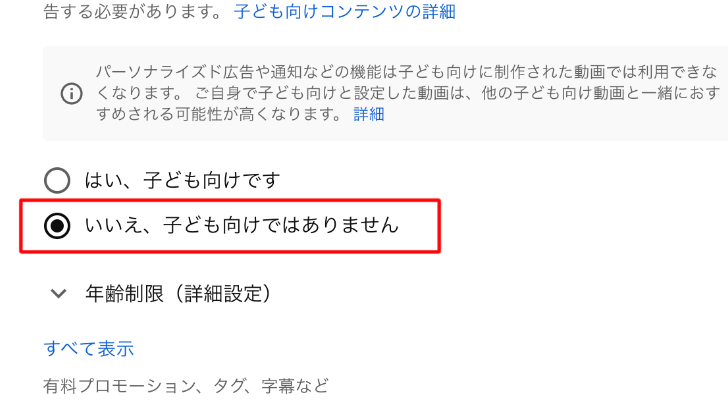
他は何もいじらずで問題ありませんので、「次へ」をクリックしていき「公開設定」の項目まで進めます。
5). 「限定公開」または「非公開」に設定し保存
「限定公開」または「非公開」を選択したことを確認し、「保存」をクリックします。
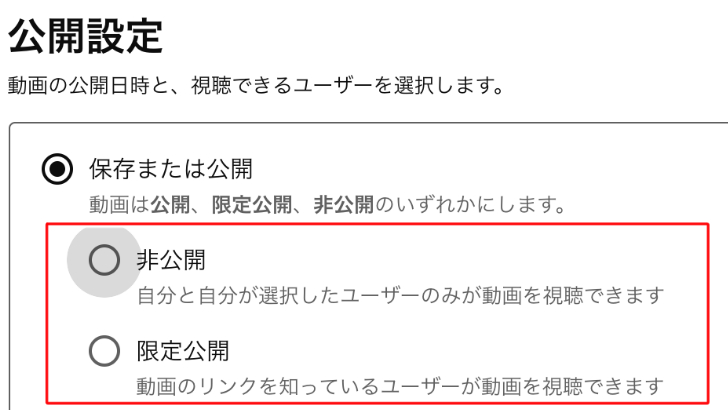
非公開の場合は、視聴権限を与える手順も行いましょう。
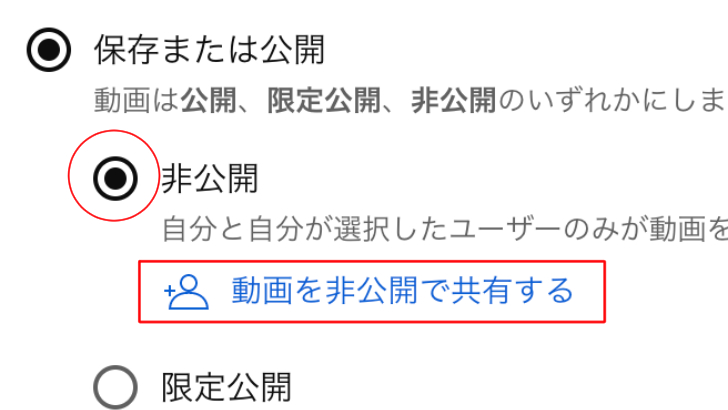
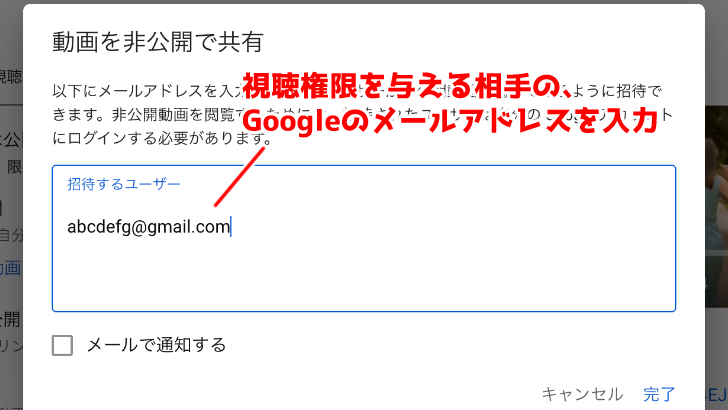
これでアップロードは完了です。
間違えて「公開」を選択して保存しないように必ず確認してください。
3限定公開の動画をシェアする場合
アップロード完了後、アップロードした動画をクリックし詳細ページへ移動します。
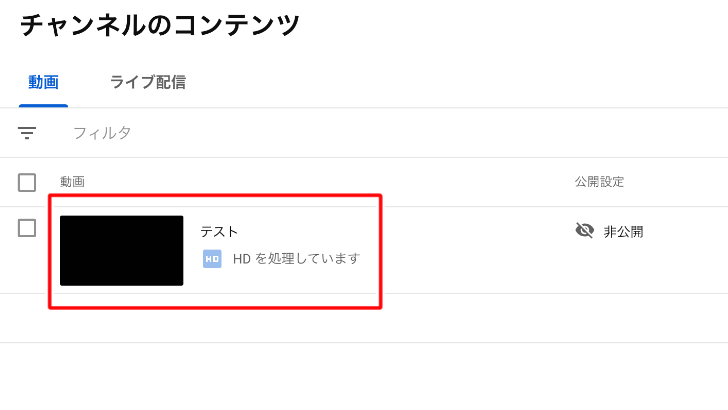
動画部分の下の「共有」を選択し、簡単に友人などに動画をシェアすることができます。
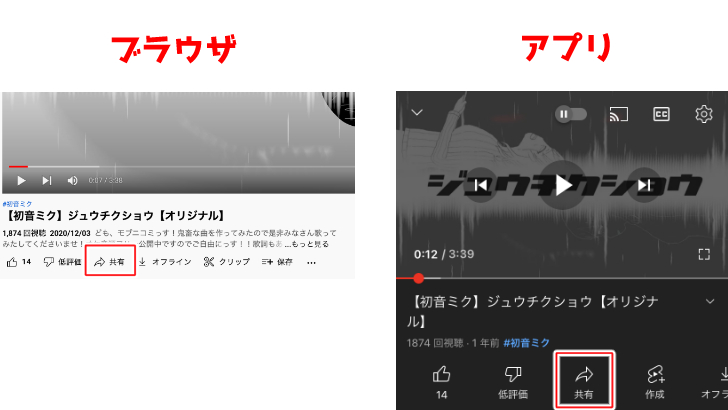
動画をシェアする方法について詳しくは以下の記事をご確認ください。
動画を手軽に友人にシェアしてみよう!
5. 注意点
1限定公開・非公開動画でも、コミュニティガイドライン違反・法律違反の動画投稿はNG
YouTubeの規約では、誹謗中傷や著作権侵害など、
コミュニティガイドライン違反・法律違反を犯している内容の動画投稿は禁じられています。
21本の動画容量・1日のアップロード本数には制限がある
前述した通り、保存容量自体には制限がありませんが、アップロードできる1本あたりの動画容量・1日のアップロード本数には制限があります。
アップロードが制限される場合
- アップロードできる動画の最大サイズ=12時間以内かつ256GB以内の動画
- 1日のアップロード数=20本が目安(本数は公式に公開されていない。)
3将来的には容量制限が設けられる可能性は否定できない
ストレージとしても使えると前述しましたが、
今後一人当たりの容量に制限がかかる可能性は否定できません。
可能性の話ですが、動画投稿数が世界的に今よりも異常に増えたり、事業縮小の方針になったりなどで、
サーバーが逼迫・縮小してしまった場合は、制限を設けざるを得ないかもしれません。
6. まとめ
冒頭で述べましたように、YouTubeへの動画投稿は誰でも手軽に行えます。
せっかく無料で利用できるサービスですから、有効に使わない手はありません。
あなたもご自身の趣味や記録などをYouTubeに投稿してみてはいかがでしょうか。
関連記事
YouTuber (4) Vlog (5) メンバーシップ (7) アニメーション (7) ファン向け機能 (9) 広告収益 (7) 小技 (6) TikTok (10) コメント (10) サービス紹介 (6) プライバシー保護 (5) ペット (5) スマートフォン(スマホ) (5) サブスク (4) 初心者向け (23) 規約、ポリシー変更 (4) ライブ配信 (4) ランキング (4) YouTubeShorts (7) イラスト (4) SNS (16) 動画紹介 (7) 素材紹介 (7) 漫画動画 (5) 動画編集 (122) エフェクト (25) トランジション (9) テロップ (16) 用語 (4) 操作方法 (121) 作業効率化 (29) 書き出し (11) Premiere Pro (82) Filmora X (5) フリーソフト (7) BGM (16) 効果音 (11) オーディオ編集 (15) SEO (6) チャンネル登録 (8) 再生数 (16) トラブル対処法 (9) Photoshop (6) After Effects (10) モブニコミウドン (8)