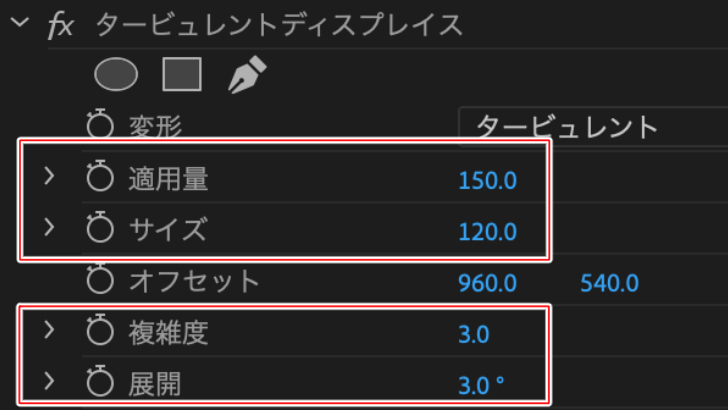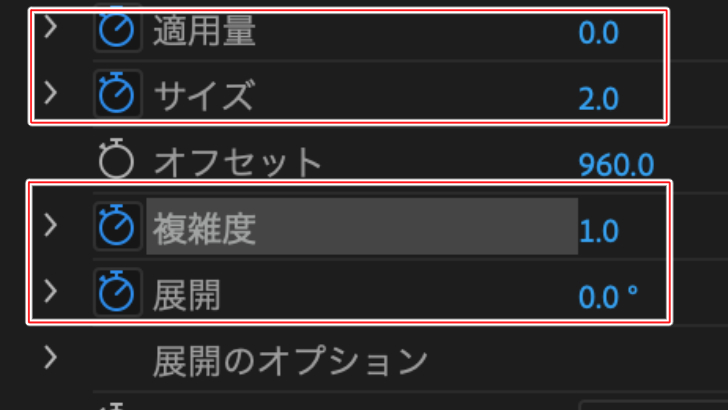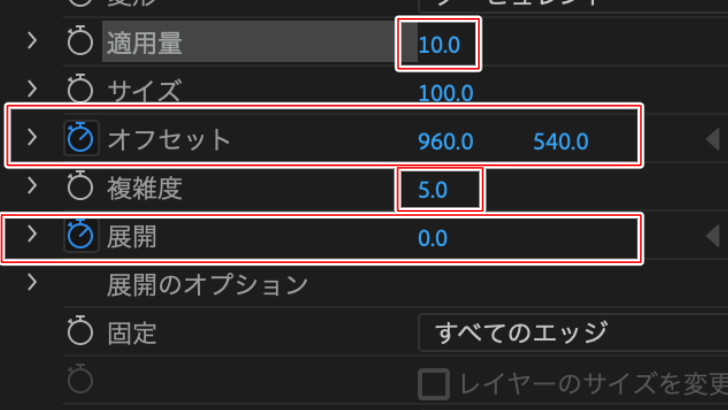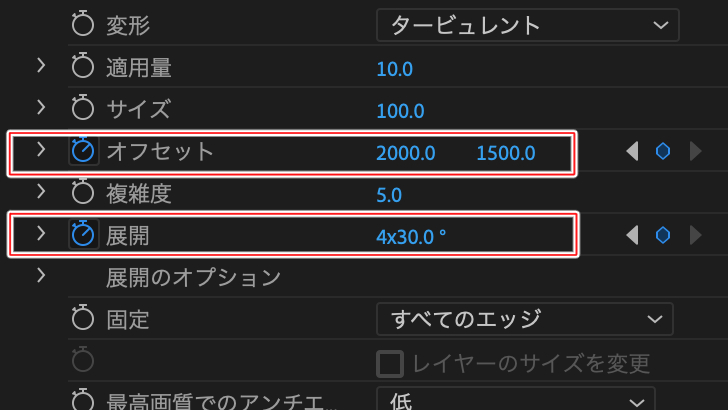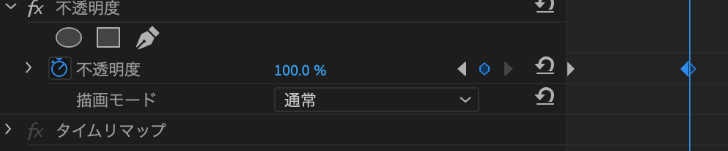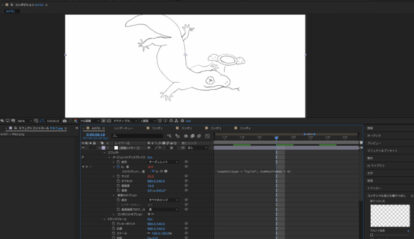【Premiere Pro】文字をゆらゆらさせるタービュレントディスプレイスを使ってみよう!
Premiere Proでは、簡単にテロップや動画のタイトルを作成することができます。
そして、そのテキスト達にエフェクトをかけてアニメーションを付けることも簡単です!
エフェクトをかけて映像に合った表現を行うことで、動画のイメージが視聴者に伝わりやすくなるかもしれません。
今回はエフェクトの一種、「タービュレントディスプレイス」を使って、
文字をゆらゆらさせたり、歪ませたりする方法をご紹介します!
「タービュレントディスプレイス」ってAfter Effectsのエフェクトじゃないの?と思った方、
実はPremiere Proにも実装されているんです!
Premiere Proで作成した「タービュレントディスプレイス」を適用したテキストを見てみましょう。
この映像のように、様々な揺れ、歪みを表現することができます。
特別難しい作業はありませんので、ぜひ覚えて置いておきたいエフェクトです!
それでは、「タービュレントディスプレイス」を使って、文字をゆらゆらさせる方法を解説いたします!
この記事を読むと
⇨様々な揺らし方を覚えてアニメーションの幅が広がる!
目次
1. 文字をゆらゆらさせるために必要なもの
最初に、文字をゆらゆらさせるために必要なものをご紹介いたします。
使用素材、エフェクト、ツール
- テキスト(クリップ)
- タービュレントディスプレイス(エフェクト)
- キーフレーム
どうでしょうか。簡単な気配がしてきましたね。
ちなみに、タービュレントディスプレイスの意味は、
- タービュレント=荒れる、(社会的)不穏、(大気が)乱れる
- ディスプレイス=動かす、移す、ずらす
といった意味で、ざっくり言うなら、乱して動かす機能ということです。
なんとなくイメージできたでしょうか。
それでは、順を追って作成方法を解説いたします。
2. テキストと映像をタイムラインに設置
例として、以下の動画へイメージに合うテキストをつけてみたいと思います。
※使用する背景動画素材
まず、映像素材をタイムラインに設置し、その上にテキストを作成します。
ツールパネルの「T」マーク(文字ツール)を選択して、プレビュー画面上で文字入力をしましょう。
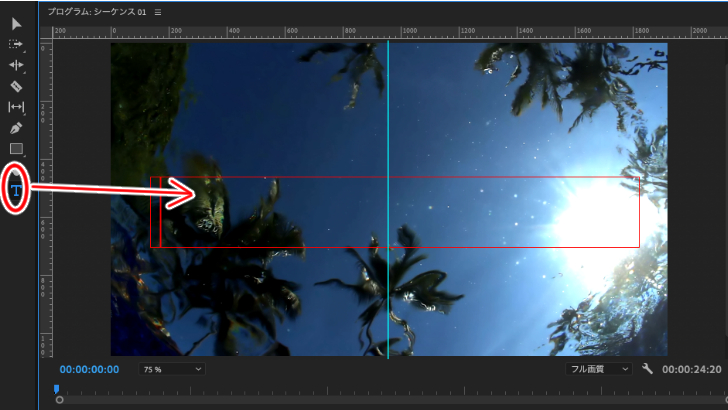
テキストの詳しい入力方法はこちら!
テキストを入力すると、タイムライン上にテキストのクリップが作られます。
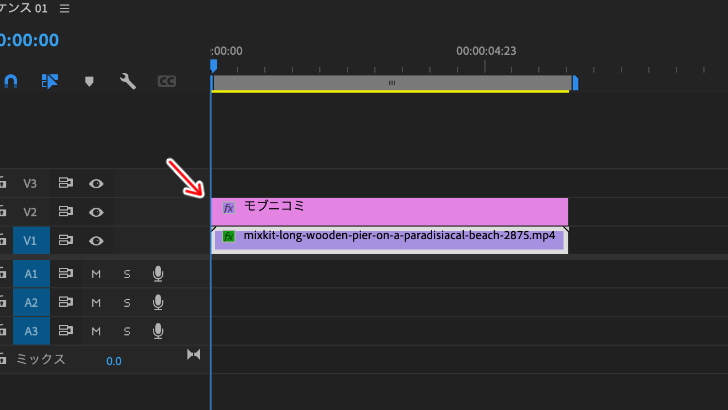
3. テキストクリップに「タービュレントディスプレイス」を適用する
続いて、エフェクトパネルの検索バーに「タービュレント」と入力し、
「タービュレントディスプレイス」をドラッグアンドドロップでテキストクリップに適用します。
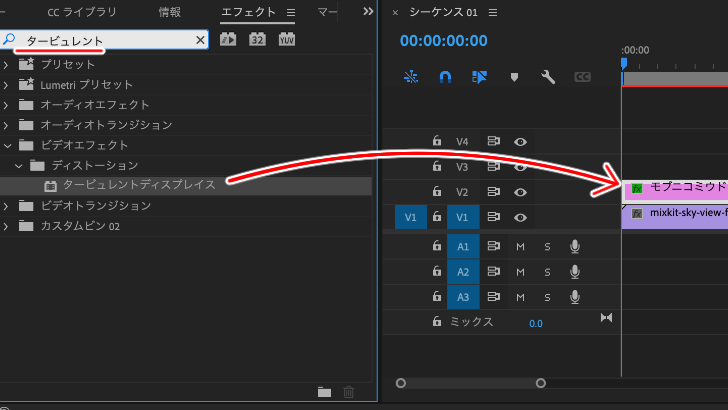
「タービュレントディスプレイス」を適用すると、文字が歪んだかと思います。
この歪み方の数値に変化量をつけて、揺れ、歪みの動きを付与させていきます。
どういった動きができるか、実際の数値例を参考に、紹介いたします。
4. 「タービュレントディスプレイス」の数値の設定
では、「タービュレントディスプレイス」の設定をしていきます。
1テキストクリップを選択しコントロールパネルを確認
テキストクリップを選択状態にし、エフェクトコントロールパネルを見てください。
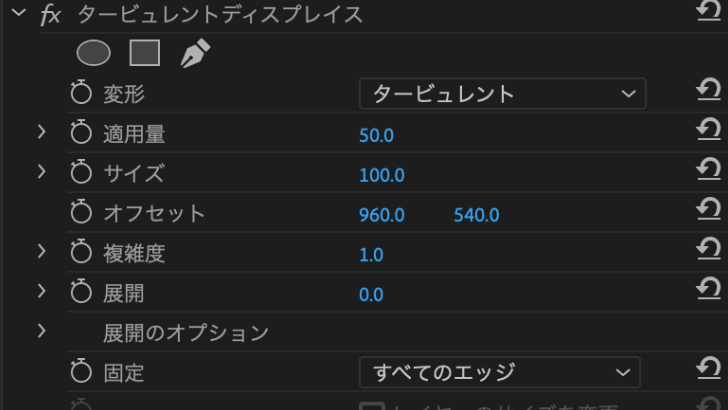
「タービュレントディスプレイス」の項目内に様々な数値がありますので、
これらの数値を調整、または変化量をつけて、揺れ、歪みを付与していきましょう。
2コントロールパネルで始点の数値を調整し、キーフレームをONにする
キーフレームを打って、アニメーションを加えていきます。
コントロールパネル内の再生コントロールフェーダーを一番左に置いた後、
以下のように設定します。
値を変更したら、上記4項目のストップウォッチマークをクリックし、
キーフレームをONにします。
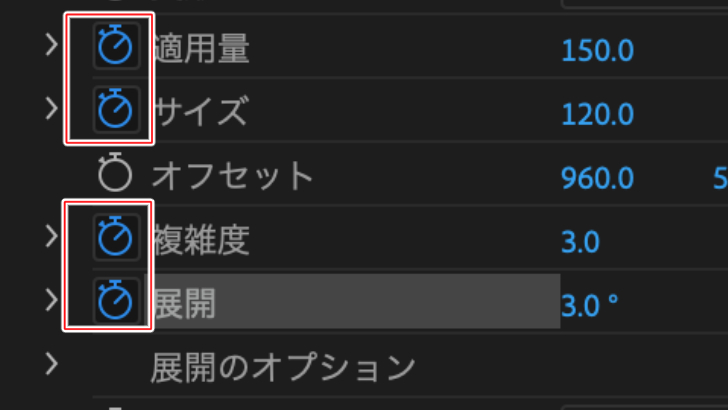
表現力を上げるために必須な「キーフレーム」とは?
3終点の値を変更する
アニメーションを終わらせたいタイミングまで再生フェーダーを移動させ、
先程の4項目の値を以下の数値に設定します。
これで設定は完了です。
出来上がりを見てみましょう。
どうでしょうか。
水面、水中のイメージにあったアニメーションですよね。
5. タービュレントディスプレイスを使った表現例(ホラー系)
タービュレントディスプレイスの設定を変えた、その他の表現を紹介します。
ホラーっぽい動画に揺れているテキストを加え、より雰囲気を出してみましょう。
例として、以下の動画にテキストをつけてみます。
※使用する背景動画素材
引用:Mixkit|Full moon with a soft haze
これで完成です。
出来上がりを見てみましょう
どうでしょうか。
おどろおどろしい表現ができていますね!
6. まとめ
ただ単純にテキストを出すよりも、映像に合わせたテキストの表現、
さらにそれに合ったBGMや効果音を加えると、より視聴者を惹きつける映像を作ることができます。
ぜひ覚えていただければ幸いです。
今回使用したタービュレントディスプレイスは、色々な設定を試して遊んでみると、
様々な歪み、揺れを付与できるので、自分なりの面白い表現を、ぜひ見つけてみてください!
また、Prmiere Proだけでもアニメーション表現は可能ですが、
同じAdobe社の動画編集ソフト、「After Effects」でも、こういったアニメーション表現をすることができます。
After Effectsを導入している方への参考となる記事もご用意していますので、ぜひご覧ください。
After Effectsでアニメーションを付けてみよう!
YouTuber (4) Vlog (5) メンバーシップ (7) アニメーション (7) ファン向け機能 (9) 広告収益 (7) 小技 (6) TikTok (10) コメント (10) サービス紹介 (6) プライバシー保護 (5) ペット (5) スマートフォン(スマホ) (5) サブスク (4) 初心者向け (23) 規約、ポリシー変更 (4) ライブ配信 (4) ランキング (4) YouTubeShorts (7) イラスト (4) SNS (16) 動画紹介 (7) 素材紹介 (7) 漫画動画 (5) 動画編集 (122) エフェクト (25) トランジション (9) テロップ (16) 用語 (4) 操作方法 (121) 作業効率化 (29) 書き出し (11) Premiere Pro (82) Filmora X (5) フリーソフト (7) BGM (16) 効果音 (11) オーディオ編集 (15) SEO (6) チャンネル登録 (8) 再生数 (16) トラブル対処法 (9) Photoshop (6) After Effects (10) モブニコミウドン (8)