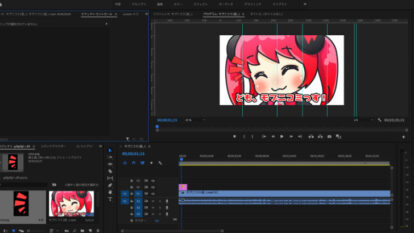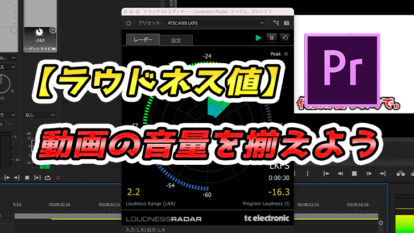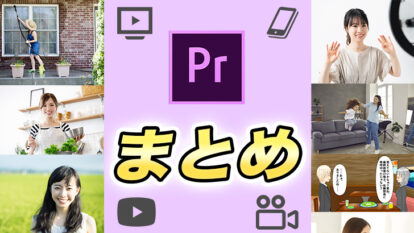
Premiere Proでの動画編集の流れ入門編!初心者の方にもわかりやすく!各テクニックも
今回はPremiere Proの使い方や、動画編集の流れ、テクニックを簡単にまとめてみました。初心者さんにはいきなり編集に取り掛かれるように、使い方や流れを、
動画編集に慣れてきた方には、表現や時短のテクニックを紹介できればと思います!
これを見ればPremiere Proマスターへ一歩近づける!?
※ここで紹介する動画編集の工程はあくまで1例です。
工程を覚えたら、ご自身のやりやすい工程を見出してください!
目次
1. Premiere Proを選ぶ理由
まずは数ある動画編集ソフトの中から、Premiere Proを選ぶ理由をまとめます。- 出来ることの豊富さの割に操作がそこまで難しくはない
- 使用者が多いので、動画やネット記事でわからないことを調べやすい
YouTuberの動画など、量をこなすような編集から、
エヴァンゲリオンなどの映画作品のような高度な編集までできて、
なおかつ初心者でも少し学習すれば、ある程度の編集なら割と速くできるようになるという、
操作感と高度さのバランスがとてもいいと思います。
また、使用者が多いので、ネットに情報がたくさんあり、
困った時にすぐ調べられるのはとても心強いと思います。
Premiere Proのメリットデメリットについてさらに知りたい方はこちらの記事もご覧ください。
とはいえ、人によって使いやすさの感じ方は様々あるので、
いきなり購入はせず、まずは無料お試しで操作感を確かめてみるのが良いでしょう。
Premiere Pro 無料体験版をダウンロード
2. Premiere Proの立ち上げ〜動画を読み込む
まずはPremiere Proを立ち上げましょう。2-1. プロジェクトの作成
Premiere Proを立ち上げたら、「プロジェクト」を作成します。
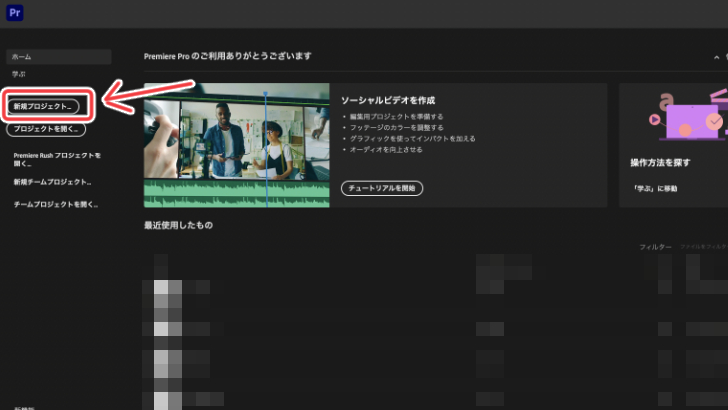
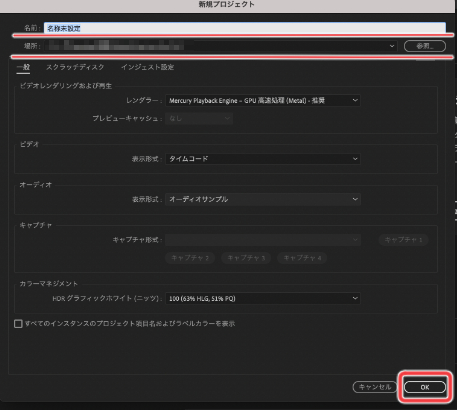
「名前」はなんでもいいので、ご自身がわかりやすい名前をつけましょう。
「場所」はあなたのパソコンのどこに保存するかを設定します。
それ以外の部分は、デフォルトでちょうどいい設定になっているので、最初のうちはいじらなくても問題ないと思います。
完了したらウインドウ右下の「OK」をクリックしましょう。
これで編集の準備は完了です。
さて、初心者の方は、画面の見方がわからないと思います。
また、動画編集で使う単語もある程度覚えておいた方がいいですよね。
Premiere Pro編集画面の各部分について、動画編集で使う単語については、
こちらで解説しています。
2-2. 素材の読み込み→シーケンス作成→素材の配置
動画編集をするには、まず動画や画像などの素材をこのプロジェクトに読み込んだ後、「シーケンス」という、素材を乗せる土台のようなものを作成する必要があります。
その後、読み込んだ素材をシーケンスにのせて、カットなどの編集をするわけです。
細かいことは抜きにしてとにかく動画を作りたいという方に向けて、まずはざっくりな説明ですが、
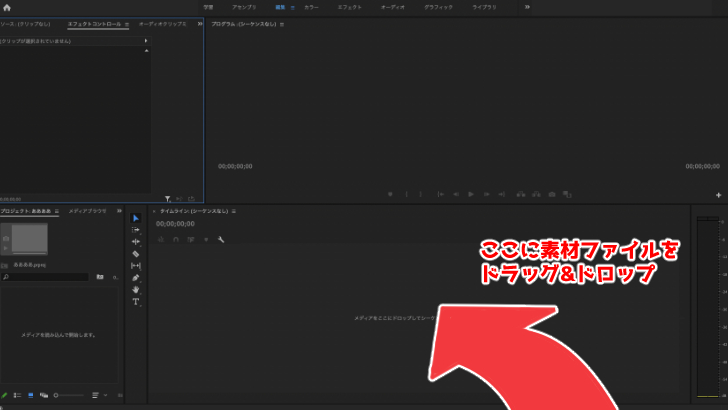
こうすることで、「素材の読み込み→シーケンス作成→シーケンス(タイムライン)に素材をのせる」までが一気にできます。
シーケンスの設定も読み込んだ動画に合う設定を勝手に決めてくれます。
動画編集に慣れてきたら
動画編集に慣れてきたら、シーケンスの作成の仕方も覚えましょう。特に、動画編集を頼まれた時には、渡された「撮影した動画」の解像度などによって、
シーケンスをいじる必要があったりなど、色々な状況が起こり得ます。
細かいシーケンス設定については以下の記事をご参考ください。
素材には「動画の素材」「画像(静止画)の素材」「音声の素材」があります。
シーケンス上に配置した素材は、「クリップ」という箱のようなもので表現されています。
その「クリップ」を切ったり、動かしてタイミングを合わせたりして編集をしていきます。
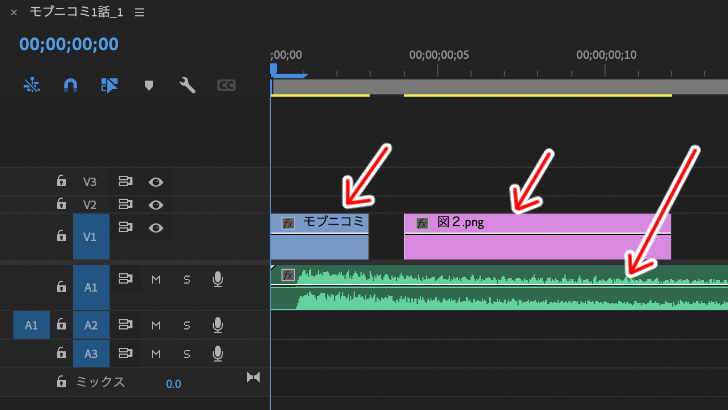
クリップの解説、取扱い方については以下の記事で解説しています。
3. トリミング、カット編集
編集する素材を並べたら、素材の不要部分を取り除いていきます。その作業に必要なものが、「トリミング」「カット」です。
・トリミング
・カット
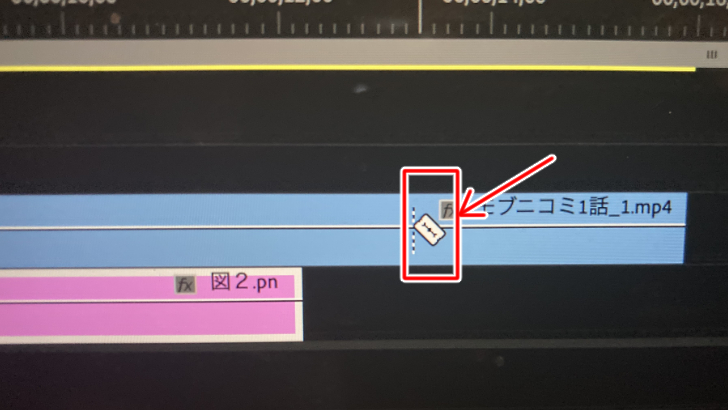
この作業を映像や画像、音声それぞれに行って動画をまとめます。
トリミング、カット作業をするためのツールは、以下の記事で詳しく解説しています。
基本編
実践編
4. 音声編集
映像、画像、音声の不要部分を取り除いたら、今度は音声の調整を行います。
音声にノイズが入っていることも多々あると思いますし、バラバラな音量を聞きやすい音量に整える必要もあります。
もし後の工程で「自動文字起こし」機能を使用する場合も、調整しておいた方が読み取り精度が上がります。
基本編
実践編
5. テロップ(字幕)入れ
YouTubeの動画では、テロップを入れるのが主流となっています。特にバラエティ系、ハウツー系の動画などでは、ほぼテロップはついているといっても過言ではないでしょう。
なかなか時間がかかり大変な作業ですが、ぜひ覚えてください。
今や、自動でテロップを入れてくれるソフトや機能もあるので、
有効に使ってどんどん時短していきましょう。
基本編
実践編
6. 動画をリッチにするエフェクトなどの表現
ここまでの作業で、なかなか編集された動画っぽくなってきたと思います。しかし、このままでは少し寂しいですよね。
Premiere Proでは、動画を表現豊かにする技法がたくさん備わっているので、
動画をもっとリッチにしてみましょう。
表現例
・場面転換・ディゾルブ
・押し出し
・アニメーション
こういった技法をたくさん覚えていくと、表現の幅が広がり、
色々なお仕事ができるようになっていくかもしれませんね。
基本編
実践編
7. 書き出し
動画編集が終わったら、動画ファイルに書き出す必要があります。書き出し形式で無難のは「H.264」という形式です。
基本編
実践編
8. その他、効率化手段
他にも、様々な効率化の方法があります。どんどん効率化をして、速く動画編集を終えることができるようになれば、
ジムにダイエットしに行ったり、自分の時間が増えるし、
稼ぎたい人はたくさんの仕事をこなせるようになると稼げるようになるかも!?
実践編
9. Premiere Proの調子がおかしい時
なんでもそうですが、何かエラーが起きた時って焦りますよね。Premiere Proでもエラーが起きるかもしれません。
冷静に対処を行いましょう。
工程ごとに操作方法やテクニックの記事を配置していますので、
より深掘りたいポイントがある方は、対象の記事で詳細に学んでいただければ幸いです!