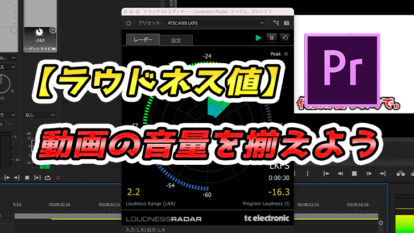【Premiere Pro】音声ノイズの除去方法!|簡単操作!テンプレ化もできる!
動画編集する時ノイズ除去っていつもどうしていますか?思った通りにノイズが除去できなかったり、音声が変調しておかしな感じになってしまったり、うまくいかない人も多いのではないでしょうか。
今回は、Premiere Proでノイズ除去、整音をする方法を紹介します。
Auditionなどの他のソフトも使わず、簡単にできる方法なのでぜひ覚えてください。
この記事を読むと
・Premiere Proでの簡単なノイズ除去、整音の方法がわかる
・ノイズ除去作業をテンプレ化できる
・聞き取りやすいインタビュー動画やトーク動画を作成できる
というメリットがあります。
1. ノイズ除去の方法|エッセンシャルサウンドで簡単に!
1-1、エッセンシャルサウンドを適用する
ノイズ除去にはエッセンシャルサウンドという機能を使います。
エッセンシャルサウンドは音声編集を直感的にできる機能です。
エッセンシャルサウンドに関する詳しい解説は下記の記事でしていますのでよろしければご参照ください。
ワークスペースにエッセンシャルサウンドのパネルがない時はメニューバーの「ウィンドウ」→「エッセンシャルサウンド」にチェックを入れてエッセンシャルサウンドのパネルを出しましょう。
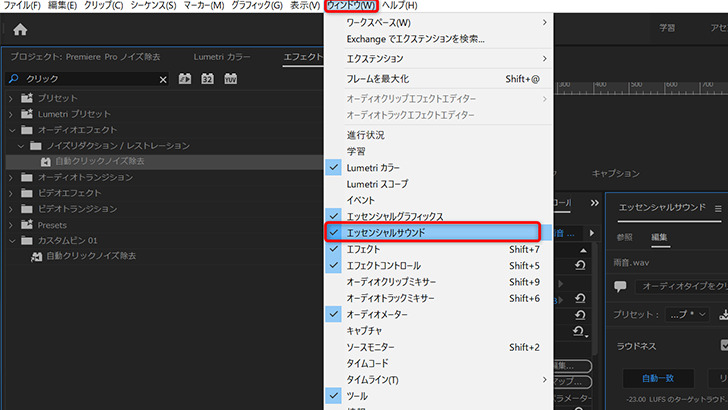
タイムラインでノイズ除去したい音声クリップを選択した状態でエッセンシャルサウンドのプリセット「ノイズの多い対話のクリーンアップ」を適用します。
このプリセットを適用するだけでトーク動画のノイズ除去に必要な基本的なエフェクトが適用されます。
1-2、エッセンシャルサウンドをカスタマイズしていく
「ノイズの多い対話のクリーンアップ」を適用するだけでも割と聞きやすい音声にはなると思います。ここから更にカスタマイズして聞きやすい音声になるようにカスタマイズしていきます。
チェックボックスを入れたり、スライダーを動かしたりするだけで出来るので簡単にできます。
・ラウドネス
ラウドネスは耳で聞いたときの音量の大きさの事です。
「自動一致」のボタンを押すだけで音量を自動でいい感じにしてくれます。
自動で適用されない時もあるのでその時は押しましょう。
「自動一致」の文字が青くなって、下に「-23.00LUFSのターゲットラウドネスに自動一致」の文字があればOKです。
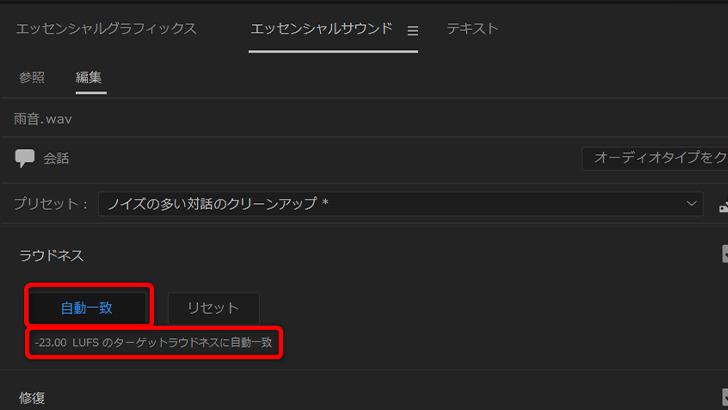
ラウドネスについての詳しい説明は下記の記事でしていますのでご参照ください。
・ノイズを軽減
「修復」の項目の「ノイズを軽減」をカスタマイズします。
これでホワイトノイズの量を軽減できます。
音声を聞きながら調整してみましょう。
「ノイズを軽減」のスライダーはエフェクト「クロマノイズ除去」と連動しています。
・雑音を削減
「雑音を削減」はエフェクト「FFTフィルター」と連動しています。
100Hz以下の音声を減らす効果があります。
若干吐息などの音声が削減されるような気がします。
・歯擦音を除去
「歯擦音を除去」はエフェクト「DeEsser」と連動しています。
さ行の音を発音する時に出るような歯から風が抜ける音を除去します。
・リバーブを低減
「リバーブを除去」のエフェクトと連動しています。
収録環境によって音声が反響している時は使用します。
反響音が少なくなります。必要に応じて使いましょう。
・明瞭度
初期ではチェックが入っていませんが、チェックを入れると「ダイナミック操作」のエフェクトが適用されます。
小さい音声を抑えて、大きい音声を上げるようになりメリハリがある音声になります。
やりすぎると音割れしているような感じになってしまうので注意です。
・クリップボリューム
クリップの音量を調整できます。
初期ではチェックが入っていませんが、チェックを入れると「ハードリミッター」のエフェクトが自動で適用されます。
1-3、テンプレとして保存する
「1-2、エッセンシャルサウンドをカスタマイズしていく」でエッセンシャルサウンドをカスタマイズした内容はプリセットを保存することでテンプレート化できます。
プリセットの右側にあるマークを押すと名前を付けて編集内容を保存して使いまわせます。
同じ収録環境で録音することが多い人はテンプレ化で編集の効率がアップします。
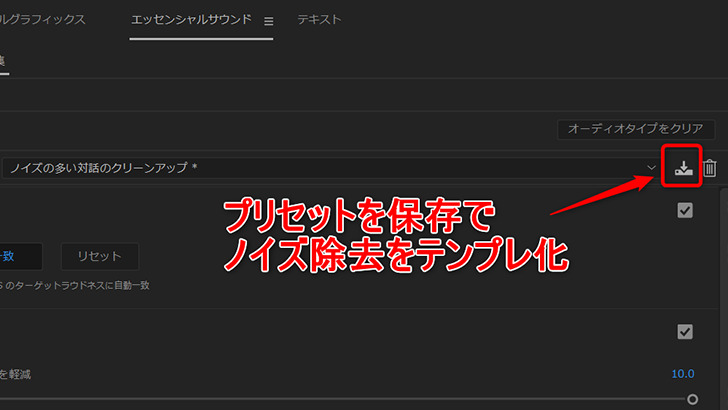
1-4、エフェクトコントロールでカスタマイズする
さらに音声にこだわりたい人向けの内容です。
エッセンシャルサウンドでは調整できない内容もエフェクトコントロールのパネルでは調整できます。
オススメの調整内容を紹介します。
ただ注意点としてエフェクトコントロールのパネルで調整した内容はエッセンシャルサウンドのプリセットとして保存することはできません。
・クロマノイズ除去
エッセンシャルサウンドではノイズ除去の量はできますが、「フォーカスの処理」は変更できません。
フォーカスの処理を山型にすると音声が聞きやすくなる気がします。
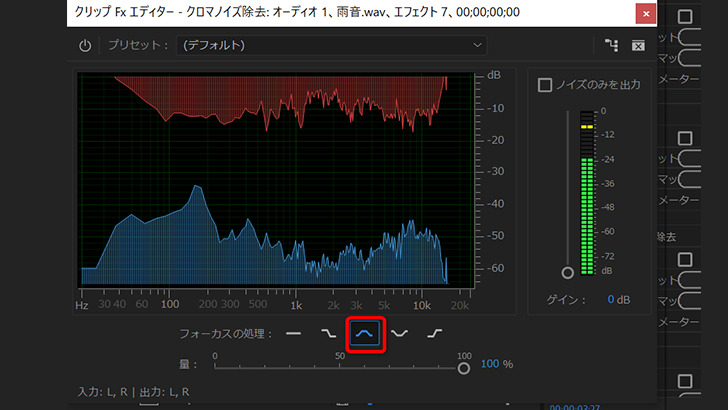 クロマノイズ除去”>
クロマノイズ除去”>・ハードリミッター
小さい声の箇所と大きい声の箇所があると音量調整が難しいですよね。
ハードリミッターの最大振幅の値を調整すると音量の上限を決めることができます。
声の音量はだいたい-5dbぐらいがちょうどいいので「最大振幅」を-5dbに設定すると音量調整が楽にできます。
後は小さい声でも聴きやすいように「入力ブースト」で音量を上げましょう。
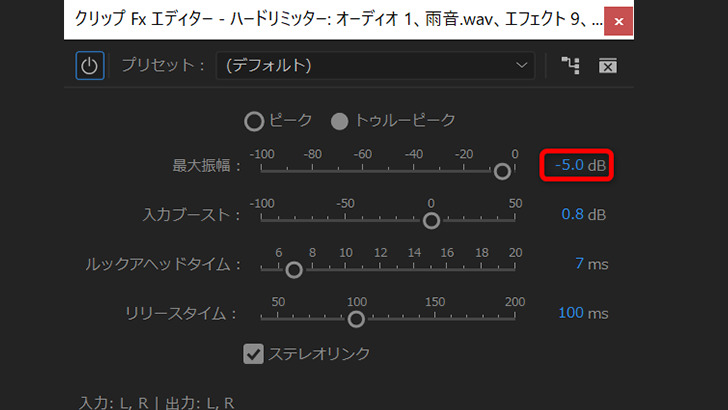
・自動クリックノイズ除去
これはエッセンシャルサウンドでは適用されないのでエフェクトから適用する必要があります。
カット編集でよくおこるようなプツプツ音を軽減します。
Adobe|動画のノイズを除去する方法
2. 動画編集でのノイズ除去の手順について
ノイズ除去はカット編集でクリップを分割する前にした方がいいです。しかし、エフェクトがかかっている音声クリップをカットで分割していくとプツプツ音が発生しやすくなります。
その対処法として一度「レンダリングして置き換え」をするとカットによるプツプツ音が発生が抑えられます。
「レンダリングして置き換え」は音声クリップを右クリックからできます。
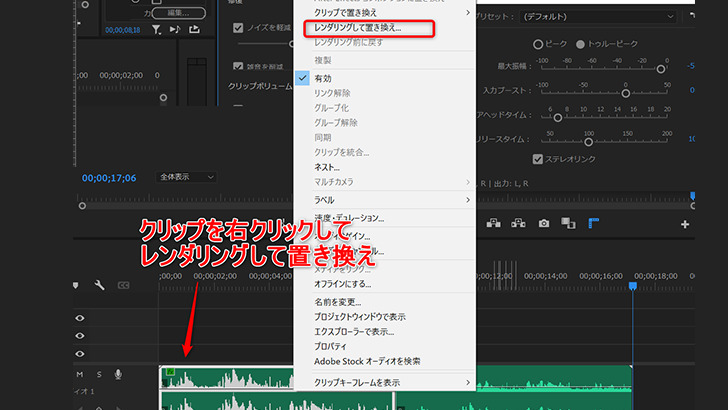
「レンダリングして置き換え」をすると書き出しした後のような状態になり調整が出来なくなるので納得の音声編集ができてからしましょう。
3. Premiere Proのノイズ除去まとめ
エッセンシャルサウンドを活用するとノイズ除去は簡単にできます。ノイズ除去をやったことのない初心者の方にも音声にこだわりたい上級者の方にもおすすめの方法ですのでぜひ試してみてください。
さらにこだわりたい方にはAdobe Audition12でのノイズ除去も紹介してますのでご参照ください。
ポップノイズなどの除去にはAdobe Auditionのスポット修復が便利です。
動画制作にお困りの方へ
関連記事
注目キーワード
YouTuber (4) Vlog (5) メンバーシップ (7) アニメーション (7) ファン向け機能 (9) 広告収益 (7) 小技 (6) TikTok (10) コメント (10) サービス紹介 (6) プライバシー保護 (5) ペット (5) スマートフォン(スマホ) (5) サブスク (4) 初心者向け (23) 規約、ポリシー変更 (4) ライブ配信 (4) ランキング (4) YouTubeShorts (7) イラスト (4) SNS (16) 動画紹介 (7) 素材紹介 (7) 漫画動画 (5) 動画編集 (122) エフェクト (25) トランジション (9) テロップ (16) 用語 (4) 操作方法 (121) 作業効率化 (29) 書き出し (11) Premiere Pro (82) Filmora X (5) フリーソフト (7) BGM (16) 効果音 (11) オーディオ編集 (15) SEO (6) チャンネル登録 (8) 再生数 (16) トラブル対処法 (9) Photoshop (6) After Effects (10) モブニコミウドン (8)