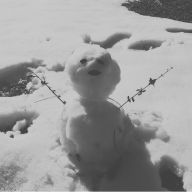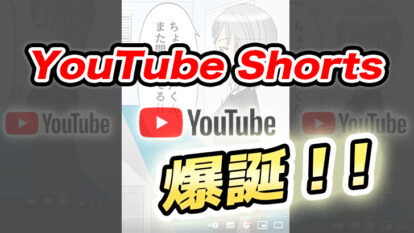
YouTube Shorts【ショート動画】って何?特徴、作り方と収益化について
こんにちは。ヨシイナリです。YouTubeは皆さんご存知の通り、動画コンテンツを視聴・投稿するためのプラットフォームとして、世界中で非常にポピュラーな存在となっています。
実際に数字では、2021年8月現在、
月間ユーザー数は20億人以上、1日あたりの動画視聴時間の合計は10億時間を超えています。
そんなYouTubeですが、「YouTube Shorts(YouTube ショート)」という機能を7月にリリースしました。(ベータ版)
どういうものかと言いますと、
YouTubeに動画をアップロードしたい人を支援するために、短い動画を手軽に投稿できる機能となっており、
スマートフォンでも簡単に投稿ができます。
イメージとしては、TikTokに近いでしょうか。
今回は、そんなYouTube Shortsの特徴と作り方、収益化についてご紹介したいと思います。
この記事を書いたのは、
1. YouTube Shorts【ショート動画】の詳細と、見る方法
冒頭でも軽く触れましたが、短い動画を手軽に投稿できる機能で、縦長で最大60秒の動画となります。イメージとしてはTikTokの動画のようなものとの考えていただけるとわかりやすいかと思います。
YouTube Shortsで作成した動画は、「ショート動画」として投稿され、通常の動画と区別されます。
ショート動画を見るためには、YouTubeアプリのホーム画面や動画ページのおすすめ動画の中に、
「ショート ベータ版」という項目があり、何個か縦長のサムネイルがあるかとおもいます。
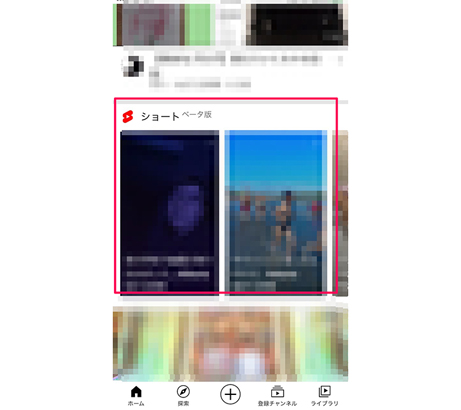
好きな動画を選び再生します。
他の動画を見たい場合は、下から上にスワイプすると次のおすすめ動画に切り替わりそのまま再生されます。
検索で探す場合は、検索ワードと、半角スペースを空け「#Shorts」と入力します。
隙間時間に動画を楽しめるのが魅力的ですね。
2. YouTube Shortsの動画投稿方法
それではショート動画を投稿する方法を解説いたします。・スマートフォンの場合
1).YouTubeアプリを立ち上げ、画面下部中央の「+」をタップ→「ショート動画」を作成をタップ
※YouTubeのアカウントを持っていないと「+」は出現しません。
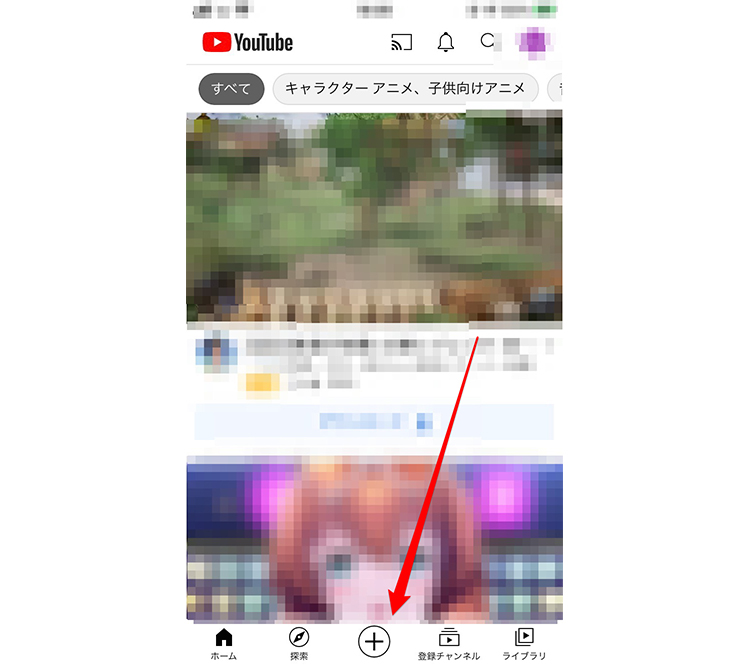
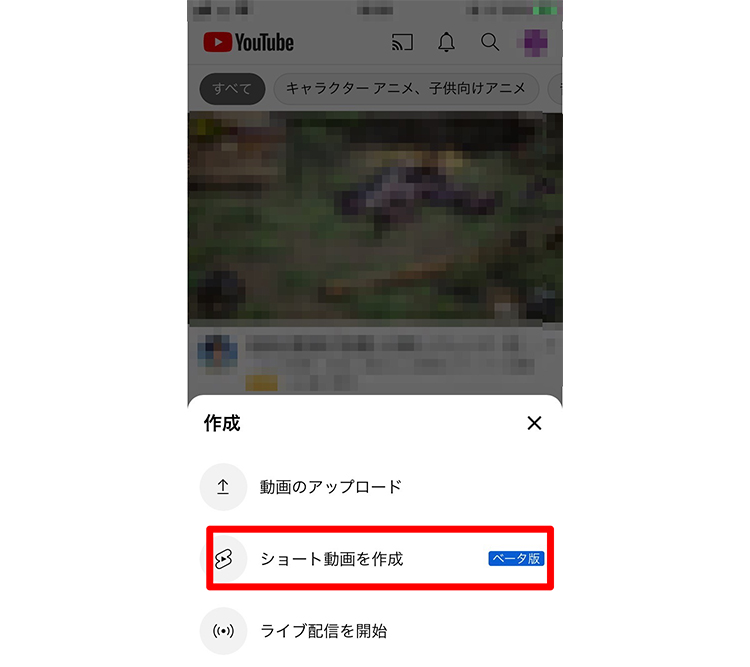
2).撮影画面に切り替わります。こちらで録画するか、すでに撮影した動画を投稿する場合はそれを読み込みます。
撮影画面の解説は以下になります。
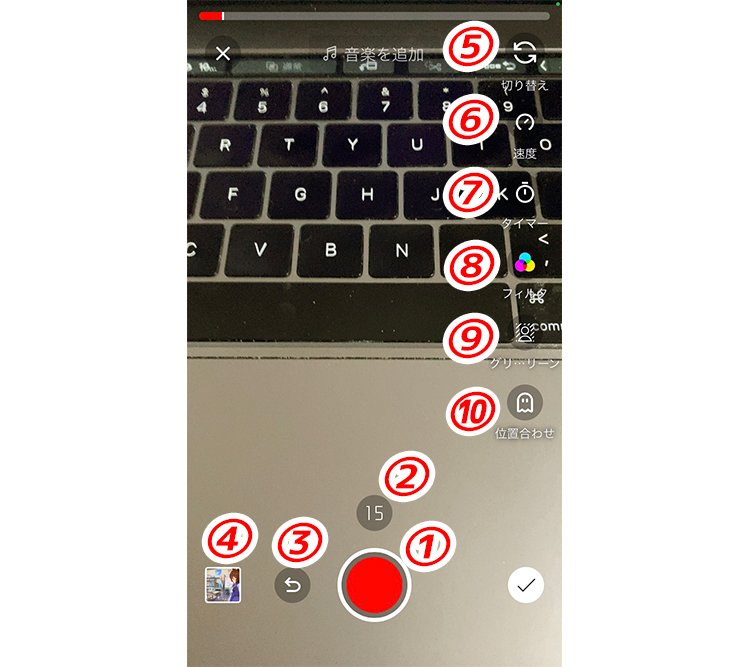
①:録画開始ボタン
②:タップで録画する最大秒数を切り替えられます。(15秒⇄60秒)
③:アンドゥ
④:録画済み動画を読み込みます。
⑤:外カメラと内カメラの切り替え
⑥:録画スピードの設定
⑦:録画開始のタイマー
⑧:カメラフィルターを選択できます。
⑨:すでに撮影した画像や読み込んだ画像を背景にして新しく撮影できます。(グリーンバック)
⑩:位置合わせ:録画or読み込んだ動画を薄く透明にした状態で新しく録画が可能。
録画or動画読み込みが終わりましたら、右下にチェックマークが出現していると思いますので、
こちらをタップし次へ進みます。
- 3).撮影した動画or読み込んだ動画の編集をおこないます。
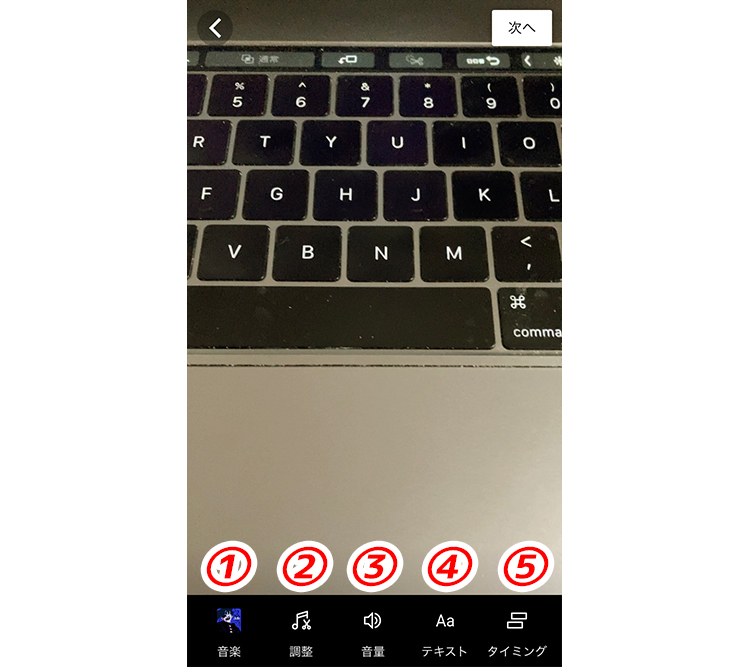
①:音楽を読み込みます。
②:読み込んだ音楽の使う位置を調整します。
③:撮影した動画or読み込んだ動画の元々の音声の音量と、加えた音楽の音量バランスを設定します。
④:テキストが入力ができます。
⑤:入力したテキストの表示タイミングを設定できます。
④と⑤を繰り返すことにより複数のテキストを作成できます。
編集が完了したら右上の次へをタップします。
動画タイトルを決め、半角スペースを入れその後に「#Shorts」と入力します。
その他、公開設定、子供向けかそうではないかを設定し、右上のアップロードをタップするとアップロードは完了です。
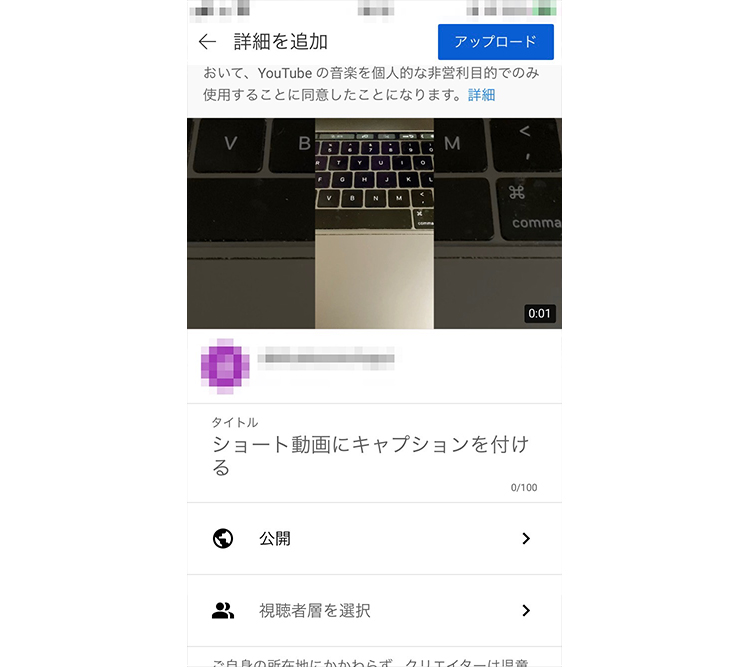
このようにスマートフォンで簡単に撮影→編集→投稿までできます。
まさにTikTokのライバル的な存在になり得ると思います。
※PCから投稿する場合
パソコンで編集して動画を投稿したい場合は、YouTube Shortsの仕様に合わせてから投稿しましょう。
ですので、サイズを9:16の設定にし、最大60秒までの動画にする必要があります。
1080:1920が代表的なサイズです。
また、すでに通常のYouTube用の動画などの16:9のサイズで作成した動画をYouTube Shorts用にする場合は、
上記の設定をした上で、動画素材やテロップなどの動画自体の大きさや位置の調整も必要になってくるかと思いますので、
注意しましょう。
Premiere Proで行う場合は、下記記事の「Instagram」の項目での解説をご参考ください。
PCから投稿する場合は、通常通りの投稿の手順を行い、
タイトルの後に半角スペースを開け、「#Shorts」と入力すればショート動画として認識されます。
では次ページで、気になる収益化について解説いたします。
1 2