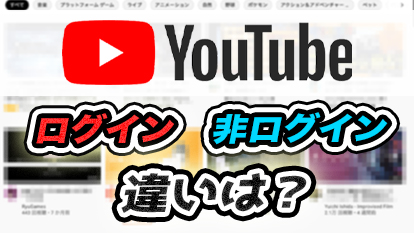【スマホ/PC】文字起こしでYouTube動画をテキスト化する方法|ダウンロード不要!
YouTubeには字幕機能がついていて、聞き取りにくい動画を字幕で補完できます。
また、耳が不自由な方でも動画を理解できますし、非常に便利です。
字幕機能の使い方はこちら!
字幕機能とは別に、「文字起こし」機能がついていて、
この機能を上手に使えば、ビジネスや学習の面において非常に便利なのです。
そこで今回は、
YouTubeの文字起こし機能と文字起こしを使って動画をテキストファイルにする方法
について解説いたします。
参考にしていただければ幸いです。
この記事を読むと
⇨ただ動画を見るだけではなく、ビジネスや学習の面で有用な使い方がわかる!
目次
1. 字幕つき動画の文字起こし方法(PC/スマホ)
YouTubeでは、動画ページから文字起こしをすることができます。
※全ての動画が対応しているわけではありません。
手順は簡単です。
・ブラウザ版:動画部分下の「…」をクリック
・アプリ版:動画タイトル横の「∨」をタップ
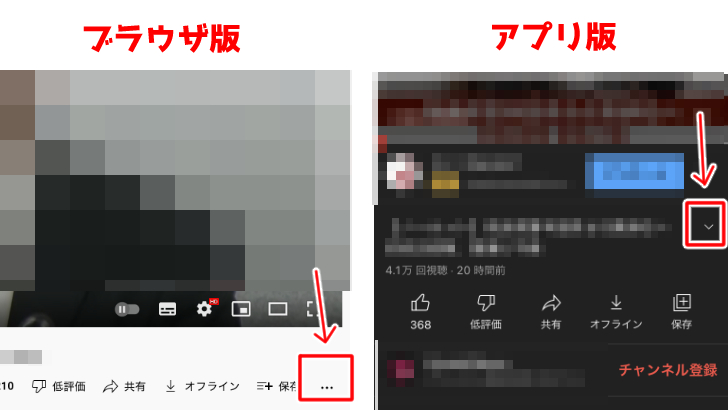
ブラウザ版:「文字起こしを表示」をクリック
アプリ版:下にスワイプし、「文字起こしを表示」をタップ
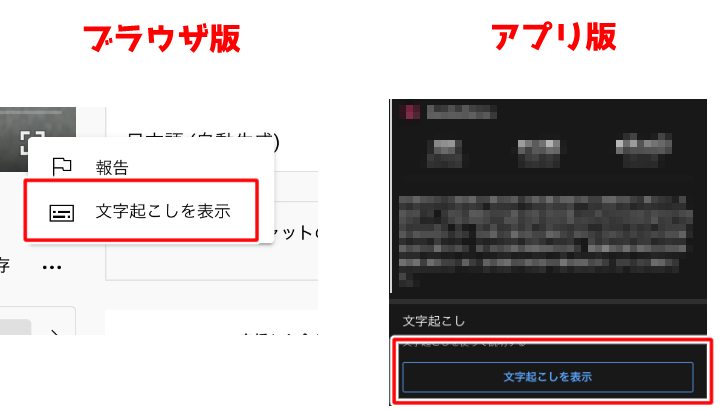
これで文字起こしの完了です。
簡単な手順ですね。
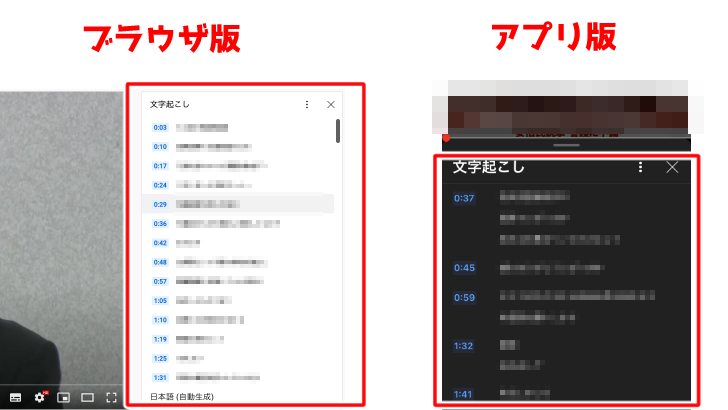
文字起こしが不要になったら、文字起こし部分の右上の×マークで閉じることができます。
ブラウザ版なら、文字部分を選択してコピーし、テキストファイルなどに貼り付けることができます。
ドキュメントやメモ帳に貼り付けることで簡単に動画をテキストにすることができます。
解説系動画などを文字起こしをコピペして自身でまとめることができるので、学習などに役立つでしょう。
ちなみに世の中には、YouTubeの動画をテキストにしてダウンロードできるツールもありますが、
YouTubeの文字起こし機能を使ってコピペした方が手軽だと私は思っています。
タイムスタンプ(時間表示)が邪魔であれば、下記画像部分から非表示にすることもできます。
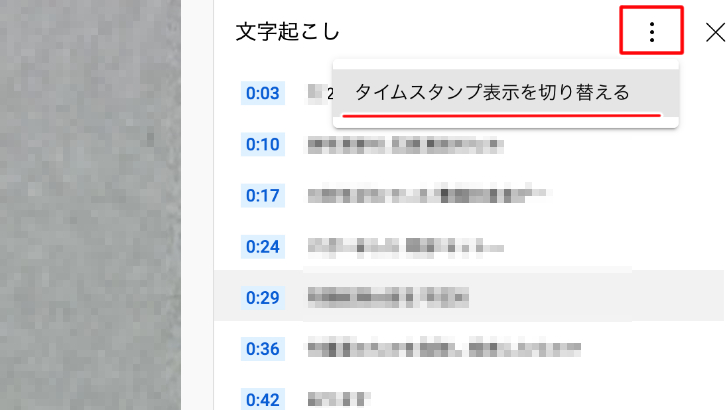
また、文字起こしのテキスト部分をクリック(タップ)すれば、
該当の時間まで動画をジャンプさせることができるのも、覚えておきましょう。
注意点
- 字幕を利用できない動画は文字起こしができない
- AIの精度的に日本語を完璧に読み取れるわけではない
- アプリ版はテキストをコピーできない
※スマホで動画を文字起こし(テキスト化)するには?
お伝えした通り、スマホアプリ版では起こした文字をコピーすることができません。
スマホで文字起こしをするには、動画をブラウザで開くことで、文字をコピーできるようになります。
ブラウザで動画を開く方法は以下の記事を参考にしてください。
スマホのブラウザで動画を開く方法!
ブラウザで動画を開いたら、PCと同じように文字起こしをし、文字をコピーしたのち、
メモ帳アプリなどに貼り付けましょう。
2. 投稿動画を使った文字起こし
投稿動画を使って文字起こしをすれば、簡単に議事録などをテキスト化し保存することができます。
どういうことかと言いますと、
あらかじめ会議などを録画しておき、その動画を自身のチャンネルに、
非公開動画として投稿し、YouTubeの文字起こし機能を使ってテキスト化する、というものです。
非公開動画として投稿すれば他の方から見ることはできません。
※あくまで会社、団体のルールに準じて行ってください。
間違えて公開してしまったり、なんらかの不具合で公開されてしまうこともゼロとは言い切れませんので、自己責任でご判断ください。
アプリ版ではテキストのコピーができませんので、ブラウザ版での手順をご紹介します。
1YouTubeにログインする
もしアカウントをお持ちでない場合は、作成しましょう。
作成方法は以下の記事で解説しています。
アカウント作成方法の手順は?
2録画した動画のアップロード
YouTubeでは音声ファイルをアップロードすることはできません。(.mp3、.m4aなど)
そのため、録音ではなく、録画をしておく必要があります。
音声だけ録れればよいので、ポケットなどに入れておいて映像は真っ暗でも問題ありません。
音声ファイルの場合は、mp4やmovなどのファイルに変換をしてアップロードしましょう。
1). 右上のビデオカメラマークの中から「動画のアップロード」を選択
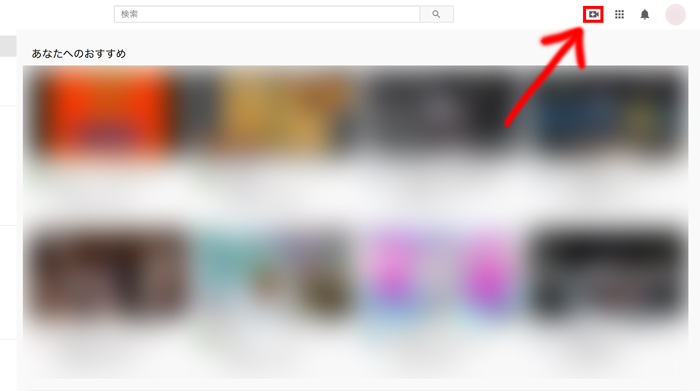
2). YouTubeチャンネルを作成するウインドウが出現、チャンネル名を決めて入力
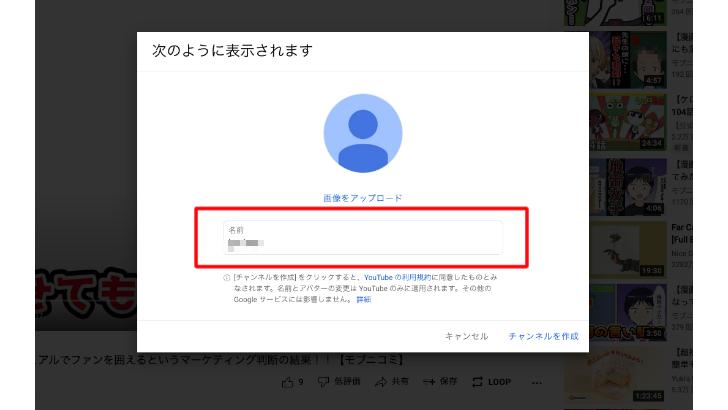
動画投稿者になるわけではないなら、アイコン未設定で名前も適当なもので問題ないでしょう。
後から変更もできます。
「え!?チャンネルを作成するの!?」と思った方もいらっしゃるかと思いますが、
チャンネル概要に個人情報を自ら入力しなければ、基本的には他の人から情報を見ることはできませんので、
ご安心ください。
3). アップロードしたいファイルを画面内にドラッグ
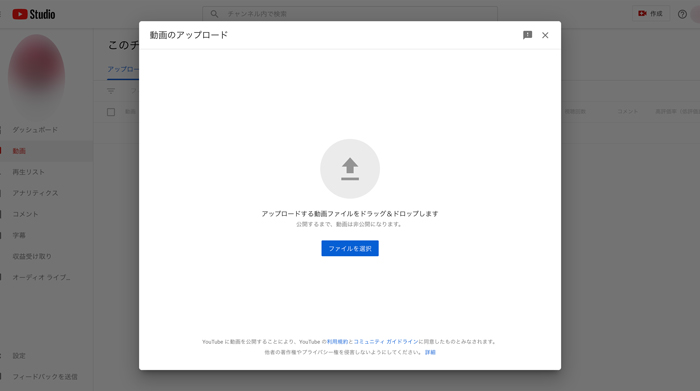
4). 動画タイトルと年齢設定
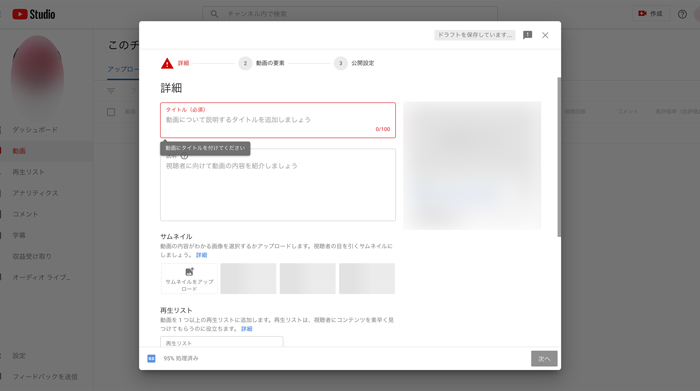
動画タイトルと年齢設定は必須のため、タイトルを適当なものに、
年齢設定を「いいえ、子ども向けではありません」に設定しておきます。
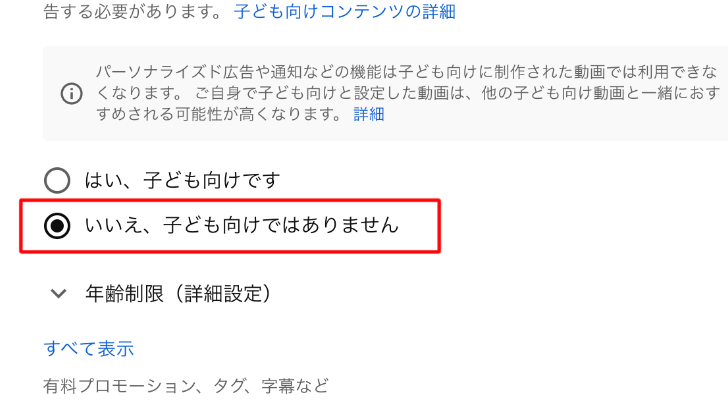
他は何もいじらずで問題ありませんので、「次へ」をクリックしていき「公開設定」の項目まで進めます。
5). 「非公開」に設定し保存
「非公開」を選択したことを確認し、「保存」をクリックします。
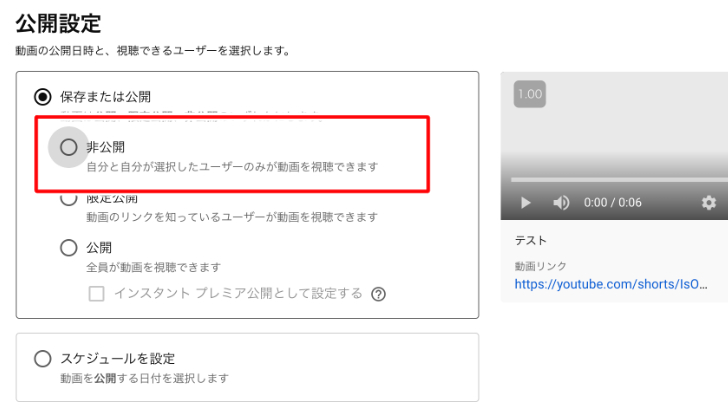
これでアップロードは完了です。
間違えて「公開」を選択して保存しないように必ず確認してください。
3動画ページで字幕を確認
アップロード完了後、アップロードした動画をクリックし詳細ページへ移動します。
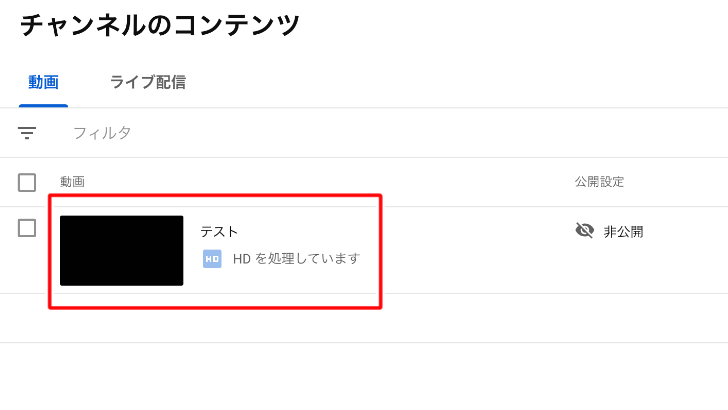
詳細ページ内、下記画像赤枠のところに動画ページのリンクがあります。
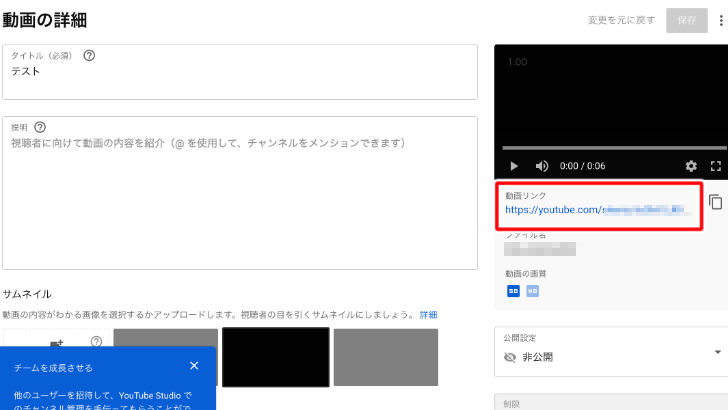
このリンクから動画ページへ進みます。
文字起こしはすぐには生成されません。
動画の長さによってですが、1時間〜数時間程度かかる場合もあります。
完成までしばらく待ちましょう。
完成されたら、1. 字幕つき動画の文字起こしの手順通りに行って、文字起こしを確認できます。
文字起こしされたものをコピーして、テキストファイルやワードなどにペーストし、内容をまとめましょう。
3. 字幕機能がついていない動画を字幕化する方法
YouTubeの字幕機能がついていない動画に関しては、先ほどまでご紹介した方法では文字起こしをすることができません。
YouTubeの字幕機能がついていない動画を文字起こしするには、外部ツールを使用しましょう。
現在有名なツールとしてはNottaでしょうか。
興味のある方は公式サイトを確認してみましょう。
Notta
Notta公式ホームページ無料会員登録をすれば誰でも利用でき、PCでは拡張機能として、スマホではアプリをダウンロードして利用できます。
動画の一部分の文字起こしならSelectextもおすすめ
Chromeをお使いの方なら、Selectextというアドオン(拡張機能)もおすすめです。
動画の画面に表示されている文字をコピーできるようになるアドオンです。
手軽な操作で可能なので、1場面をサクッと文字起こしするには便利なアドオンですね。
Selectext|アドオン追加本サイトでは他にもこういった便利なアドオンを紹介していますので、ぜひご確認ください。
便利なおすすめアドオンのご紹介!
4. まとめ
動画視聴して楽しむだけだと思いきや、他にも有用な使い方があったYouTube。
せっかく無料で使えるので、こういった仕事や勉強の役にも立つ使い方を覚えてみてはいかがでしょうか。
ただし、読み取り精度の問題はまだ残っているので、今後もどんどん改善されていくことを期待しましょう。
関連記事
YouTuber (4) Vlog (5) メンバーシップ (7) アニメーション (7) ファン向け機能 (9) 広告収益 (7) 小技 (6) TikTok (10) コメント (10) サービス紹介 (6) プライバシー保護 (5) ペット (5) スマートフォン(スマホ) (5) サブスク (4) 初心者向け (23) 規約、ポリシー変更 (4) ライブ配信 (4) ランキング (4) YouTubeShorts (7) イラスト (4) SNS (16) 動画紹介 (7) 素材紹介 (7) 漫画動画 (5) 動画編集 (122) エフェクト (25) トランジション (9) テロップ (16) 用語 (4) 操作方法 (121) 作業効率化 (29) 書き出し (11) Premiere Pro (82) Filmora X (5) フリーソフト (7) BGM (16) 効果音 (11) オーディオ編集 (15) SEO (6) チャンネル登録 (8) 再生数 (16) トラブル対処法 (9) Photoshop (6) After Effects (10) モブニコミウドン (8)