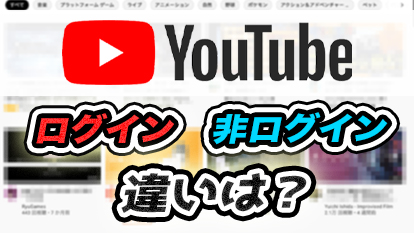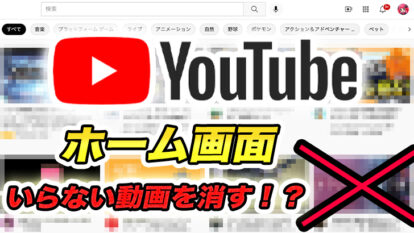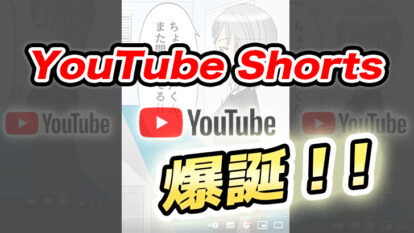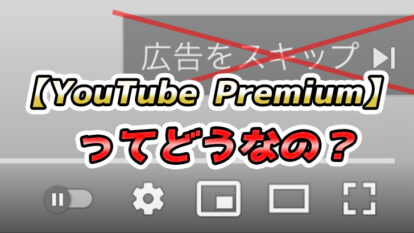YouTube「ログイン」と「ログアウト」の方法・注意点の解説!【履歴削除】
YouTubeで「チャンネル登録」や「動画へコメント」など、各種機能を使うためには、「ログイン」が必要です。
しかし、ログイン状態での視聴にはデメリットもあり、
ログアウト状態で使用することでメリットもあります。
今回は YouTubeの基本的な使い方、「ログイン」と「ログアウト」方法について解説いたします。
この記事を読むと…
YouTubeへの「ログイン」と「ログアウト」の方法がわかる
ログインのデメリット、ログアウトのメリットがわかる
目次
- 1. YouTubeへのログイン方法
- 2. YouTubeからログアウトする方法と注意点
- 2-1. ログアウト状態でYouTubeを使うと視聴履歴が残らない!?
- 2-2. ブラウザ(PC)の場合
- 2-3. iOS(iPhone、iPad)の場合
- 2-4. Androidの場合
1. YouTubeへのログイン方法
YouTubeアカウントはGoogleアカウントでログインできます。GmailなどGoogleのサービスを既に利用している方は、
そのサービスと同じアカウント情報でログインしましょう。
画面右上の「ログイン」から、情報を入力しましょう。
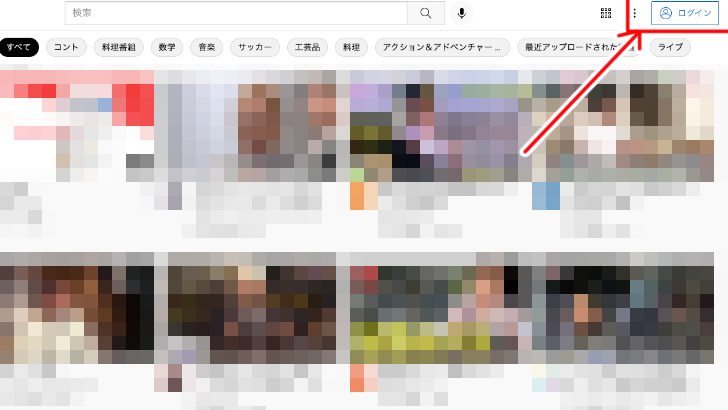
Googleのアカウント自体をお持ちでない方は、
GoogleTOP画面の右上の「ログイン」から「アカウント作成」へ。
スマホアプリ版の方も右上の人型のアイコンからアカウント作成をしましょう。
以前にも解説いたしましたが、今一度おさらいいたします。
1). 情報を入力する
入力するものは、
・名前(ニックネーム可)
・メールアドレス(使っている他のメアドで登録する or 同時にGmailアカウントを作成し登録する)
・パスワード(ここで任意で設定)
です。
※画像はPCですが、スマホアプリ版でもやることは同じです。
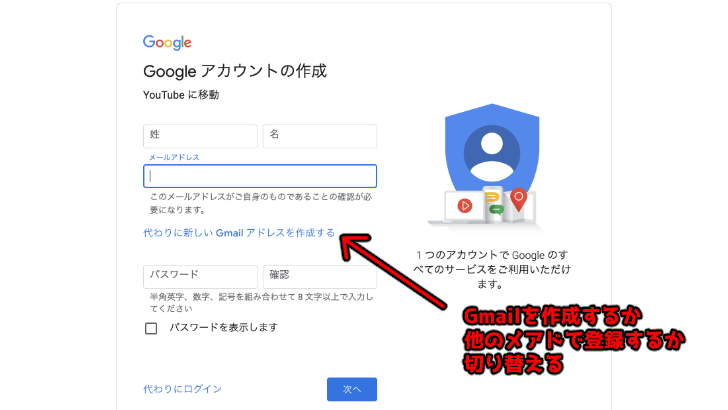
2). 電話番号や生年月日を入力する
国選択で日本を選択し、電話番号を入力します。
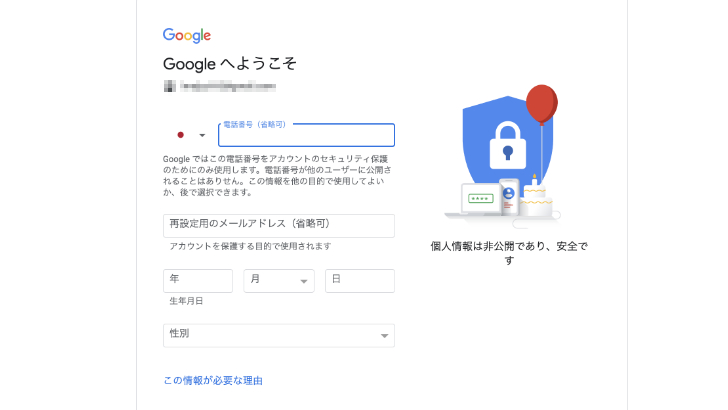
入力すると、その電話番号に確認コードが送られます。
コードを確認したら、アカウント作成画面に戻り、入力してください。
3). 電話番号活用の有無
内容を見て必要であれば追加。
不要であればスキップ。
この機能は、YouTubeを利用するために必須の機能ではありません。
4). 利用規約への同意
利用規約が表示されますので、問題なければ同意。
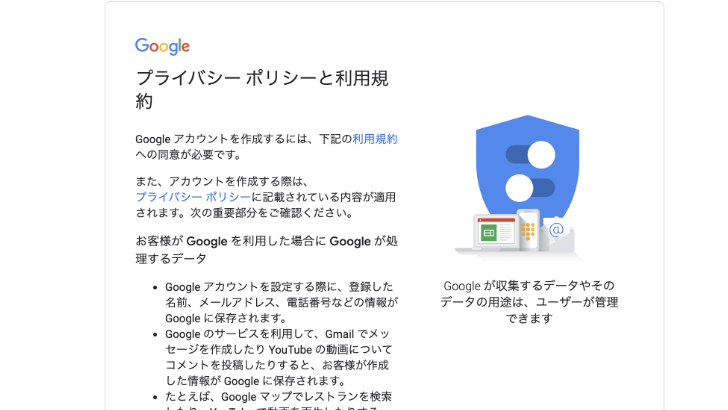
これでアカウントが作成できました。
あとはYouTubeへアクセスし、作成したアカウント情報でログインしましょう。
YouTubeにログインすることで様々な機能が利用できるようになります。
詳しいGoogleアカウントの作成方法や、ログインすることで利用できる機能については、
以下の記事で詳しく書いていますので、YouTubeを最大限活用したい方は是非ご覧ください。
2. YouTubeからログアウトする方法と注意点
次は、YouTubeからログアウトする方法を解説いたします。ログインしていた方がたくさんの機能を使えるのに、
あえてログアウトする理由は、いったい何があるでしょうか?
2-1. ログアウト状態でYouTubeを使うと視聴履歴が残らない!?
ログイン状態で視聴するデメリットは、視聴履歴が残ってしまうことです。状況によっては履歴を残したくないこともあるかと思います。
YouTubeからログアウトした状態で使用すると、
YouTubeに視聴履歴が残らない
YouTubeに残る視聴履歴は、アカウントと紐付けられているので、ログアウト状態で視聴すれば、他人に履歴を見られることはありません。
なんらかの事情で友人から端末を借りた時や、
会社の端末などで、視聴する際に履歴を残したくない場合には、
ログアウト状態で視聴することが好ましいです。
ログイン状態で視聴した動画の履歴は、YouTubeの「履歴」から、再生履歴は削除することは可能です。
※注意点
あくまでYouTubeに履歴が残らないだけのため、ブラウザ(PC、スマホ問わず)で視聴した際は、
ブラウザの履歴には残ってしまいます。
ブラウザの履歴を消すにはChromeなら、
上部メニューの「履歴」→「全履歴の表示」→「閲覧データの削除」、
消去する期間とデータを選び、「データの削除」です。
TOP画面に出現する動画がフラットな状態になる
YouTubeのホーム画面に出る動画は、YouTubeが、あなたの再生履歴や検索履歴などのデータから、
あなたの興味がありそうな動画を判別し、出現させています。
※TOPやおすすめ動画について、出現する動画をある程度コントロールする方法については、
以下の記事で解説しています。
そのため、ログイン状態では今までに視聴した動画と似た動画がTOP画面に出現します。
※IPアドレスから情報取得している可能性があるため、
全くのフラットではないかもしれません。
ログアウト状態でYouTubeを視聴すると、フラットな状態になるため、
出現する動画が偏らず様々な動画が出現しますので、色々な動画を見たい方は、
ログアウトで使用した方がいい場合もあります。
また、何らかのサービスを使用した際、
使用後にはログアウトするのが安全に使用できるというのが一般的な考え方です。
※YouTubeからログアウトすると、Googleアカウントもログアウト状態になる
YouTubeからログアウトすると、Googleアカウントもログアウト状態になるため、GmailやGoogleマップもログアウトした状態になる点は注意しましょう。
それでは、ログアウトする方法を解説いたします。
2-2. ブラウザ(PC)の場合
1). 右上のアカウントのアイコンマークをクリックし、「ログアウト」をクリック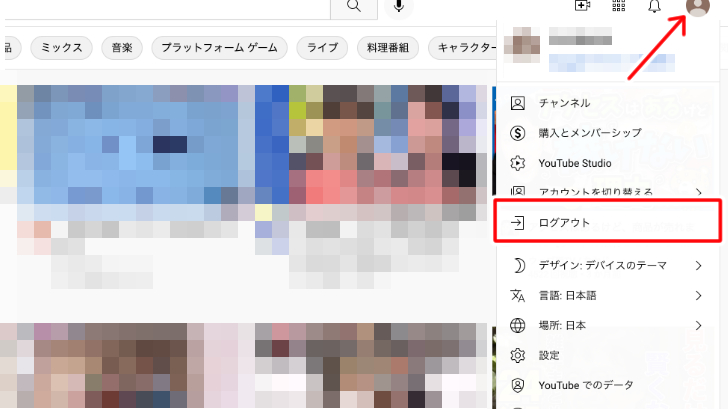
2). 「ログアウトしました - 同期は一時停止されています」の画面で、
左下の「Continue」をクリック
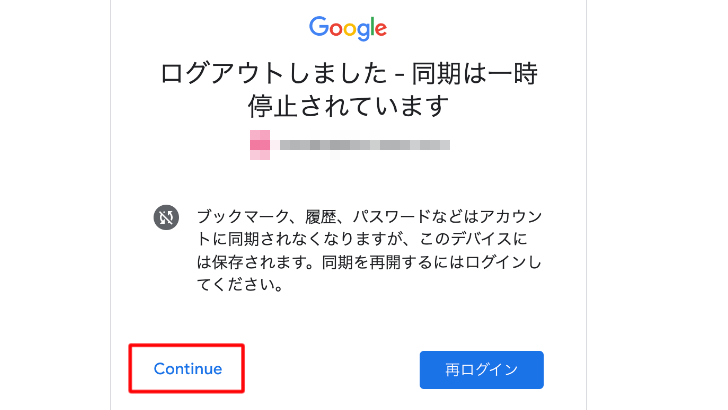
これでログアウト状態でTOP画面に戻ります。
2-3. iOS(iPhone、iPad)の場合
1). 右上のアカウントのアイコンマークをタップし、アカウント名の右にある「>」マークをタップ2). フッター部分にある「ログアウト状態でYouTubeを使用する」をタップ
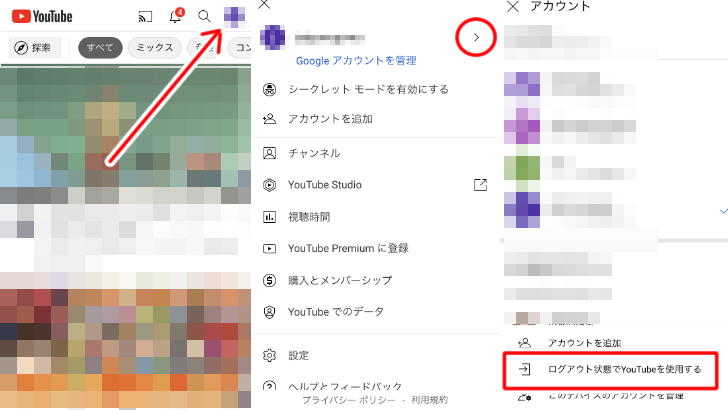
これでログアウト状態でTOP画面に戻ります。
この状態であればパスワードを入力しなくても簡単に再ログインが可能です。
端末自体から完全にアカウント情報を削除したい場合は、以下の手順を行います。
アカウント情報を完全に削除する方法
1). 右上のアカウントのアイコンマークをタップし、アカウント名の右にある「>」マークをタップ2). フッター部分にある「このデバイスのアカウントを管理」をタップ
3). 削除したいアカウント名の箇所の「このデバイスから削除」をタップ
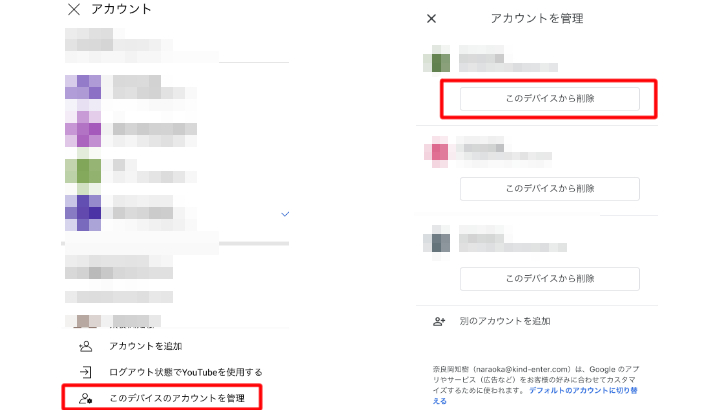
これで端末に保存されたアカウント情報は削除されます。
この手順を行うと、端末に保存されているGmailなど他のGoogleのサービスのアカウント情報も削除されますので、
ご注意ください。
※アカウント自体を消すわけではなく、使用した端末のアカウントの記憶を消すという手順になります。
メールアドレス、パスワードを入力することにより再度ログインは可能です。
2-4. Androidの場合
1). 右上のアカウントのアイコンをタップ
2). アカウント名の右にある「v」マークをタップし、[アカウントを管理]をタップ
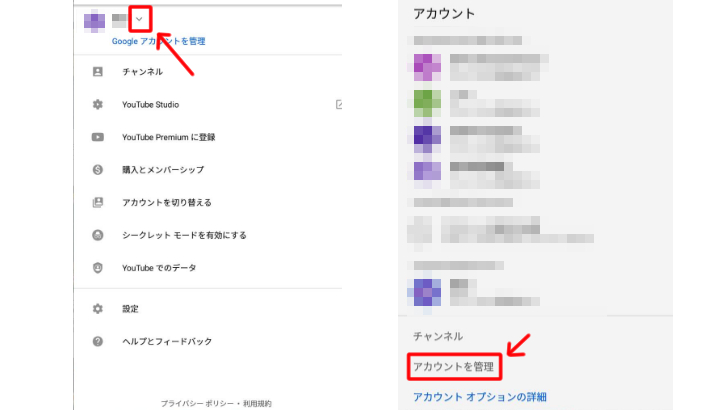
3). 「Google」をタップし→削除したいアカウントをタップ
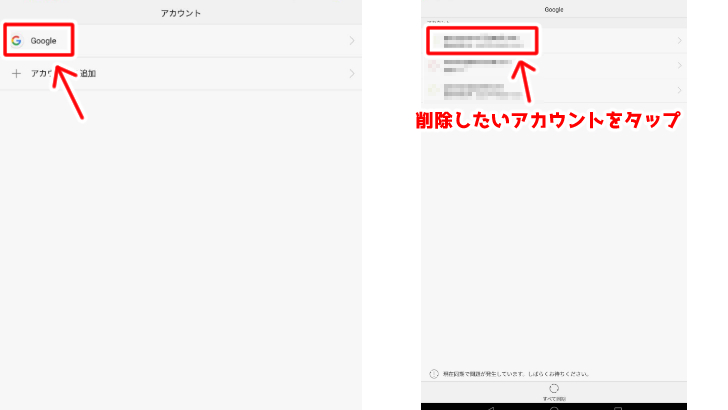
4). フッター部分にある「アカウント削除」をタップ
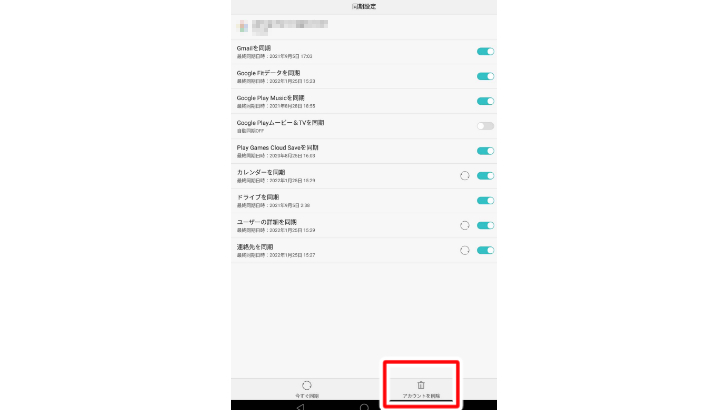
これで使用している端末に保存されているGoogleアカウントの情報が完全に削除され、
Gmailなど他のサービスもログアウトされます。
※iOS同様、メールアドレス、パスワードを入力することにより再度ログインは可能です。
※シークレットモードを使用する
シークレットモードを使用することで、履歴を残さないことも可能です。ブラウザのシークレットウインドウ、アプリ版のシークレットモードがあり、
どちらも履歴が残りません。
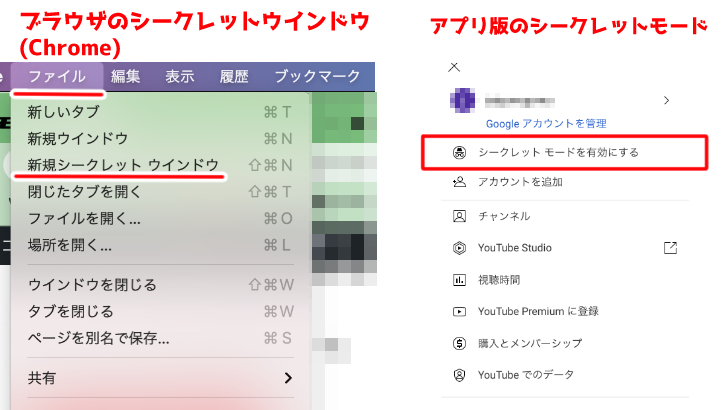
YouTubeヘルプ:YouTube へのログインとログアウト
利用状況、用途に合わせて、ログイン、ログアウト状態を使い分けられるようになれば、
より一層便利にYouTubeを使うことができます。
あなたも上手に使い分けてYouTubeマスターの第一歩を踏み出しましょう。
関連記事
注目キーワード
YouTuber (4) Vlog (5) メンバーシップ (7) アニメーション (7) ファン向け機能 (9) 広告収益 (7) 小技 (6) TikTok (10) コメント (10) サービス紹介 (6) プライバシー保護 (5) ペット (5) スマートフォン(スマホ) (5) サブスク (4) 初心者向け (23) 規約、ポリシー変更 (4) ライブ配信 (4) ランキング (4) YouTubeShorts (7) イラスト (4) SNS (16) 動画紹介 (7) 素材紹介 (7) 漫画動画 (5) 動画編集 (122) エフェクト (25) トランジション (9) テロップ (16) 用語 (4) 操作方法 (121) 作業効率化 (29) 書き出し (11) Premiere Pro (82) Filmora X (5) フリーソフト (7) BGM (16) 効果音 (11) オーディオ編集 (15) SEO (6) チャンネル登録 (8) 再生数 (16) トラブル対処法 (9) Photoshop (6) After Effects (10) モブニコミウドン (8)