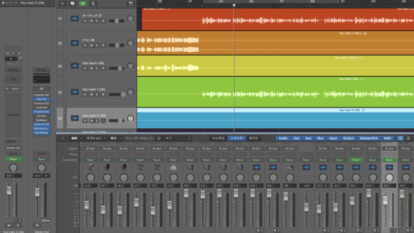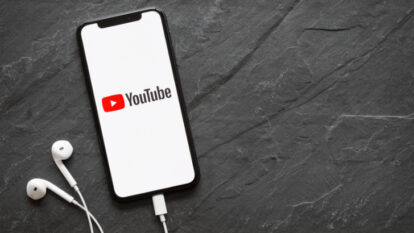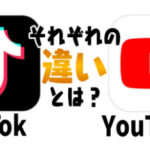4.パソコン(音声編集ソフト)
さて、録った音は最終的にパソコンに保存されます。そしてそのボイスを 確認、編集していくのが音声編集ソフトになります。
ノイズが入った部分を確認して録り直したり、セリフと映像を合わせたり、喋っていない無音部分をカットしたりして編集していきます。
では実際どんなパソコンや編集ソフトがいいのか、解説していきます。
パソコン
ぶっちゃけて言うと、最近のパソコンであればだいたい大丈夫だと思います。(よっぽど格安だったりジャンク品でなければ)スペック面で言うなら、
・CPUはcorei5相当以上
・メモリは8GB以上
は、最低限必要かなと思います。
※CPU?メモリ?なんじゃそりゃ?と言う方は以下の記事も参考にしてください。
音声編集ソフト
こちらはフリーソフトでも問題なく編集できます。「Audacity」や「SoundEngine Free」などが有名です。
※「Audacity」は以前の記事でも触れていますので、参考にどうぞ。
また、MACをお使いの方は、デフォルトで、「GarageBand」 というソフトが入っており、これでも音声編集ができます。
5.その他必要なもの
その他、必要なものやあると便利なものはなんでしょうか?・ヘッドフォン
オーディオインターフェイスにつなぎ、音を聞くために必要です。
また、編集時に細かい音を聞くために必要です。
できれば、 モニタ-ヘッドフォンと呼ばれる、音声編集に特化したヘッドフォンを選びましょう
・マイクスタンド
マイクを手に持って収録すると、安定しませんし、手とマイクが擦れた音などのノイズが発生してしまうこともあるので、是非使いましょう。
・ポップガード
レコーディング風景などで良く見る、マイクの前にあるあの黒い網のことです。
音を通し、空気をあまり通さないので、 発声と同時にでる空気音のノイズを抑えてくれます。
・ケーブル
ケーブルがないと、パソコン、オーディオインターフェイス、マイクを繋げません。
また、ケーブルの端子もちゃんとそれぞれ挿せるのかあらかじめ確認しておきましょう。
例えば、オーディオインターフェイスはUSB3.0だけど、パソコンはUSBtypeCの端子しかない、のような場合は変換のコネクタなどが必要になります。
・防音材
どうしても外がうるさい!という場合には、諦めてスタジオにいくか、
どうにかして音を防ぎましょう。
簡易的な防音ブースみたいなものもあります。↓
だんぼっち
こういったものも、導入を検討してみてはいかがでしょうか。
6. 録音の手順と注意点
では実際にどういう手順で録音するのか、解説します。録音の手順
1)マイクチェック全ての機器をつなぎ、音声編集ソフトから音が出れば設定はOKです。
そして、マイクと音の感じをチェックしましょう。
マイクとの距離はコブシ一つ分くらいがいいかと思いますが、色々試してみましょう。
なるべく大きな音で収録した方が良いですが、音割れしないように注意してボリュームを調節しましょう
2)録音
音声編集ソフトの録音ボタンを押して録音開始です。
セリフごと、シーンごとで録音してもいいですし、一気に録音してあとで一気に編集するのもありだと思います。
漫画動画では、キャラ毎にトラックを分けておくとその後の作業がしやすいです。
3)いらない部分のカット、編集
無事録音が終わったら、編集します。
録音開始から実際に声が入るまでの無音部分や、セリフとセリフの間に雑音などがあったらカットしましょう。
もし雑音がセリフと被ってしまっていた場合、雑音だけ取り除くのはできないので、録り直しましょう。
4)データを書き出す
編集が終わったら、データを書き出しましょう。
以上、ざっくりな説明でした。
注意点
・できるだけ静かな部屋で録るノイズが入らないようにしましょう。
・窓の近くでは録音しない
外からの音が聞こえやすいのでNGです。
・家電の電源を切ろう
エアコン、扇風機、ヒーター、加湿器などは音を拾ってしまうかもしれません。
また、電磁的なノイズも発生する可能性があるので、電源は切りましょう。
外付けのHDDなども音がするので、取り外すのがベストです。
以上長くなってしまいましたが、あなたが売れっ子YouTube声優になるための第一歩を解説いたしました。←大げさ
自分でものを作っていくって楽しいですよね!
それではまた会いましょう!
つなげ方と録音の手順↓
関連記事
注目キーワード
YouTuber (4) Vlog (5) メンバーシップ (7) アニメーション (7) ファン向け機能 (9) 広告収益 (7) 小技 (6) TikTok (10) コメント (10) サービス紹介 (6) プライバシー保護 (5) ペット (5) スマートフォン(スマホ) (5) サブスク (4) 初心者向け (23) 規約、ポリシー変更 (4) ライブ配信 (4) ランキング (4) YouTubeShorts (7) イラスト (4) SNS (16) 動画紹介 (7) 素材紹介 (7) 漫画動画 (5) 動画編集 (122) エフェクト (25) トランジション (9) テロップ (16) 用語 (4) 操作方法 (121) 作業効率化 (29) 書き出し (11) Premiere Pro (82) Filmora X (5) フリーソフト (7) BGM (16) 効果音 (11) オーディオ編集 (15) SEO (6) チャンネル登録 (8) 再生数 (16) トラブル対処法 (9) Photoshop (6) After Effects (10) モブニコミウドン (8)
1 2