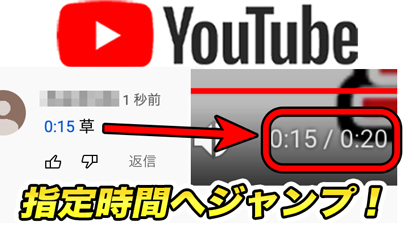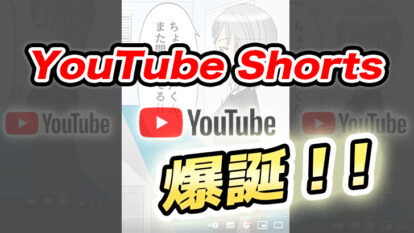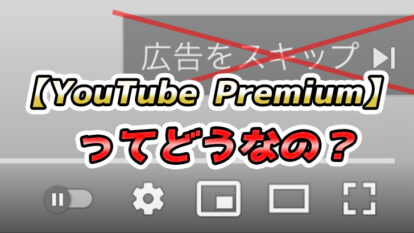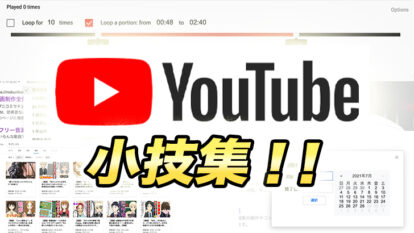
こんにちは。ヨシイナリです。
YouTubeには、実はぱっと見ではわからない機能がたくさんあるということ、ご存知でしょうか。
再生に関するショートカットキーや、
昔見た動画をもう一度見たくなった際、曖昧な記憶で検索する時の助けになる機能など色々あります。
こういった小技を使えばより快適にYouTube視聴ができます!
今回は、YouTube視聴を快適にする小技をご紹介いたします。
K もしくは spaceキー = 一時停止
F = フルスクリーン
M = ミュート
他にも1以外の数字のキーで、動画を飛ばすことができます。
5 = 動画の50%の位置まで飛ぶ(例えば10:00の動画だったら5:00の位置へ飛ぶ)
0 = 動画の0%の位置(最初)まで飛ぶ
7 = 動画の70%の位置まで飛ぶ(例えば10:00の動画だったら7:00の位置へ飛ぶ)
このように、数字を押すと、○0%の位置まで飛びます。
他にも、
矢印キー→ = 5秒後へ進む
矢印キー← = 5秒前に戻る
L = 10秒後へ進む
J = 10秒前に戻る
矢印キー↑ = 音量アップ
矢印キー↓ = 音量ダウン
というショートカットキーもあります。
最近流行りの動画であれば見つけやすいかもしれないですが、
数年前に見た、あまり再生数はないけど面白かったあの動画を探すとなるとなかなか難しい場合があるので、
そのときに検索の助けになる小技を紹介します。
YouTube検索するとき、みなさん検索ボックスはご存知ですよね。
その検索ボックスと検索結果の間に、「フィルタ」という項目があるのはご存知でしょうか?
ここでフィルタリングができます。
クリックすると、
アップロード日、動画のタイプ、動画の長さ、または画質、字幕有無といった特徴、再生回数や評価順など、
検索結果絞り込み・並べ替えの条件が表示されます。
ここである程度探したい動画のアップロード日や特徴を記憶しているなら、
このフィルタを利用して探してみましょう。

しかしこのフィルタでは細かいフィルタリングはできませんので、
もっと細かい検索は後ほどご紹介します。
例えばGoogleで検索するときに
このサイト(モブニコミウドン)の中からPremiereProの情報を検索したい場合に、
「PremierePro site:mobunikomiudon.com」と入力すると、
モブニコミウドン内でPremiereProの記事が検索ができます。
このような、「〇〇(調べたいこと) site:〇〇(サイトのドメイン)」のような文字列のことを、
「検索演算子」といいます。
こういった検索演算子はYouTubeでも使えます。
いつも通り、探している動画に関連するワードをYouTubeで検索すると、
そのワードが含まれている、タイトル、タグ、概要などからも動画を拾ってきてしまうので、
数があまり絞れないことがあります。
そこで、検索キーワードの前に
「intitle:」を付けると、動画のタイトルのみで検索できます。
他にも、文章のような作品のタイトルを検索するときには、
「”」(半角ダブルクォーテーション)で囲めば、それを一つの文章と認識してくれるので、検索しやすくなります。
検索時に「-」をつける小技もあります。
例えば、競馬のスペシャルウィークという競走馬の動画を見たいときに、スペシャルウィークと検索すると、
ウマ娘というゲームアプリのスペシャルウィークという名前のキャラの動画もたくさん出てきてしまいます。
そこで、「スペシャルウィーク -ウマ娘 」と検索すると、ウマ娘のスペシャルウィークの動画はほとんど出てこず、
競走馬のスペシャルウィークの動画が結果に出てくるでしょう。
YouTubeの検索フィルタはそこまで細かい設定ができません。
アップロード時期の条件も、アップロード時期の条件も、「今年」や「今月」などのみで、
「2019年6月1日から2019年7月31日まで」のような特定の期間検索ができません。
そこで、YouTubeではなく、Google検索の動画タブから検索オプションを使うと、
細かい検索条件が設定できます。
まずは検索をしたのちに動画タブをクリックします。
次に検索ボックスと検索結果の間の右の方にある「ツール」をクリック
そうすると、色々な指定ができるようになりますので、上記のような期間を指定するには、
「期間指定なし」→「期間を設定」→カレンダーが出てくるのでそちらを操作し期間を設定します。
![]()
![]()
そうすると設定した期間内にアップロードされた動画が結果に出てきます。
このような形でGoogleから検索するのもひとつの手です。
また、検索エンジンのBingが、YouTube動画検索に便利です。
Bingで検索キーワードを入れたら、「動画」タブを開きます。
関連検索が画面上部に並んで表示されたり、あとでチェックしたい検索結果を素早く保存することもできるので、
気になった方は一度触ってみましょう。
![]()
YouTubeの再生ページにループ機能を追加するアドオンです。
ChromeやFirefox・Opera・Safari等のブラウザに対応しています。
Chromeの場合はこちら
この拡張機能を追加するだけで、ループボタンが設置されます。
アドオンのページの右上の方で、追加→有効化したあと、YouTubeの動画ページにアクセスしましょう。
「共有」「保存」の右に、「LOOP」というボタンが追加されています。
![]()
このボタンをクリックすると、何回ループさせるか、部分再生の設定をすることが可能です。
![]()
YouTube自体にも再生速度を変更できる機能はついていますが、
こちらのアドオンは簡単に、さらに速度変化ができるアドオンです。
Chrome、Firefoxに対応しています。
Chromeの場合はこちら
こちらもLooper for YouTubeと同様に追加するだけで速度変更ができるようになります。
追加→有効化したあと、YouTubeの動画ページにアクセスしましょう。
動画の左上にうっすら動画コントローラーの再生速度が表示されていると思います。(1.00と出ているのがそうです)
![]()
キーボードのDを押すと、再生スピードが0.1ずつ上がっていきます。
キーボードのSを押すと、再生スピードが0.1ずつ下がっていきます。
これでかんたんに再生速度が変えられるようになりました。
注意点は、広告が入ると、再生速度が1.00にリセットされるので、再度再生速度を設定しなくてはいけないです。
ショートカットキーを変えるには、こちらから変更できます。
![]()
以上、何点か小技をご紹介しました。
YouTubeの検索機能がもっと進化することを期待しつつ、
これらを使って快適なYouTubeライフを送っていただければ幸いです。
他にも、ブラウザでYouTubeを開いてバックグラウンド再生したり、
字幕を出すなど様々な機能があります。
詳しくは下記の記事をご参考ください。
YouTubeには、実はぱっと見ではわからない機能がたくさんあるということ、ご存知でしょうか。
再生に関するショートカットキーや、
昔見た動画をもう一度見たくなった際、曖昧な記憶で検索する時の助けになる機能など色々あります。
こういった小技を使えばより快適にYouTube視聴ができます!
今回は、YouTube視聴を快適にする小技をご紹介いたします。
1. ショートカットキーの小技
パソコンでの視聴時には、ショートカットキーを使うと快適な視聴ができます。K もしくは spaceキー = 一時停止
F = フルスクリーン
M = ミュート
他にも1以外の数字のキーで、動画を飛ばすことができます。
5 = 動画の50%の位置まで飛ぶ(例えば10:00の動画だったら5:00の位置へ飛ぶ)
0 = 動画の0%の位置(最初)まで飛ぶ
7 = 動画の70%の位置まで飛ぶ(例えば10:00の動画だったら7:00の位置へ飛ぶ)
このように、数字を押すと、○0%の位置まで飛びます。
他にも、
矢印キー→ = 5秒後へ進む
矢印キー← = 5秒前に戻る
L = 10秒後へ進む
J = 10秒前に戻る
矢印キー↑ = 音量アップ
矢印キー↓ = 音量ダウン
というショートカットキーもあります。
2. 検索時の小技
YouTubeには大量の動画がどんどんアップロードされており、膨大な数があります。最近流行りの動画であれば見つけやすいかもしれないですが、
数年前に見た、あまり再生数はないけど面白かったあの動画を探すとなるとなかなか難しい場合があるので、
そのときに検索の助けになる小技を紹介します。
検索フィルタ
YouTube検索するとき、みなさん検索ボックスはご存知ですよね。
その検索ボックスと検索結果の間に、「フィルタ」という項目があるのはご存知でしょうか?
ここでフィルタリングができます。
クリックすると、
アップロード日、動画のタイプ、動画の長さ、または画質、字幕有無といった特徴、再生回数や評価順など、
検索結果絞り込み・並べ替えの条件が表示されます。
ここである程度探したい動画のアップロード日や特徴を記憶しているなら、
このフィルタを利用して探してみましょう。
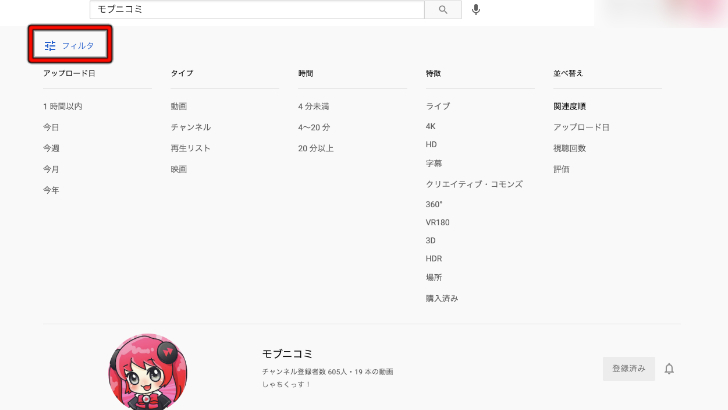
しかしこのフィルタでは細かいフィルタリングはできませんので、
もっと細かい検索は後ほどご紹介します。
検索演算子を使う
例えばGoogleで検索するときに
このサイト(モブニコミウドン)の中からPremiereProの情報を検索したい場合に、
「PremierePro site:mobunikomiudon.com」と入力すると、
モブニコミウドン内でPremiereProの記事が検索ができます。
このような、「〇〇(調べたいこと) site:〇〇(サイトのドメイン)」のような文字列のことを、
「検索演算子」といいます。
こういった検索演算子はYouTubeでも使えます。
いつも通り、探している動画に関連するワードをYouTubeで検索すると、
そのワードが含まれている、タイトル、タグ、概要などからも動画を拾ってきてしまうので、
数があまり絞れないことがあります。
そこで、検索キーワードの前に
「intitle:」を付けると、動画のタイトルのみで検索できます。
他にも、文章のような作品のタイトルを検索するときには、
「”」(半角ダブルクォーテーション)で囲めば、それを一つの文章と認識してくれるので、検索しやすくなります。
検索時に「-」をつける小技もあります。
例えば、競馬のスペシャルウィークという競走馬の動画を見たいときに、スペシャルウィークと検索すると、
ウマ娘というゲームアプリのスペシャルウィークという名前のキャラの動画もたくさん出てきてしまいます。
そこで、「スペシャルウィーク -ウマ娘 」と検索すると、ウマ娘のスペシャルウィークの動画はほとんど出てこず、
競走馬のスペシャルウィークの動画が結果に出てくるでしょう。
YouTube外から検索する
YouTubeの検索フィルタはそこまで細かい設定ができません。
アップロード時期の条件も、アップロード時期の条件も、「今年」や「今月」などのみで、
「2019年6月1日から2019年7月31日まで」のような特定の期間検索ができません。
そこで、YouTubeではなく、Google検索の動画タブから検索オプションを使うと、
細かい検索条件が設定できます。
まずは検索をしたのちに動画タブをクリックします。
次に検索ボックスと検索結果の間の右の方にある「ツール」をクリック
そうすると、色々な指定ができるようになりますので、上記のような期間を指定するには、
「期間指定なし」→「期間を設定」→カレンダーが出てくるのでそちらを操作し期間を設定します。
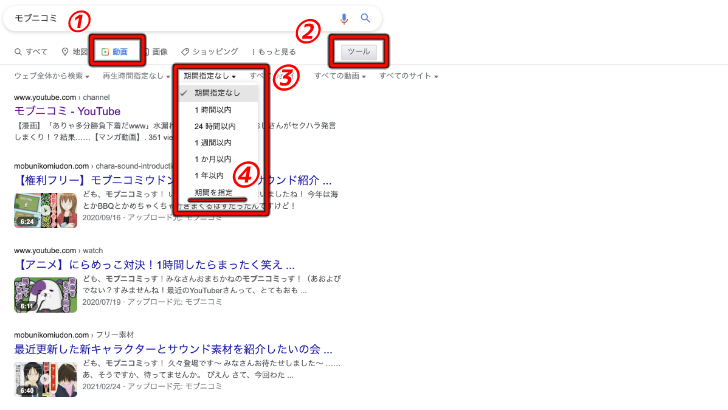
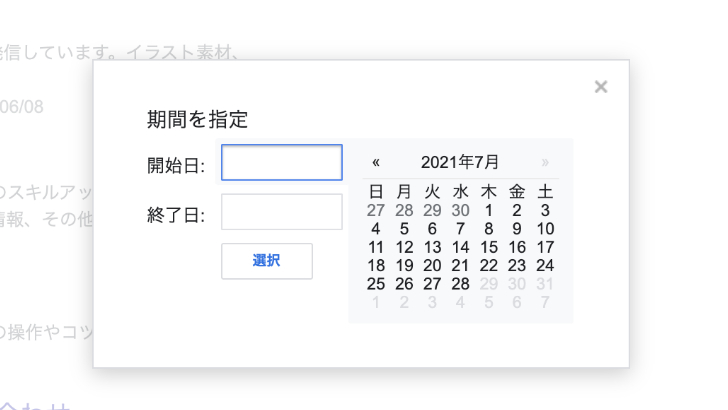
そうすると設定した期間内にアップロードされた動画が結果に出てきます。
このような形でGoogleから検索するのもひとつの手です。
また、検索エンジンのBingが、YouTube動画検索に便利です。
Bingで検索キーワードを入れたら、「動画」タブを開きます。
関連検索が画面上部に並んで表示されたり、あとでチェックしたい検索結果を素早く保存することもできるので、
気になった方は一度触ってみましょう。
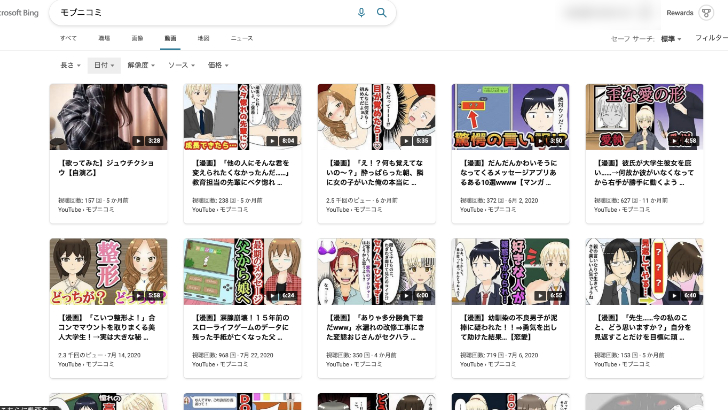
3. 便利な拡張機能(アドオン)のご紹介
拡張機能(アドオン)を入れることで、ブラウザにさまざまな機能を追加でき、YouTubeを視聴の際にも便利なものがあります。Looper for YouTube
YouTubeの再生ページにループ機能を追加するアドオンです。
ChromeやFirefox・Opera・Safari等のブラウザに対応しています。
Chromeの場合はこちら
この拡張機能を追加するだけで、ループボタンが設置されます。
アドオンのページの右上の方で、追加→有効化したあと、YouTubeの動画ページにアクセスしましょう。
「共有」「保存」の右に、「LOOP」というボタンが追加されています。
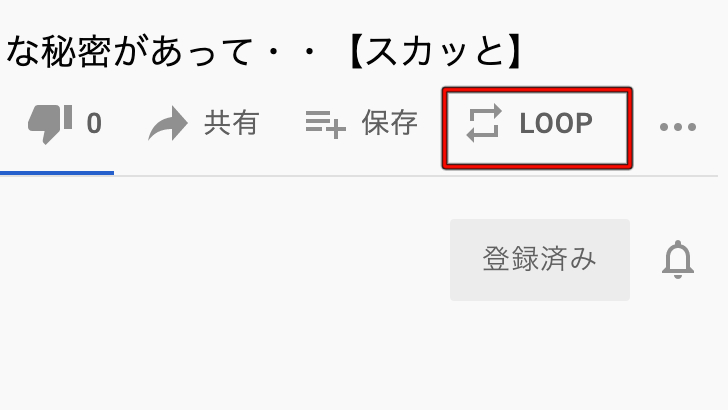
このボタンをクリックすると、何回ループさせるか、部分再生の設定をすることが可能です。
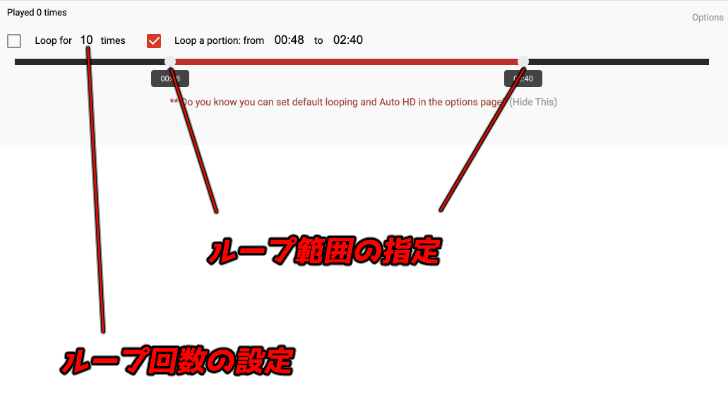
Video Speed Controller
YouTube自体にも再生速度を変更できる機能はついていますが、
こちらのアドオンは簡単に、さらに速度変化ができるアドオンです。
Chrome、Firefoxに対応しています。
Chromeの場合はこちら
こちらもLooper for YouTubeと同様に追加するだけで速度変更ができるようになります。
追加→有効化したあと、YouTubeの動画ページにアクセスしましょう。
動画の左上にうっすら動画コントローラーの再生速度が表示されていると思います。(1.00と出ているのがそうです)

キーボードのDを押すと、再生スピードが0.1ずつ上がっていきます。
キーボードのSを押すと、再生スピードが0.1ずつ下がっていきます。
これでかんたんに再生速度が変えられるようになりました。
注意点は、広告が入ると、再生速度が1.00にリセットされるので、再度再生速度を設定しなくてはいけないです。
ショートカットキーを変えるには、こちらから変更できます。
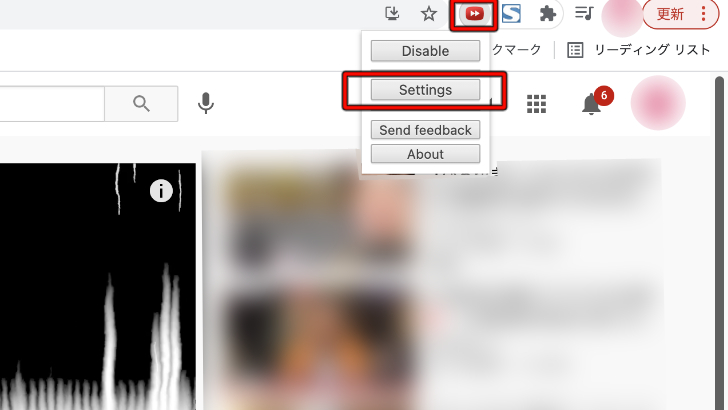
以上、何点か小技をご紹介しました。
YouTubeの検索機能がもっと進化することを期待しつつ、
これらを使って快適なYouTubeライフを送っていただければ幸いです。
他にも、ブラウザでYouTubeを開いてバックグラウンド再生したり、
字幕を出すなど様々な機能があります。
詳しくは下記の記事をご参考ください。
関連記事
注目キーワード
YouTuber (4) Vlog (5) メンバーシップ (7) アニメーション (7) ファン向け機能 (9) 広告収益 (7) 小技 (6) TikTok (10) コメント (10) サービス紹介 (6) プライバシー保護 (5) ペット (5) スマートフォン(スマホ) (5) サブスク (4) 初心者向け (23) 規約、ポリシー変更 (4) ライブ配信 (4) ランキング (4) YouTubeShorts (7) イラスト (4) SNS (16) 動画紹介 (7) 素材紹介 (7) 漫画動画 (5) 動画編集 (122) エフェクト (25) トランジション (9) テロップ (16) 用語 (4) 操作方法 (121) 作業効率化 (29) 書き出し (11) Premiere Pro (82) Filmora X (5) フリーソフト (7) BGM (16) 効果音 (11) オーディオ編集 (15) SEO (6) チャンネル登録 (8) 再生数 (16) トラブル対処法 (9) Photoshop (6) After Effects (10) モブニコミウドン (8)