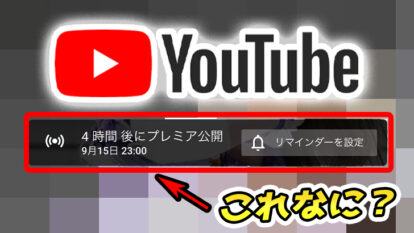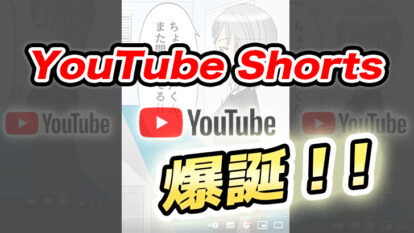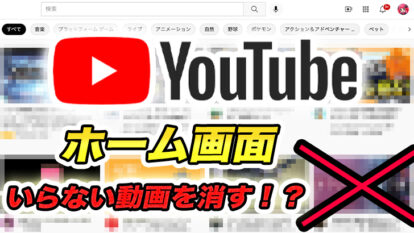【YouTube Live】Live配信を見逃さないために!通知設定と探し方解説!
ご存知の方も多いと思いますが、 YouTubeには、通常の投稿動画だけではなく、「YouTube Live」というLive配信サービスがあります。
推しのYouTuberがいるなら、ぜひLive配信はリアルタイムで見たいですよね。
そこで今回は、
YouTube Liveの見方、探し方と通知の設定
について解説いたします。
この記事を読むと…
Live配信の通知を受け取れるようになる
Live配信の探し方がわかる
1. YouTube Liveとは
冒頭でも軽く触れましたが、YouTubeの動画の多くは、投稿者があらかじめ作成しておいた動画をアップロードし、
アーカイブとして公開しているものを、ユーザーがその動画へアクセスして、視聴します。
YouTube Liveはアーカイブではなく、Live配信になります。
(過去のLive配信を流すだけなど、実際の「Live」ではない場合もあります。)
通常の動画と違い、チャットを通じてリアルなリアクションをしたり、
配信者とコミュニケーションを取りやすいというのがメリットです。
配信中の動画には「ライブ配信中」や「ライブ」と表示がされます。
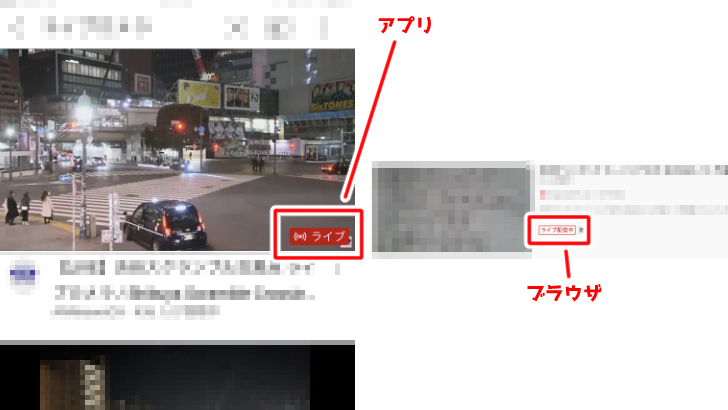
生配信中はチャットでコメントができ、
さらにはスーパーチャットという、投げ銭と呼ばれる、配信者への支援ができます。
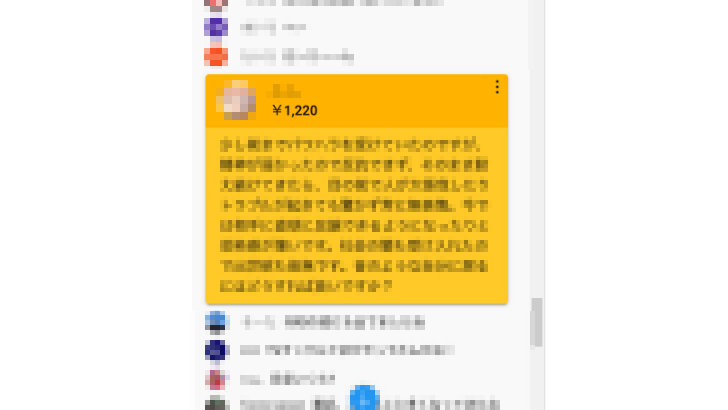
スーパーチャットについては、以下の記事で詳しく解説をしています。
推しの応援をしたい方は一度読んで見てくれると嬉しいです。
推しを応援しよう!スーパーチャットの機能についてはこちら!
配信が終われば、投稿者の設定にもよりますが、
通常のアーカイブ動画として、後から動画を見ることができます。
その場合は、チャット、スーパーチャットは行えません。
※投稿者が、「スーパーサンクス」をONにしていれば、通常動画からでも投げ銭は行えます。
推しチャンネルであれば、リアルタイムでコメントやスパチャで反応したいのがファンの常。
であれば、Live配信は絶対見逃したくないですよね!?
それでは見逃さないために、どうすればいいかを解説します。
1-1. 通知の設定
見逃さないために、推しのチャンネルで更新などがあった場合に、通知が来るような設定にしましょう。
アプリ、ブラウザ共に同様の操作で可能です。
1). チャンネルページ、もしくは動画ページ内でベルのマークを見つける
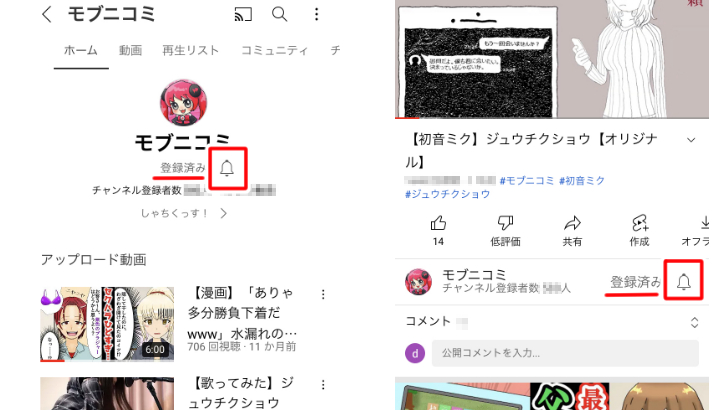
元々「チャンネル登録」のボタンがあった近くにベルのマークはあります。
(登録済みと表示されている近くです。)
チャンネル登録済みの場合にのみ、ベルのマークが表示されます。
2). ベルのマークをタップ(クリック)し、「すべて」を選択
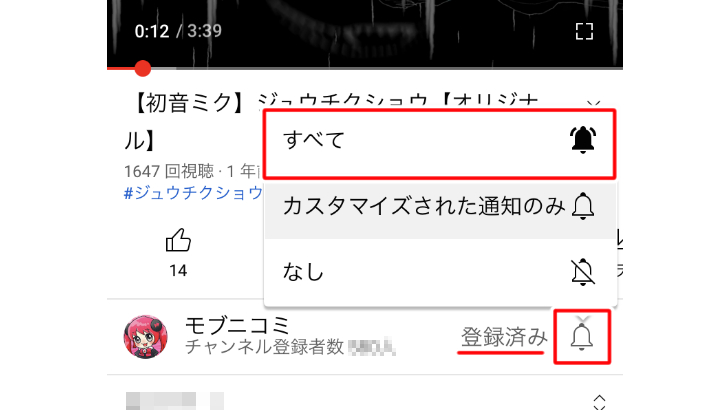
「すべて」を選択することにより、漏れなく通知されます。
しかし、 動画公開が多いチャンネルですと、通知が頻繁に届き、
通知が煩わしく感じてしまう可能性もありますので、覚悟はしておきましょう。
また、「なし」にしてしまうと、一切通知が来ません。
「カスタマイズされた通知のみ」は、
YouTube側が「この情報は通知しなくていい」など、
通知するものとしないものを勝手に判断してしまう設定になります。
LIVE配信の通知が来ない恐れもあるので、できれば選択しないほうが良いと思います。
登録チャンネルをまとめて通知設定をする方法
複数のチャンネルを応援している方は、チャンネルごとに動画ページやチャンネルページへ行くのが手間だと思います。
そこで登録チャンネルを一括で表示して通知設定をする方法をお伝えします。
アプリの場合
1). フッター部分の「登録チャンネル」をタップ2). 右上の「すべて」をタップ
3). 登録チャンネルが一覧で表示されるので、右上の「管理」をタップ
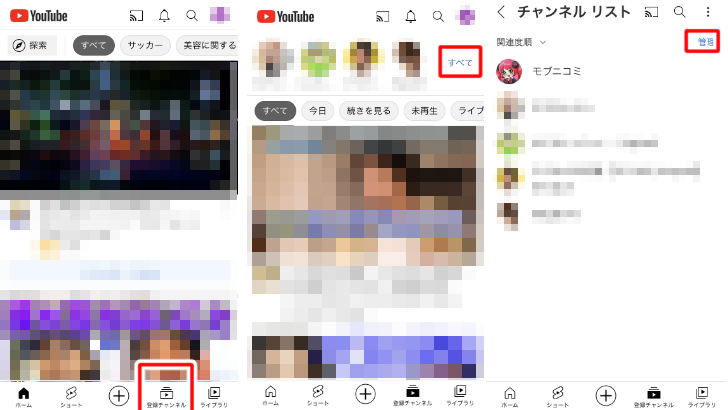
チャンネルそれぞれの右にベルマークが出るので、
通知設定をしたいチャンネルのベルマークで設定してください。
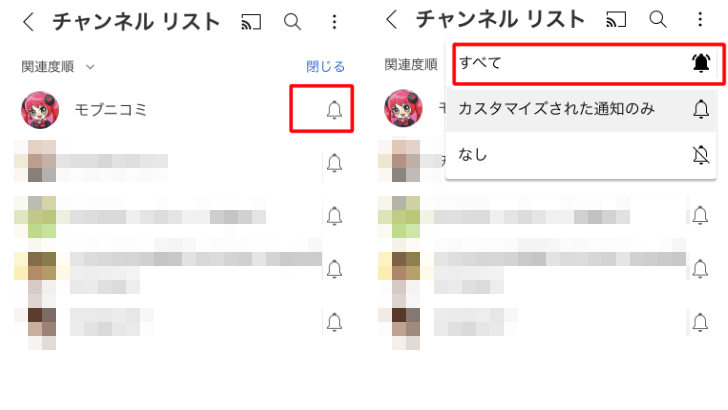
ブラウザの場合
1). 右上のアカウントアイコンから「設定」をクリック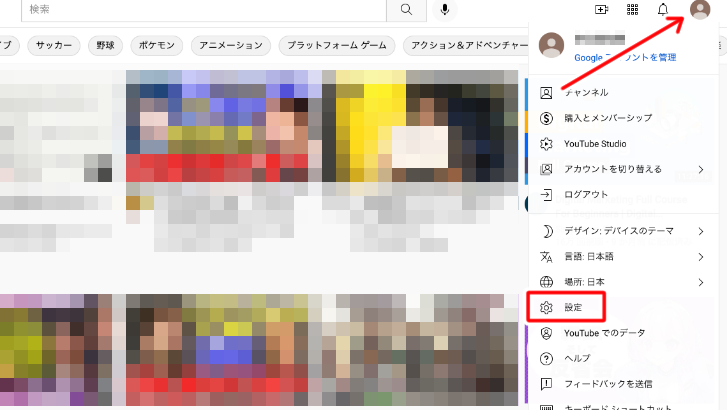
2). 左側の「通知」タブから「登録チャンネルをクリック」
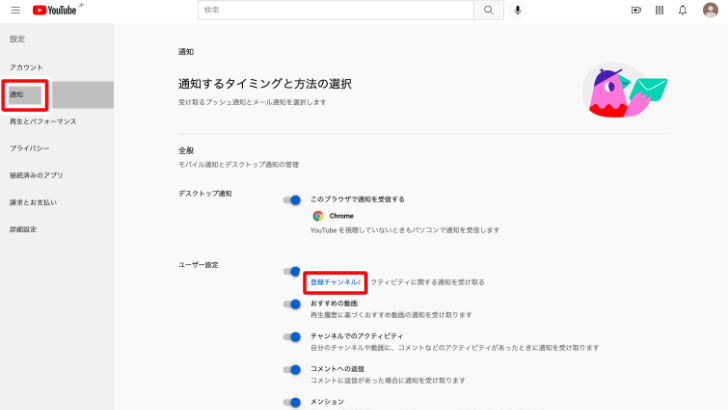
3). 登録チャンネルが一覧表示されるので、通知設定をしたいチャンネルのベルマークで設定する
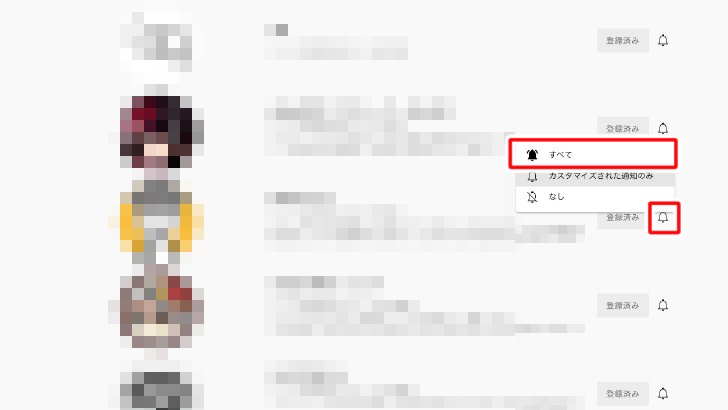
自身のYouTubeアカウントの設定で通知をオンにする
いくら個別のチャンネルの通知設定をオンにしても、あなたのアカウント自体の通知機能がオフになっていれば通知が届きません。
アカウント自体の通知機能をオンにしましょう。
アプリ、ブラウザ同様の手順で行えます。
1). 右上のアカウントアイコンから設定をタップ
2). 「通知」から「登録チャンネル」をオンにする
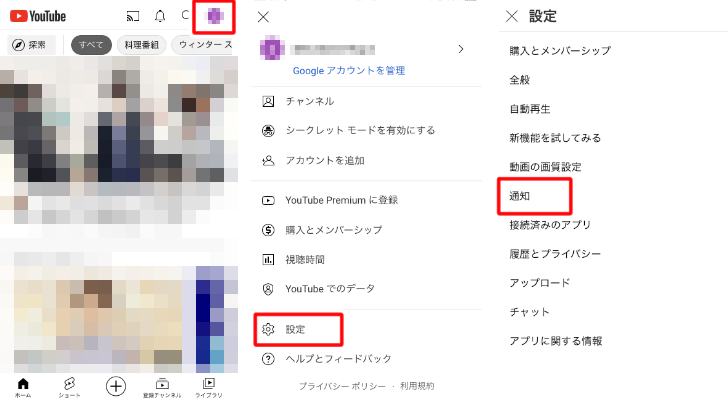
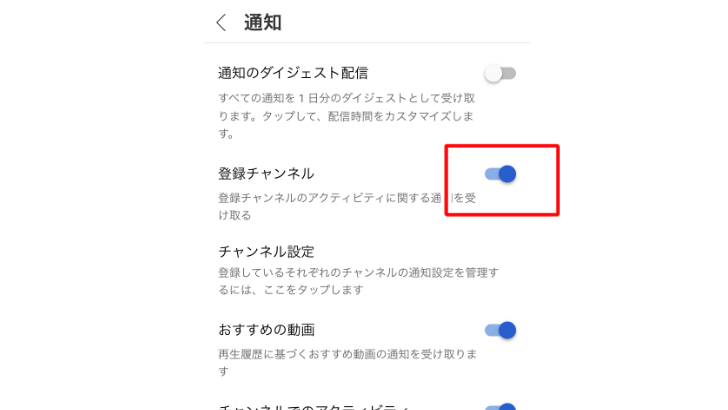
これでアカウント自体の通知設定をオンにできました。
端末の通知設定をオンにする
YouTubeの設定をいくらオンにしても、使用端末側でYouTubeの通知をオフにしていると、通知が届きません。
使用端末によって若干差があるかと思いますが、似た手順で設定できます。
ここではiPhoneでの手順を紹介します。
1). 「設定」アプリを開き、アプリごとの設定をする箇所まで行き、「YouTube」をタップ
2). 「通知」をタップし、「通知を許可」をオンにする
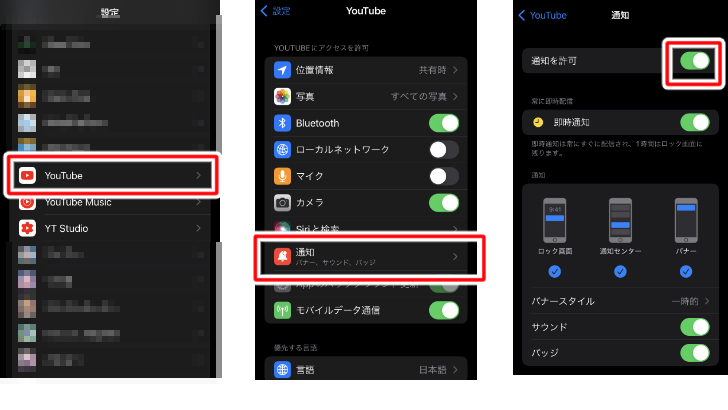
これで端末にYouTubeからの通知が来るようになります。
いくら設定をしても、YouTube側の規定で更新が多すぎると通知が来なかったり、
YouTube側の不具合によって通知が届かないこともあり得るかと思いますので、
常にご自身で情報へのアンテナをはっておくようにするのがベターかと思います。
YouTubeヘルプ:チャンネル登録者の通知に関する問題を解決する
ちなみにこれらの設定は、プレミア公開の通知を受け取る際にも確認すべき点ですので、
見逃したくない方は必ず確認しておきましょう。
1-2. Live配信の探し方
特に推しのチャンネルがいるわけではないけど、Live配信がみたい!という方に向けて、Live配信の探し方を解説いたします。
検索したいワードで検索し、ライブでフィルタリングする
YouTube上で任意のワードで検索した後、「フィルタ」から「ライブ」を選択すれば、
検索結果がLive配信の動画のみになります。
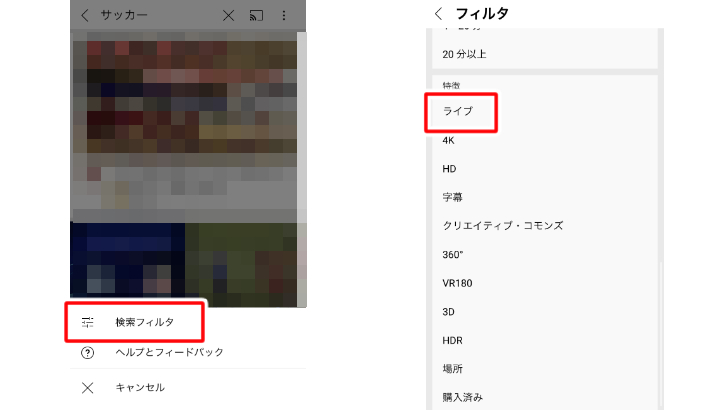
「探索」から「ライブ」を選択する
ライブ配信中の動画が一覧で出現します。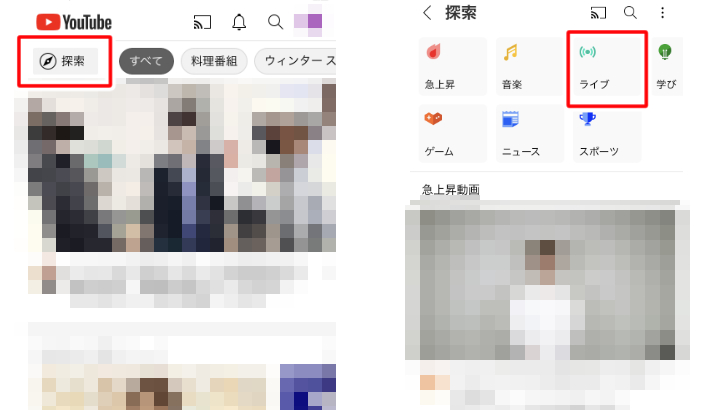
これらで出現する動画は、あくまで現在Live配信中、もしくは配信予定の動画であり、
配信終了後のアーカイブの動画は出現しません。
2. Liveは終わった後に見れる?
基本的にはLive配信後は通常の動画として、後から視聴することができます。しかし、前述しましたが、
チャットの書き込みはできず、通常のコメントのみの投稿しかできません。
また、投稿者が配信後に動画の設定を「非公開」にしてしまった場合は、
どうやっても後から視聴することはできません。
3. 公開、限定公開、非公開。投稿者の公開設定に注意
チャンネル側は動画の公開設定を、「公開」「限定公開」「非公開」の3種に分ける事ができます。
ほとんどのチャンネルではアーカイブ動画としてマネタイズなどのため、
「公開」にされることが多いですが、
中には、動画を「限定公開」にする場合があります。
「限定公開」は、動画のURLを知っている方だけが視聴できる設定で、
例えば、ファンだけに見てもらうために、
TwitterなどでURLを告知し、
それを見た人だけが視聴できるという手法をとる方もいらっしゃいます。
限定公開の動画を見逃さないためにも、
推しのチャンネルの各SNSはチェックしておきたいですね。
ちなみに、その一段階上の「非公開」という設定もありますが、
これは投稿者が指定したユーザーのみが視聴できる設定です。
Live配信内で恥ずかしいシーンがあった、などの諸事情で非公開にされることもありますが、
そんな時は、やはりリアルタイムで見れていた人たちはラッキーに感じますよね。笑
推しのチャンネルの通知設定はしっかり確認し、
見逃さないようにしたいですね。
また、万が一の時のことを考えても、
日頃からアンテナをはって、
動画やSNSなどのチェックも行っていくのがファン冥利につきますよね。
関連記事
注目キーワード
YouTuber (4) Vlog (5) メンバーシップ (7) アニメーション (7) ファン向け機能 (9) 広告収益 (7) 小技 (6) TikTok (10) コメント (10) サービス紹介 (6) プライバシー保護 (5) ペット (5) スマートフォン(スマホ) (5) サブスク (4) 初心者向け (23) 規約、ポリシー変更 (4) ライブ配信 (4) ランキング (4) YouTubeShorts (7) イラスト (4) SNS (16) 動画紹介 (7) 素材紹介 (7) 漫画動画 (5) 動画編集 (122) エフェクト (25) トランジション (9) テロップ (16) 用語 (4) 操作方法 (121) 作業効率化 (29) 書き出し (11) Premiere Pro (82) Filmora X (5) フリーソフト (7) BGM (16) 効果音 (11) オーディオ編集 (15) SEO (6) チャンネル登録 (8) 再生数 (16) トラブル対処法 (9) Photoshop (6) After Effects (10) モブニコミウドン (8)