
【Premiere Pro】メディアオフライン、リンク切れを解決!
Premiere Proで動画編集している際に、赤い画面で「メディアオフライン」という文字や、
よくわからない外国語が表示されたり、
警告マークと「次のクリップのメディアがありません」
という表示が出たりしたことはありませんか?

「Premiere Proがバグったのか」とか「パソコンがおかしくなったのか」なんてすごく不安になりますよね。
しかし、対処法さえ知っていればこのエラーは簡単に解決できます。
リンク切れを起こしてしまったメディアを再度リンクし直すことです。
今回はPremirere Proのメディアオフライン、リンク切れの対処法について紹介します。
この記事を読むと
・メディアオフラインの表示が出てしまった時の対処法がわかる
・リンク切れを再度リンクし直す方法がわかる
・リンク切れを起こさないファイルの管理方法がわかる
というメリットがあります。
1. メディアオフライン、リンク切れが起こる原因
Premiere Proでは編集前の動画素材や画像素材、音声素材などを読み込んで動画を作成します。しかし、見た目ではプロジェクトパネルの中にあるファイルも実際にはPremiere Proのソフトの中にデータがあるわけではありません。
パソコンの中のファイルの場所を記録してそこからデータを読み込めるようにしているのです。
これがファイルがリンクされている状態ということですね。
ファイルのリンクが切れてしまうと映像や画像、音声が正常に表示されなくなります。
リンク切れにつながる原因は以下のことがあります。
・素材のファイルの場所を移動した
一度Premiere Proの中に素材のファイルを読み込んだ後にファイルの場所を移動するとリンク切れを起こします。
よくあるケースとしてはダウンロードしたファイルをPremiere Proに読み込んだ後に、
「ダウンロードフォルダ」から「画像フォルダ」に移動するということがあります。
・素材の名前を変更した
Premiere Proにファイルを読み込んだ後にファイル名を変更するとリンク切れを起こします。
変更する時はファイルを読み込む前にしましょう。
・素材がない、削除した
動画が完成したと思って不要になった素材を削除してしまうとリンク切れが起こります。
ゴミ箱にある時は復元しましょう。
他人から送られてきたファイルを開くときにリンク素材がないという時も同様です。
リンクの素材も送ってもらいましょう。
2. リンク切れのメディアをリンクする方法
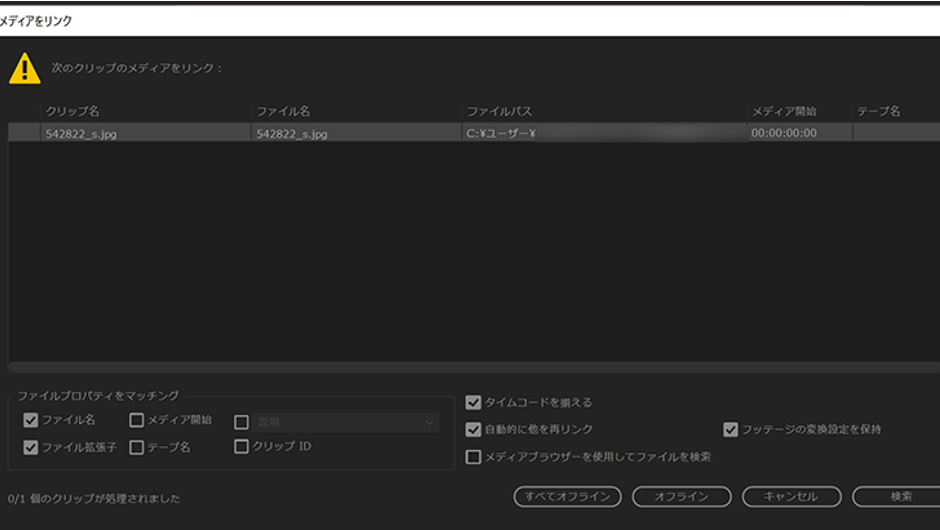
リンク切れのメディアをリンクする際には、「メディアをリンク」のウィンドウから行います。
プロジェクトファイルを開いたときにリンク切れのクリップがある時は「メディアをリンク」というウィンドウが自動で表示されます。
もし間違ってウィンドウを閉じてしまった時はリンク切れを起こしているクリップを右クリックして「メディアをリンク」を選択すれば、再度ウィンドウを開きなおせるので大丈夫です。
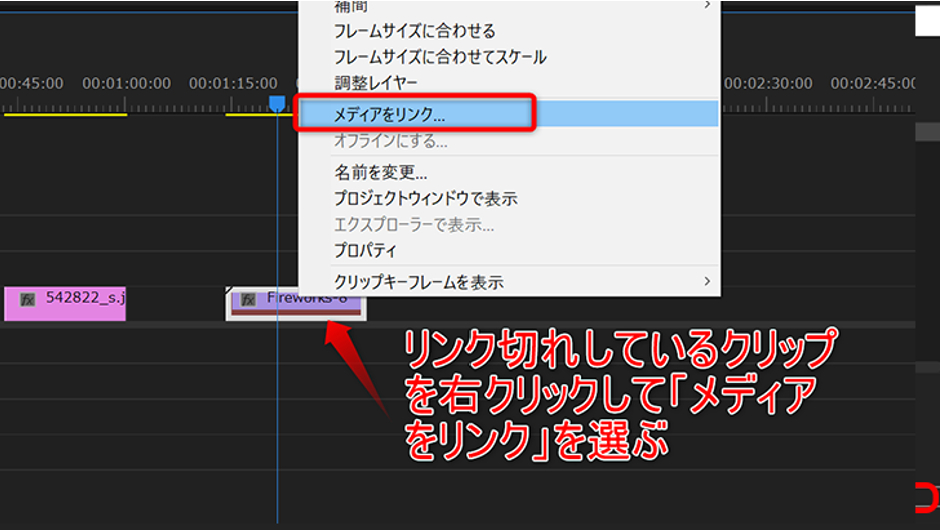
「メディアをリンク」のウィンドウで「検索」のボタンを押してリンクするファイルを探します。
設定項目に関してはそのままでも大丈夫ですが、
「メディアブラウザーを使用してファイルを検索」にチェックが入っているとPremiere Proのメディアブラウザーが立ち上がり、
チェックを外すとWindowsならエクスプローラー、macならFinderが立ち上がります。
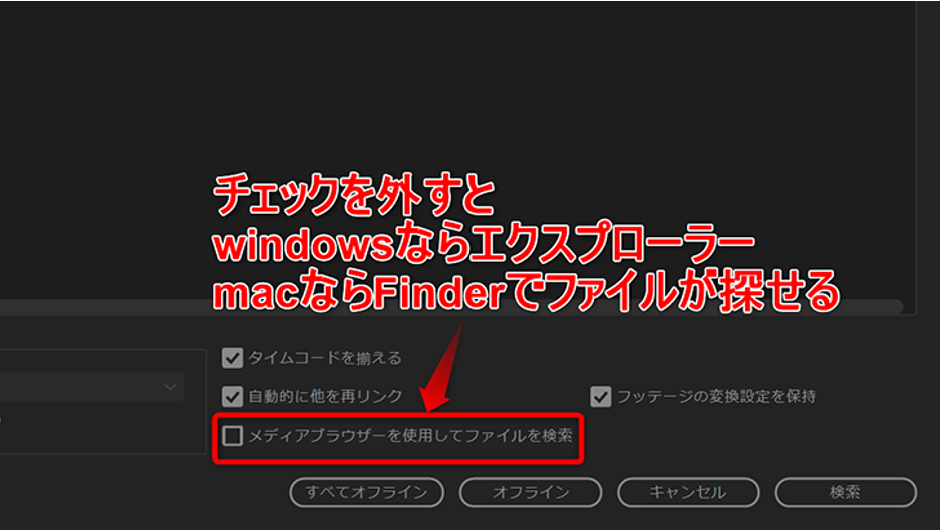
使い慣れているエクスプローラーやFinderの方が使いやすいという方も多いと思うので、「メディアブラウザーを使用してファイルを検索」はチェックを外して使用するのもありです。
メディアブラウザーが開いたらリンクするファイルを探して、選択した状態でOKを押しましょう。
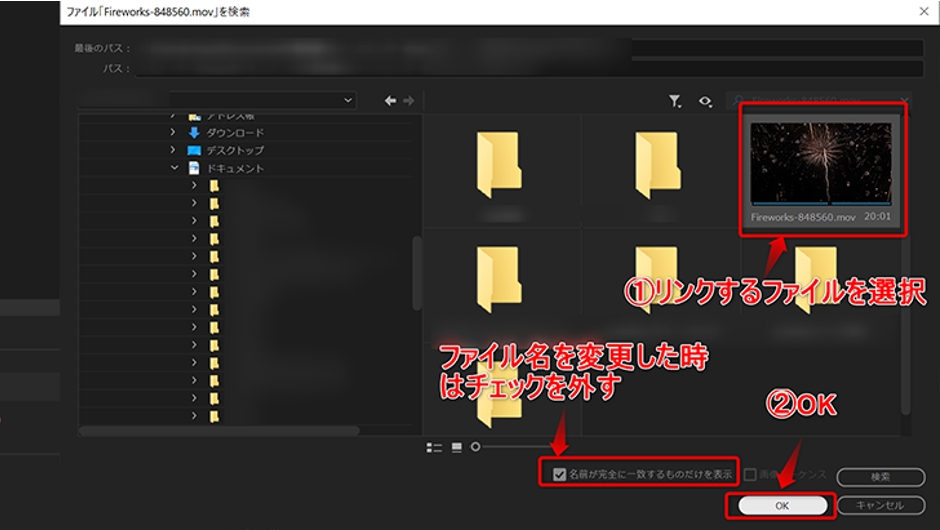
「名前が完全に一致するものだけを表示」にチェックが入っていると名前を変更したファイルが表示されなくなります。
ファイルの名前を変更していない時は余計なファイルが表示されないので探しやすい反面、ファイルの名前を変更しているといくら探しても見つからないので気をつけてください。
ファイルが見つかったらクリックした状態で「OK」を押せばファイルのリンクが治り、正常に画像や映像が表示されるようになります。
では次ページでリンク切れが起きないようにする対策を解説いたします。
1 2



















