3. リンク切れが起こらないようにする対策
リンク切れはファイルさえあれば直すことは出来ますが、いちいちリンクが切れたり繋いだりしていたら非効率的です。リンク切れが起こらないようにしっかり対策をしましょう。
3-1、素材ファイルを整理整頓しておく
ダウンロードした素材がダウンロードフォルダや他のフォルダに散らばっていると間違って削除や移動をして混乱をしやすいです。
映像ファイル、画像ファイル、音声ファイルなどしっかり分類をして使いやすいようにしましょう。
作る動画ごとに素材をまとめておくことも有効です。
3-2、プロジェクトマネージャーを使ってフォルダを作成しておく
プロジェクトマネージャーは事前準備というよりは、動画を作った後にプロジェクトファイルごと他の人に送信して編集できるようにしたり、バックアップを取っておいて後で修正したりする際に有効です。
使い方は
1、メニューバーの「ファイル」→「プロジェクトマネージャー」でプロジェクトマネージャーのウィンドウを出します
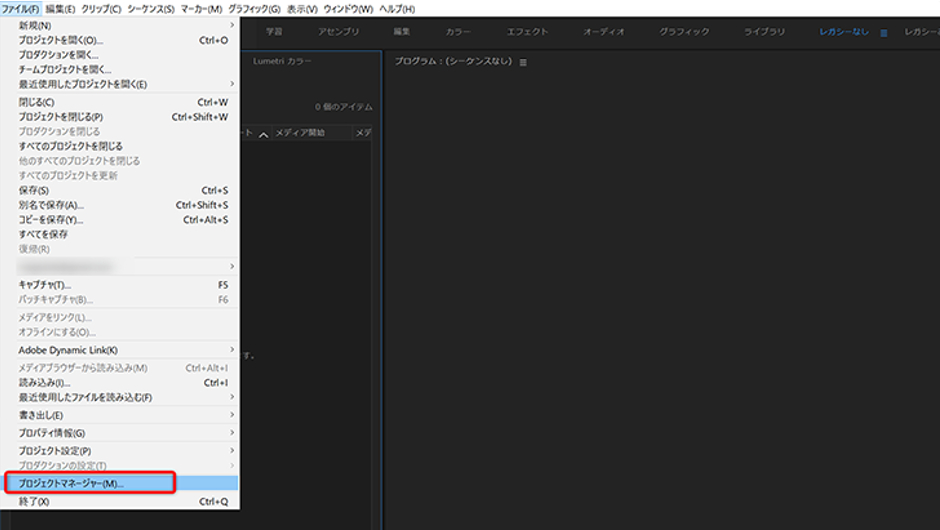
2、使うシーケンスにチェックを入れて「保存パス」の欄の参照ボタンで保存先を選んで「OK」でプロジェクトマネージャーフォルダが作成されます。
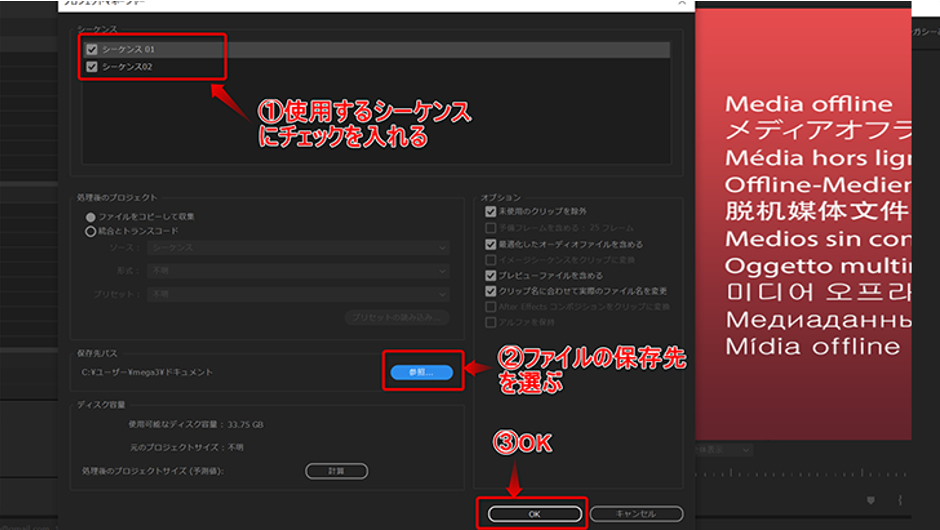
デフォルトのフォルダ名は「コピー_(プロジェクト名)」になっていて、中には動画を作るのに使った素材の動画や画像、音声ファイルが含まれています。
ファイルをコピーしてフォルダを作成するのでパソコンのストレージの容量を使ってしまうというデメリットはありますが、うっかり素材を消してしまって後で修正できなくなるとかプロジェクトファイルを送信する際に素材の送付もれがあってトラブルになるということが減ります。
ぜひ活用してみてください。
4. Premiere Pro リンク切れの対処法まとめ
今回はPremiere Proのメディアオフライン、リンク切れの対処法について紹介しました。突然のエラー画面が出てくると焦りますが、冷静に対処すれば問題ないことが多いです。
しっかり対処して動画制作を楽しんでいきましょう。
関連記事
注目キーワード
YouTuber (4) Vlog (5) メンバーシップ (7) アニメーション (7) ファン向け機能 (9) 広告収益 (7) 小技 (6) TikTok (10) コメント (10) サービス紹介 (6) プライバシー保護 (5) ペット (5) スマートフォン(スマホ) (5) サブスク (4) 初心者向け (23) 規約、ポリシー変更 (4) ライブ配信 (4) ランキング (4) YouTubeShorts (7) イラスト (4) SNS (16) 動画紹介 (7) 素材紹介 (7) 漫画動画 (5) 動画編集 (122) エフェクト (25) トランジション (9) テロップ (16) 用語 (4) 操作方法 (121) 作業効率化 (29) 書き出し (11) Premiere Pro (82) Filmora X (5) フリーソフト (7) BGM (16) 効果音 (11) オーディオ編集 (15) SEO (6) チャンネル登録 (8) 再生数 (16) トラブル対処法 (9) Photoshop (6) After Effects (10) モブニコミウドン (8)
1 2





















