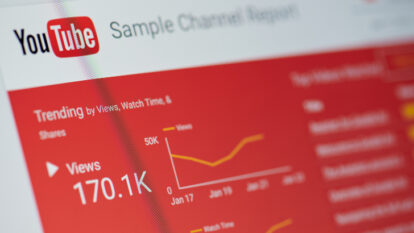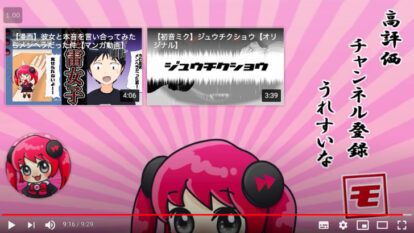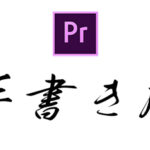こんにちは。ヨシイナリです。
子供のなりたい職業に「ユーチューバー」という言葉が出てくる時代。
撮影機材、もしくは動画作成ソフトと動画ファイルを投稿できるネット環境さえあれば誰でも簡単になれます。
趣味で行なっていてお小遣い稼ぎという人もいれば、動画収益だけで生活できるほど稼いでる人もいますね。
今回は、今更聞けないYouTubeの動画投稿の流れと収益化の条件を順を追って説明いたします!
最初は、PCに付属のカメラ程度のもので撮影するものでもいいですし、漫画動画というアプローチもあります。
特に特殊な編集を行わない場合は、フリーソフト、imovieなどのソフトで十分でしょう。吹き出しや文字をつけたりする場合は別途で編集ソフトが必要です。
以前の記事で、無料の動画編集ソフトについて紹介していますので、参考にしていただければ幸いです。
また、当サイトでは無料でイラストやBGMなどの素材を配布してますので、ぜひご利用ください。
動画の長さは、あまり長いものだと敬遠されがちな傾向があるので、5分程度が最適と言われています。
流れをご説明しますと
YouTubeトップ画面右上の「ログイン」をクリックし、手順に沿ってGoogleアカウントを作成(Googleアカウントが、YouTubeアカウントになります。)
![]()
↓
再度YouTubeを開き、右上のビデオカメラマークの中から動画のアップロードを選択
![]()
↓
YouTubeチャンネルを作成するウインドウが出現するので、チャンネル名を決めて入力
↓
アップロードしたいファイルを画面内にドラッグ
![]()
↓
動画のタイトルなど必要事項を入力。
サムネイルもここで設定します。
デフォルトだと、サムネイルは動画内の一部分を自動で抜き出した画像から選ぶ仕様になっています。
ここでは、視聴されやすいように自分で作ったサムネイルを選びたいので、カスタムサムネイルを選択し、自分で作ったサムネイルを選択しましょう。
※あらかじめサムネイル画像を作っておく必要があります。
![]()
↓
属性は「公開」にする。
![]()
簡単な説明ですが、これで動画の投稿は完了です。
YouTubeヘルプ:動画のアップロード
手順の途中で話しました、サムネイルも重要です。
過去記事に使用されやすいサムネイルの作り方の参考記事もありますので、よろしければ 見てみてください。
収益化には条件があり、その条件は
チャンネル登録者数が1000名以上で過去12ヶ月の動画再生時間4000時間以上
です。
この条件がなかなか達成できず、諦めてしまう方も多いですが、諦めずに投稿して行きましょう。
世の中にはおじさんがただご飯を食べるだけの動画が何万回も再生されたりしています。
何が当たるかは未知数なので、色々な動画を試してみるとおもしろいんじゃないでしょうか。
ヨシイナリでした。
子供のなりたい職業に「ユーチューバー」という言葉が出てくる時代。
撮影機材、もしくは動画作成ソフトと動画ファイルを投稿できるネット環境さえあれば誰でも簡単になれます。
趣味で行なっていてお小遣い稼ぎという人もいれば、動画収益だけで生活できるほど稼いでる人もいますね。
今回は、今更聞けないYouTubeの動画投稿の流れと収益化の条件を順を追って説明いたします!
動画を作ろう!
まずは、動画がないと始まりません。オリジナルの動画を作りましょう。最初は、PCに付属のカメラ程度のもので撮影するものでもいいですし、漫画動画というアプローチもあります。
特に特殊な編集を行わない場合は、フリーソフト、imovieなどのソフトで十分でしょう。吹き出しや文字をつけたりする場合は別途で編集ソフトが必要です。
以前の記事で、無料の動画編集ソフトについて紹介していますので、参考にしていただければ幸いです。
また、当サイトでは無料でイラストやBGMなどの素材を配布してますので、ぜひご利用ください。
動画の長さは、あまり長いものだと敬遠されがちな傾向があるので、5分程度が最適と言われています。
YouTubeへの投稿の仕方
動画ができたら、それを投稿しましょう!流れをご説明しますと
YouTubeトップ画面右上の「ログイン」をクリックし、手順に沿ってGoogleアカウントを作成(Googleアカウントが、YouTubeアカウントになります。)
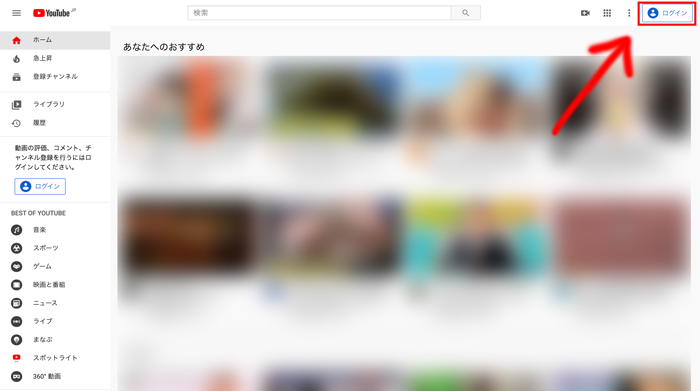
↓
再度YouTubeを開き、右上のビデオカメラマークの中から動画のアップロードを選択
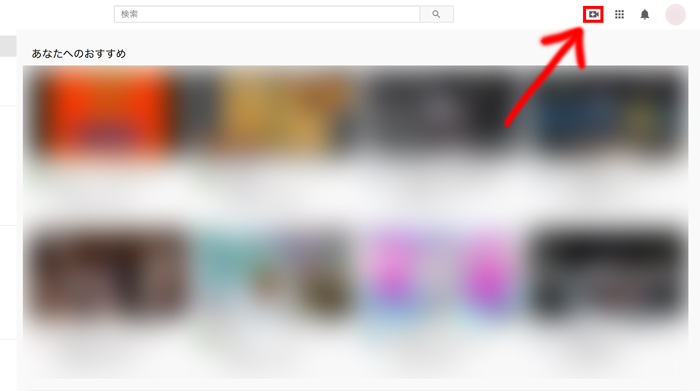
↓
YouTubeチャンネルを作成するウインドウが出現するので、チャンネル名を決めて入力
↓
アップロードしたいファイルを画面内にドラッグ
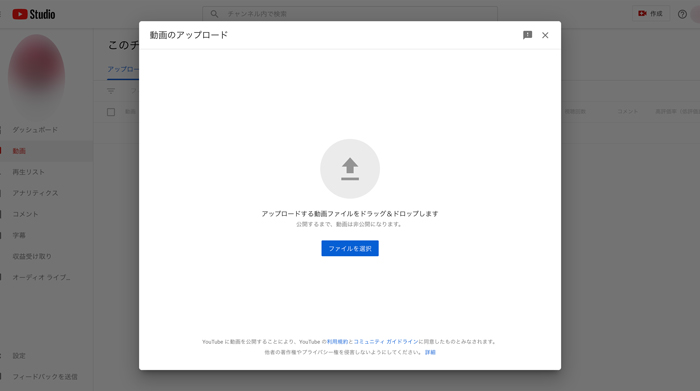
↓
動画のタイトルなど必要事項を入力。
サムネイルもここで設定します。
デフォルトだと、サムネイルは動画内の一部分を自動で抜き出した画像から選ぶ仕様になっています。
ここでは、視聴されやすいように自分で作ったサムネイルを選びたいので、カスタムサムネイルを選択し、自分で作ったサムネイルを選択しましょう。
※あらかじめサムネイル画像を作っておく必要があります。
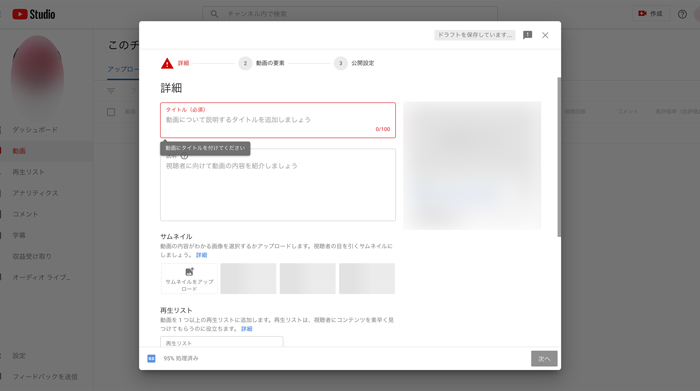
↓
属性は「公開」にする。
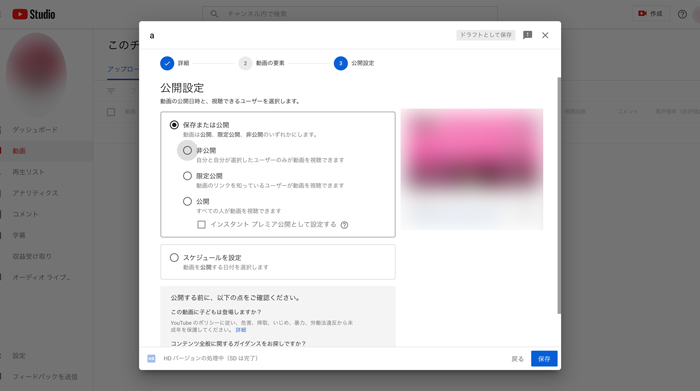
簡単な説明ですが、これで動画の投稿は完了です。
YouTubeヘルプ:動画のアップロード
チャンネル登録者と再生数を増やそう!
これで後は動画を投稿をたくさんして、チャンネル登録者と再生数をどんどん増やしていきましょう。手順の途中で話しました、サムネイルも重要です。
過去記事に使用されやすいサムネイルの作り方の参考記事もありますので、よろしければ 見てみてください。
収益化には条件があり、その条件は
チャンネル登録者数が1000名以上で過去12ヶ月の動画再生時間4000時間以上
です。
この条件がなかなか達成できず、諦めてしまう方も多いですが、諦めずに投稿して行きましょう。
世の中にはおじさんがただご飯を食べるだけの動画が何万回も再生されたりしています。
何が当たるかは未知数なので、色々な動画を試してみるとおもしろいんじゃないでしょうか。
ヨシイナリでした。
関連記事
注目キーワード
YouTuber (4) Vlog (5) メンバーシップ (7) アニメーション (7) ファン向け機能 (9) 広告収益 (7) 小技 (6) TikTok (10) コメント (10) サービス紹介 (6) プライバシー保護 (5) ペット (5) スマートフォン(スマホ) (5) サブスク (4) 初心者向け (23) 規約、ポリシー変更 (4) ライブ配信 (4) ランキング (4) YouTubeShorts (7) イラスト (4) SNS (16) 動画紹介 (7) 素材紹介 (7) 漫画動画 (5) 動画編集 (122) エフェクト (25) トランジション (9) テロップ (16) 用語 (4) 操作方法 (121) 作業効率化 (29) 書き出し (11) Premiere Pro (82) Filmora X (5) フリーソフト (7) BGM (16) 効果音 (11) オーディオ編集 (15) SEO (6) チャンネル登録 (8) 再生数 (16) トラブル対処法 (9) Photoshop (6) After Effects (10) モブニコミウドン (8)