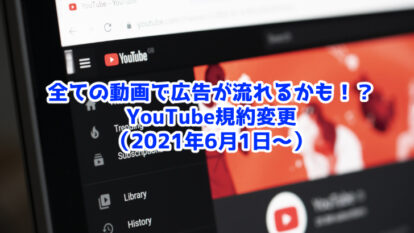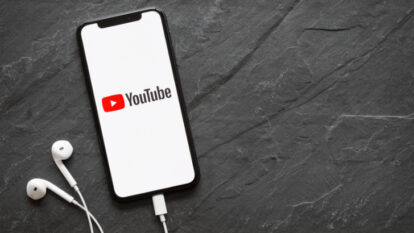目次
- 1.YouTubeの音量が小さい(大きい)原因
- 2.YouTube側での音量調整
- 3.端末側での音量調整
- 3-1.WindowsPC
- 3-2.MacPC
- 3-3.iPhone
- 3-4.Android
- 4.動画本編と広告の音量差に注意!その対処法
3. 端末側での音量調整
次は端末側の音量調整を見ていきましょう。WindowsPC
Windowsは画面右下のスピーカーマイクからPCのスピーカーの音量調節ができます。スピーカーマイクを右クリックして音量ミキサーを表示してフェーダーを調整しましょう。
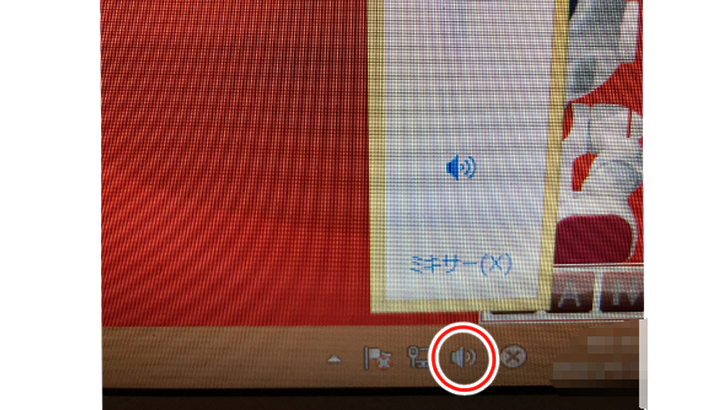
Windows10なら、ラウドネス等化という機能を使って音量差をなるべく無くすことができます。
4.動画本編と広告の音量差の理由、対処法で解説しています。
MacPC
左上のアップルメニュー(りんごのマーク)→システム環境設定→サウンドをクリックします。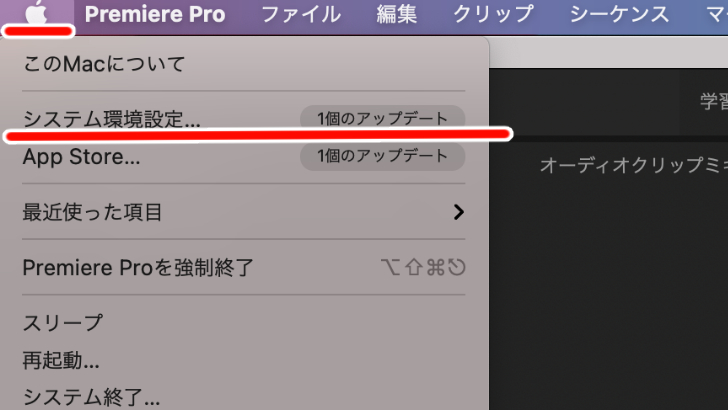
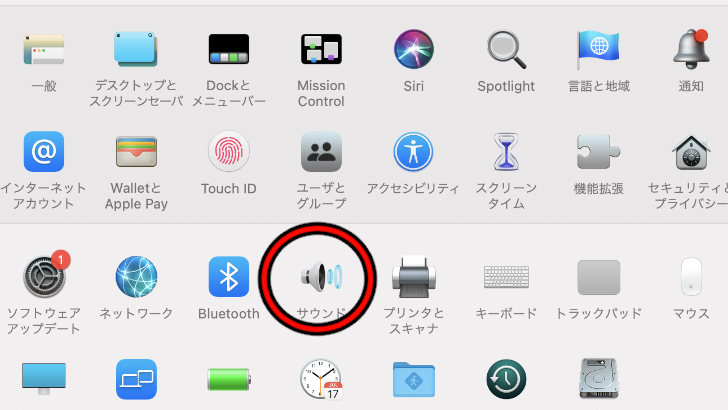
出力タブをクリックし、下の主音量のフェーダーを調整しましょう。
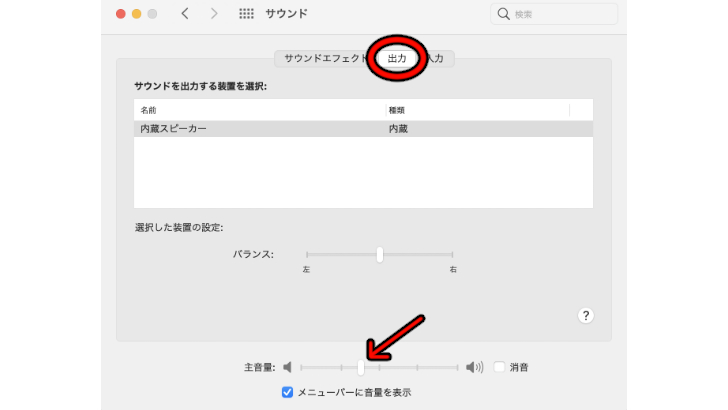
もしくはTouchバー付きのMacBookの場合は、
Touchバーで調整もできます。
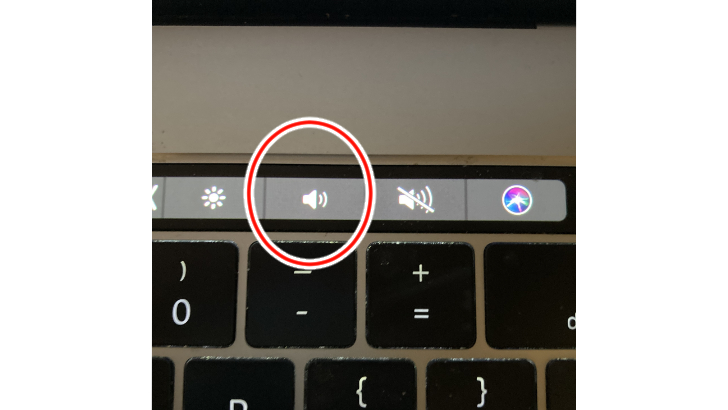
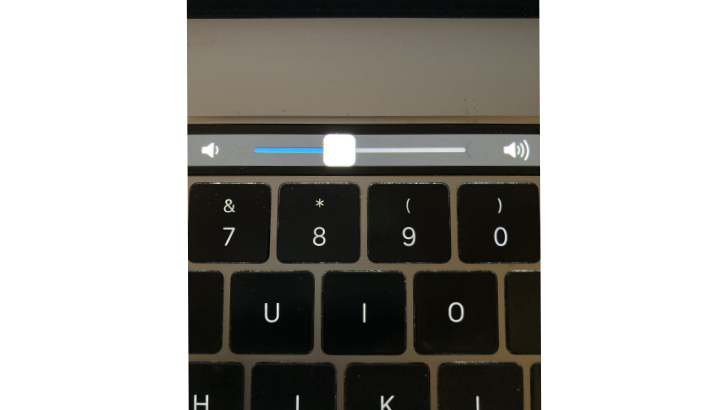
iPhone
画面を下の端からスライドして、コントロールセンターを出します。この部分が音量のフェーダーなので、ここで調整しましょう。
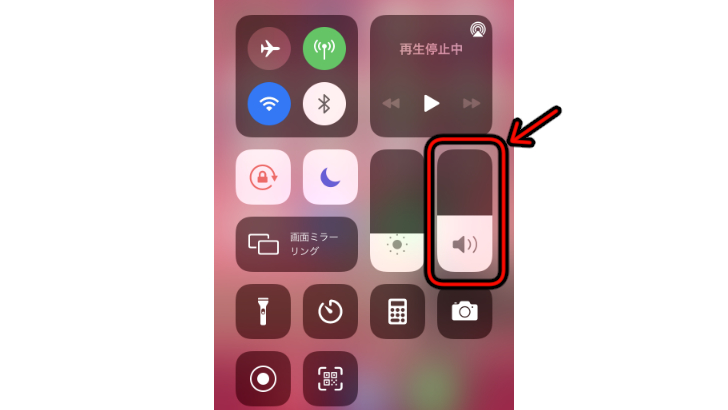
もしくは端末サイドにある音量ボタンでも調整できます。
Android
Androidは端末のメニュー画面から、「音」というところから音量調節しましょう。テレビ
テレビの音量調節機能を使いお好みの音量に調整してください。例えば、SONYのBRAVIAなどは、「自動音量調節機能」がついている機種もあり、
コンテンツごとの音量差をある程度なくしてくれます。
SONY|放送ごとやブラビアと外部入力ごとに音量 (ボリューム) が違うのですが、同じレベルに合わせることはできますか?
4. 動画本編と広告の音量差に注意!その対処法
端末、YouTubeで音量を大きくして見た動画が、実は先程少し話に出てきた元々音量が小さい動画だった場合、
そのまま別の動画を見たときとんでもない音になったりすることもあるので、大きさはほどほどにしましょう。
また、別のパターンとして、元々音量が小さい動画を音量を大きくして見ていた場合に、
広告が流れると急に大きくなることもあるので、ご注意ください。
例えば、端末の音量をかなり大きく設定していて、
元々音量が小さい動画視聴し、「音が小さいな」と思って、YouTubeのボリュームフェーダーも大きくした、という状況で、
次の別動画に移った時や、広告が流れた時にとんでもない爆音になる、ということも起こり得ます。
特に、ヘッドホン、イヤホンなどで見ていた場合、耳がお亡くなりになりますので、本当に気をつけてください。
Windows10には、ラウドネス等化という機能がついていて、
動画本編と広告の音量差を自動でなるべく少なくすることができます。
ラウドネス等化設定方法
- タスクトレイのスピーカーマークを右クリック→「サウンドの設定」を開く
- 「サウンド」タブになっているのを確認、「サウンドのコントロールパネル」を開く
- スピーカーを選択し、「プロパティ」を開く
- 「拡張」タブに切り替え、ラウドネス等化にチェックを入れる
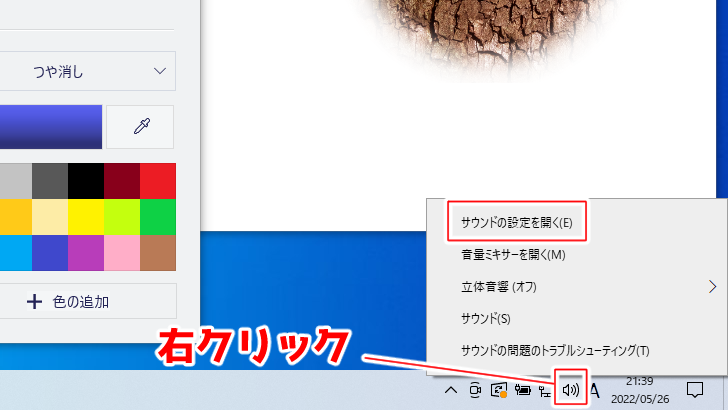
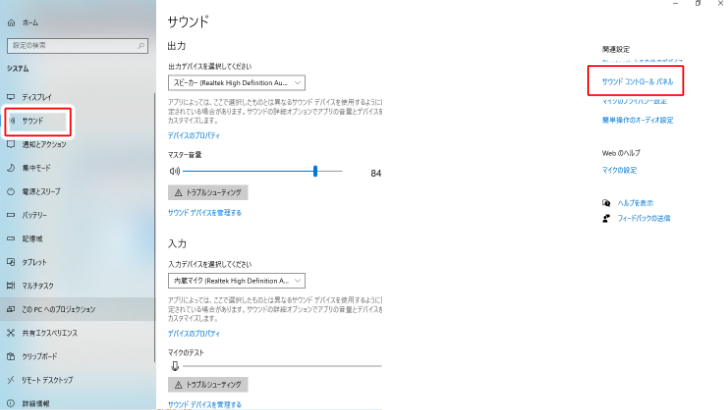
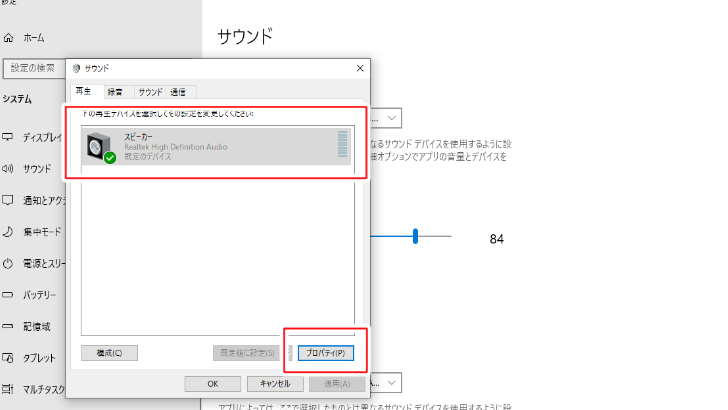
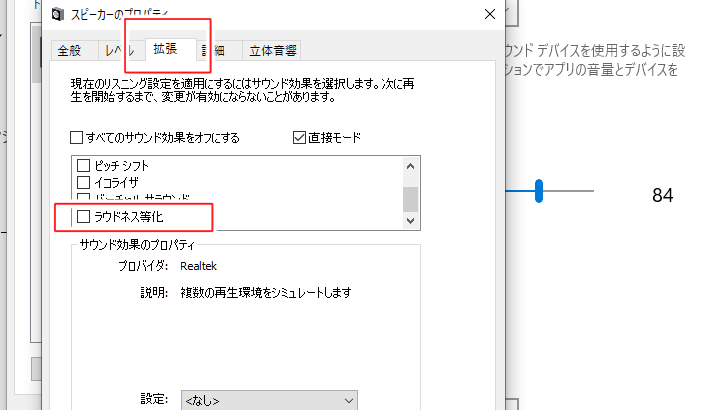
デメリットは、音にこだわった作品をラウドネス等化にしたまま視聴すると、
ラウドネス等化によって無理やり音を変化させてしまうため、品質が落ちてしまうことがあります。
詳しく知りたい方は、YouTubeの投稿動画の音量、動画を投稿する方向けの、
ラウドネスノーマライゼーションという機能についての記事をご覧ください。
まとめ
- 耳は大切にしましょう
注目キーワード
YouTuber (4) Vlog (5) メンバーシップ (7) アニメーション (7) ファン向け機能 (9) 広告収益 (7) 小技 (6) TikTok (10) コメント (10) サービス紹介 (6) プライバシー保護 (5) ペット (5) スマートフォン(スマホ) (5) サブスク (4) 初心者向け (23) 規約、ポリシー変更 (4) ライブ配信 (4) ランキング (4) YouTubeShorts (7) イラスト (4) SNS (16) 動画紹介 (7) 素材紹介 (7) 漫画動画 (5) 動画編集 (122) エフェクト (25) トランジション (9) テロップ (16) 用語 (4) 操作方法 (121) 作業効率化 (29) 書き出し (11) Premiere Pro (82) Filmora X (5) フリーソフト (7) BGM (16) 効果音 (11) オーディオ編集 (15) SEO (6) チャンネル登録 (8) 再生数 (16) トラブル対処法 (9) Photoshop (6) After Effects (10) モブニコミウドン (8)
1 2