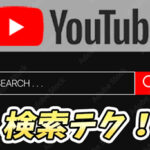【自動テロップ作成!】無料動画編集ソフト「Vrew」の使い方【徹底解説】
こんにちは、オオバサシです。動画を作るときのテロップ作成って本当に大変ですよね。
文字を入力することも話しているタイミングに合わせてテロップを表示するのことも一苦労です。
私も動画を作るのは好きでもテロップ入れだけは好きになれません。
「どこかに自動でテロップを入れてくれるようなソフトとかないかなあ」なんて思いませんか?
実はあるんです。
しかも無料です。
今回は【AIを活用する動画編集プログラム「Vrew」】の使い方について徹底解説します。
この記事を読むと…
・超優秀ソフト「Vrew」の使い方をマスターできる
・テロップ作成の時間を大幅に短縮できる
・カット編集の時間も大幅短縮できる
目次
- 1.「Vrew」とはなにか
- 2.「Vrew」の使い方
- 3.オススメの使い方、効率化
- 4.まとめ
1、「Vrew」とはなにか
「AIを活用する動画編集プログラム、Vrew」とはなにか説明します。1−1、「Vrew」でできること
「Vrew」でできることを簡単に紹介すると音声認識によるテロップの自動生成
音声認識の精度が高くて、テロップ表示のタイミングもよく、デザインの変更もできます。カット編集
「無音区間の短縮」といった自動のカット機能のほか、「文章を編集するように動画を編集できる」 斬新なカット編集機能があります。
また、動画を複数つなぎ合わせることもできます。
書き出し
テロップの入った動画としてはもちろん、動画のみ、字幕のみの書き出しもできます。その他、簡単な編集機能
画像の挿入や色調フィルターをかけることができます。他の編集ソフトと併用するときは必要ありませんが、
「チャンネルロゴだけ入れたい」とか「説明用に画像だけ表示したい」とかで、
「Vrew」だけで編集を完結させる方には便利です。
1−2、「Vrew」のメリット・デメリット
まず、「Vrew」のメリットですが
無料で使える
これだけ優秀なソフトが無料で使えるということが信じられません。動画編集に本気で取り組んでいる人なら5万円でも買う人がいると思います。
使いやすい
性能がいいこともありますが、ソフトのUI(デザイン)もシンプルでわかりやすいです。使ってみたら30分くらいで、なんとなく使い方を理解できます。
他のソフトとの連携が良い
字幕の書き出し形式に「Premiere Pro」「Final Cut Pro」「Davinci Resolve」 といった、他のソフトでカスタマイズできるものがあり、ソフトの併用をする際に便利です。
次にデメリットは、
・音声がクリアでないと音声認識の性能が落ちる
マイクの性能が悪い、環境音が大きいなどのノイズ、
またボイスチェンジャーを使っていると音声認識の性能が悪くなります。
・音声認識されにくい言葉がある
これは特に数字です。ほとんどうまく表示されません。
他にも専門用語は認識されにくいです。
・「無音だけど重要なシーン」も自動でカットされてしまう
「無音区間の短縮」を使ったときですが、例えば、エンタメ系動画の「間」だったり、
ゲーム実況動画の「ゲーム画面を見せたいとき」のシーンも自動でカットされてしまいます。
手動でカットされたシーンを戻すこともできますが、
そういったシーンが多いときは「無音区間の短縮」の効果が低くなります。
・他の編集ソフトと比べるとできないこともある
音楽の挿入、アニメーションの追加、トランジションの追加などは「Vrew」ではできません。
他にも細かいデザインの編集もやりにくいです。
他の編集ソフトと併用するとカバーできますが、「Vrew」単体で編集しようとするとこの辺りは不便なポイントです。
まとめると、
2、「Vrew」の使い方
「Vrew」の使い方について紹介します。簡単にテロップをつけるだけの場合をまとめると、
というステップで、テロップ作成が完了します。
1から入力するより格段に早いですよね。
では各項目や詳しい使い方をご説明いたします。
2−1、「Vrew」の導入方法
特に難しいことはありません。
公式サイトも日本語対応しているので、ダウンロードしてインストールするだけです。
↓Vrewのダウンロードはこちら
Vrew公式サイト
2−2、 動画の読み込み(インポート)
「新しい動画で始める」を押して編集したい動画を開きます。
テロップだけ付けたいときは他の編集ソフトで編集した動画を入れてもいいです。
動画を開いて「音声認識する言語の設定」で「日本語」を選択すると、
「音声を分析しています」という表示がでて、しばらくするとテロップが生成されます。
2−3、画面の見方
1)メニューバー
タブを切り替えられます。
「ファイル」「ホーム」「編集」「字幕」あたりはよく使います。
2)オプションバー
タブを切り替えると項目が変わります。
3)プレビュー
編集後の動画のプレビューです。
4)カット編集用の文字
カット編集用の文字です。削除はできますが、言葉を変えることはできません。
言葉が間違っていてもテロップには表示されないので大丈夫です。
5)テロップ表示用の文字
テロップに表示される文字です。自由に言葉をかえたり、消したりできます。
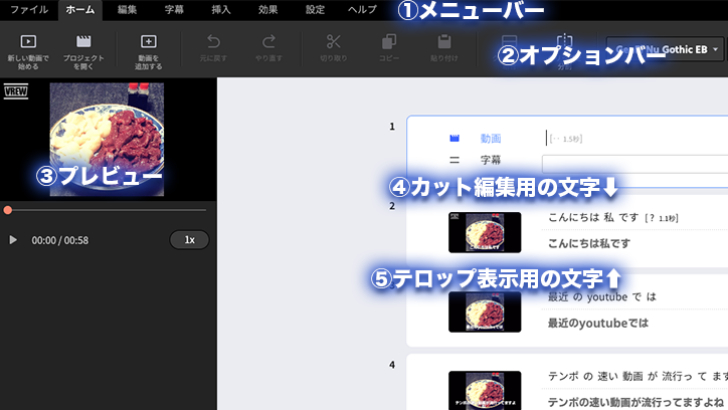
2−4、「Vrew」のカット編集の方法
1)無音区間の短縮
とりあえずトークメインの動画なら「無音区間の短縮」から始めていいです。
動画の確認をする時間が短くなりますし、あとで不自然だったら元に戻せます。
やり方は、「編集」→「無音区間の短縮」→「調整」です。
時間は0秒がオススメです。
「音声未認識区間も含めて調整」のチェックボックスは不自然になりやすいので入れないのがオススメです。
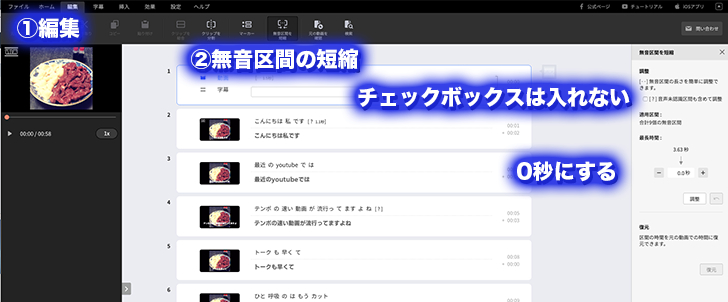
2)短縮した無音区間の復元
「無音区間の短縮」で無音区間が0秒になった箇所は[ ]で表示されます。
もし再生してみて不自然に感じたらクリップを選択して「復元」を押すと元に戻せます。
また[ ]をダブルクリック してリサイクルマークみたいなボタンをクリックしても復元できます。
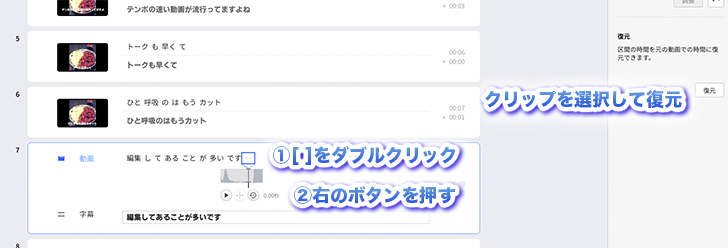
3)手動でカットする
クリップを選択した状態で「削除」を押すとクリップごと消えて、
文字にカーソルを合わせて「削除」を押すと「Vrew」がひとまとまりと判断した言葉が消えます。
(半角スペースが空いた間がひとまとりです)
まずは、言い直しているところや明らかにいらないシーンをクリップごとカットします。
[?]と表示されているのは、「あー」とか「えー」とか呼吸音など「Vrew」が意味のない音声と判断した箇所です。
削除して不自然じゃなければ削除しちゃいましょう。不自然なら「元に戻す」で戻せます。
他にも「あのー」とか「そうですねー」とかテンポが悪くなっている原因になるような言葉も一度消してみてもいいです。
4)細かいカット編集
細かく編集したい言葉をダブルクリックすると「トリミング」や「分割」ができます。
「Vrew」がひとまとまりと判断した言葉より細かくカット編集をしたいときに使います。
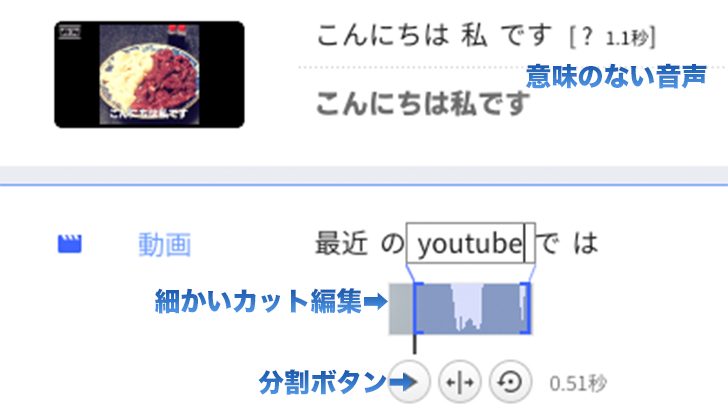
2−5、「Vrew」のテロップの作成方法
1)テロップの量の調整
一度に表示される文字が多い時は、分割したい場所にカーソルを合わせて「クリップの分割」でテロップの量を減らせます。
テロップの量が少ない時は、クリップを「クリック&ドラッグ」で複数選択して、
「クリップの結合」でテロップの量を増やせます。
2)テロップの表示内容の修正、変更
テロップ用の文字にカーソルを合わせて編集ができます。
音声認識で間違っているところを直したり、しゃべっている内容と違うことを表示させることもできます。
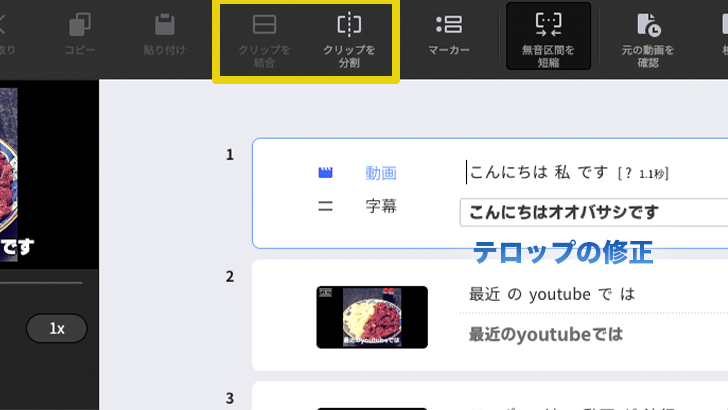
3)テロップのデザインの変更
あとで紹介する「他の編集ソフトと併用する」やり方ならここでテロップのデザインを変更する必要はありません。
メニューバーのタブを「字幕」に切り替えるとテロップのデザインを変更できます。
「フォント」「文字のサイズ」「「文字の色」「背景・境界線・シャドウ(どれか一つ)」
「行間」「文字の揃え方」「文字の位置」を編集できます。
「Adobe Premiere Pro 」などの有料動画編集ソフトと比べると自由に編集できないので注意です。
2−6、シーンの順序の入れ替えやつなぎ合わせ
クリップを「クリック&ドラッグ」するとシーンの順序を入れ替えることができます。
また、クリップの「切り取り」「コピー」「貼り付け」も可能です。
「ファイル」の「動画を追加する」から動画を新しく開くと動画をつなぎ合わせることもできます。
2−7、その他の編集機能
編集の自由度が低いので、他の編集ソフトを併用する際は必要ありません。
1)画像の挿入
画像の挿入ができます。
大きさの調整、回転などができ、タイミングはクリップ単位で選択できます。
2)フィルター
色調補正がかけられます。デフォルトで15の色調補正があり、効果の強さも調整できます。
3)左右反転
動画を左右反転できます。
2−8、ファイルの書き出し(エクスポート)
1)動画をエクスポート
テロップ入りの動画として書き出しします。「Vrew」だけで編集を完結させる際はこちらを使います。
2)他の形式でエクスポート
「字幕ファイル」「テキストファイル」「他の動画編集ソフトの字幕の形式」
「透明背景の字幕付き動画」「音声ファイル」「画像ファイル」の書き出し方式があります。
個人的によく使うのは「他の動画編集ソフトの字幕形式(Adobe Premiere Pro)」です。
それでは、他のおすすめの使い方を次ページで解説します。
1 2