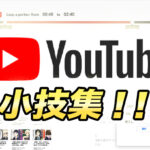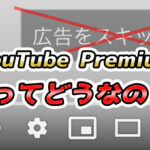3. 画面の一部を切り抜くトリミングの方法(エフェクト・位置スケール)
次は画面の一部を切り抜くトリミングの方法ですが、こちらもどんな形に切り抜くか、
また切り抜いた後の映像の使い方によって方法が違うのでそれぞれ紹介します。
3-1、位置とスケールを使ったトリミングの方法
こちらは画面の一部を使いたくて、切り抜いた後は画面一杯に映像を使う時の方法です。
クリップを選択した状態で、エフェクトコントロールパネルで「位置」と「スケール」の値を変更して、映像の一部を拡大します。
エフェクトコントロールパネルの「モーション」の項目をクリックするとプロジェクトモニターをドラッグして位置を調整できるのでオススメです。
スケールを大きくするとプロジェクトモニターから映像がはみ出しますが、はみ出た部分に関しては書き出した時に動画として残らないので大丈夫です。
3-2、クロップを使ったトリミングの方法
エフェクトパネルの
「ビデオエフェクト」→「トランスフォーム」→「クロップ」をトリミングしたい映像クリップにドラッグ&ドロップします。
そうすると、エフェクトコントロールパネルにクロップの項目が表れます。
クロップの「左」「上」「右」「下」の数値を変更すると映像の切り抜きができます。
プロジェクトモニターを見ながら好みの映像になるように調整しましょう。
上下を 10%くらいクロップすると映画っぽい雰囲気になります。
クロップの使い方の一例を以下の記事で紹介しています。
映画のような表現、画面分割について、詳しくはこちら!
3-3、マスクを使ったトリミングの方法
クロップを使ったトリミングでは四角く切り抜いていくことしかできませんが、マスクをつかうとより自由な形で切り抜きができます。
エフェクトコントロールパネルの不透明度の下の 3つアイコンから「楕円形マスク」「長方形マスク」「ペンマスク」の好きな物を選んで、切り抜いていきましょう。
マスクで切り抜いた後に「モーション」の「位置」や「スケール」を調整すると、ゲーム実況や解説動画などでよく見るワイプ映像を作れます。
クロップとマスクを使えば、ゲーム実況でゲーム画面を映しながらの顔出しや、
バラエティ番組のVTR中に出てる芸能人のリアクションが映る「ワイプ」を簡単に作ることができます!
4. どっちのトリミングも大事
今回は、Premiere Proのトリミングの方法を紹介しました。
動画編集におけるトリミングは長さの調整と画面の調整と表現が紛らわしいです。



Premiere Proなど、Adobe製品のオンライン講座をご検討しているならこちら↓
最短1ヶ月で動画編集スキルが身につく!【クリエイターズジャパン】
動画制作にお困りの方へ
そんなお困りがありましたら、ぜひ以下の記事をご覧ください。
関連記事
YouTuber (4) Vlog (5) メンバーシップ (7) アニメーション (7) ファン向け機能 (9) 広告収益 (7) 小技 (6) TikTok (10) コメント (10) サービス紹介 (6) プライバシー保護 (5) ペット (5) スマートフォン(スマホ) (5) サブスク (4) 初心者向け (23) 規約、ポリシー変更 (4) ライブ配信 (4) ランキング (4) YouTubeShorts (7) イラスト (4) SNS (16) 動画紹介 (7) 素材紹介 (7) 漫画動画 (5) 動画編集 (122) エフェクト (25) トランジション (9) テロップ (16) 用語 (4) 操作方法 (121) 作業効率化 (29) 書き出し (11) Premiere Pro (82) Filmora X (5) フリーソフト (7) BGM (16) 効果音 (11) オーディオ編集 (15) SEO (6) チャンネル登録 (8) 再生数 (16) トラブル対処法 (9) Photoshop (6) After Effects (10) モブニコミウドン (8)