2. テロップのデザイン(フォントや色)を一括変更する方法
テロップの色やフォントについても一括で変更できます。
こちらはエッセンシャルグラフィックスでのテキストのみ出来る方法で、
レガシータイトルだとできません。
まずは、一つのクリップを選択して、エッセンシャルグラフィックスパネルを開きます。
エッセンシャルグラフィックスパネルがない人は、
メニューバーの「ウィンドウ」→「エッセンシャルグラフィックス」にチェックを入れましょう。
エッセンシャルグラフィックスパネルが開けたら、
タブを「参照」から「編集」にしてテキストをクリックします。
フォントやサイズ、色などテロップのデザインを変更できるようになるので、
好きなように変更します。
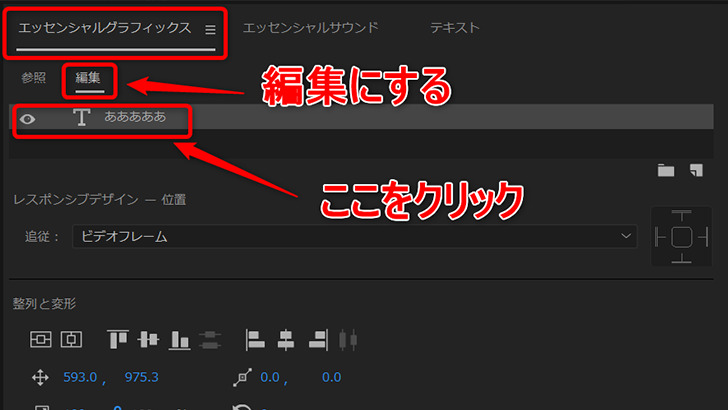
デザインの変更が終わったら、「スタイル」の所から「スタイルの作成」を行います。
「スタイルの作成」を行うとプロジェクトパネルにテキストスタイルが入ります。
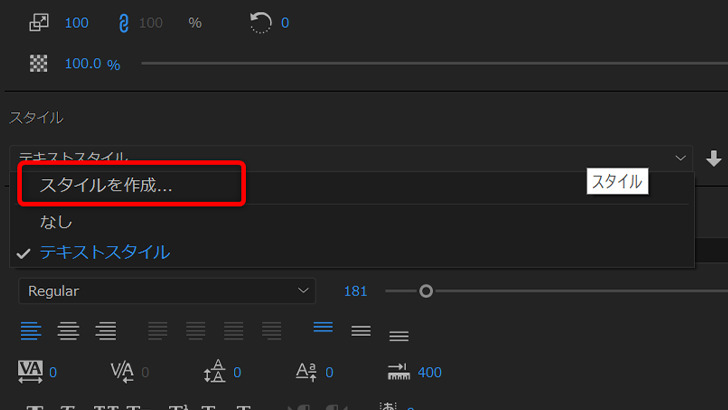
変更したいクリップを選択した状態で、
できたテキストスタイルをプロジェクトパネルからクリップにドラッグ&ドロップすると、
全てのクリップにテキストスタイルが適用されます。
ちなみにすでにスタイルが適用されているテロップに関しては、
「トラックまたはスタイルに押し出し」を使うと楽にデザインの変更が出来ます。
3. テロップの表示タイミングの変更
発言とテロップがずれていると結構気になりますよね。
タイミングの修正ですが、もちろん選択ツールでトリミングしていくこともできます。
しかし、ローリングツールを使うとちょっと楽に修正できます。
ローリングツールはツールの3番目の所を長押しすると、
選択できるクリップの境界線を動かせるツールです。
クリップ同士の間がない時は効果的に使えます。
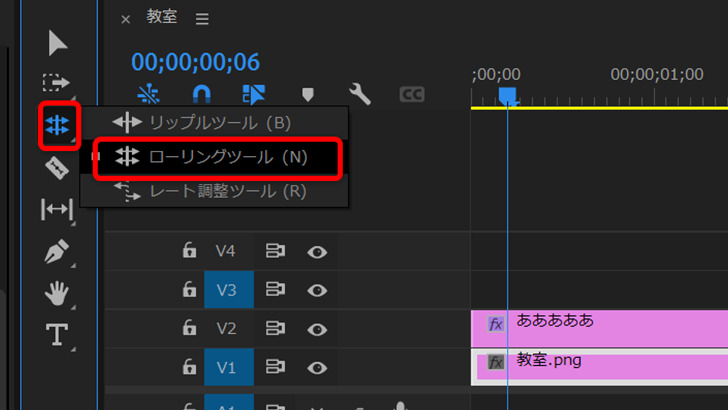
4. テロップを「中央揃え」から「左揃え」にする
改行のあるテロップを「中央揃え」から「左揃え」にしたいことってありませんか?
普通の方法だとエッセンシャルグラフィックスパネルから「テキストを左揃え」を押して、
「水平方法中央」を押すと出来ます。
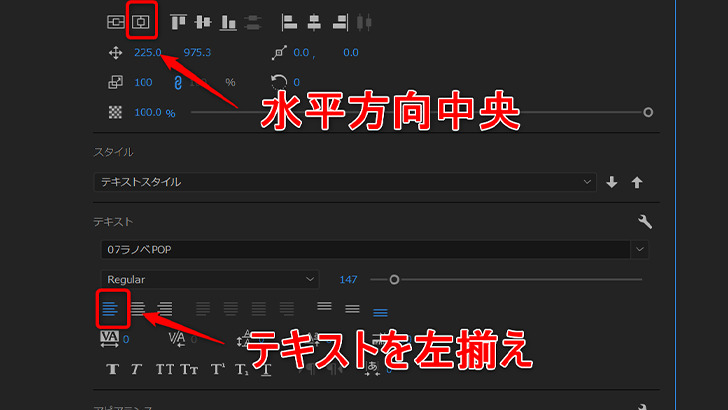
ただ何個もあるといちいちクリックするのが大変ですよね。
これは一括で変更は出来ないんですが、時短のテクニックを紹介します。
キーボードショートカットに「テキストを左揃え」と「水平方向中央」を設定すると、
ボタン2つで簡単に変更できます。
キーボードショートカットの設定は、
メニューバーの「編集」→「キーボードショート」から行います。
使いやすいようにボタンを設定しましょう。
コマンドを探す時には検索窓を使うと便利です。
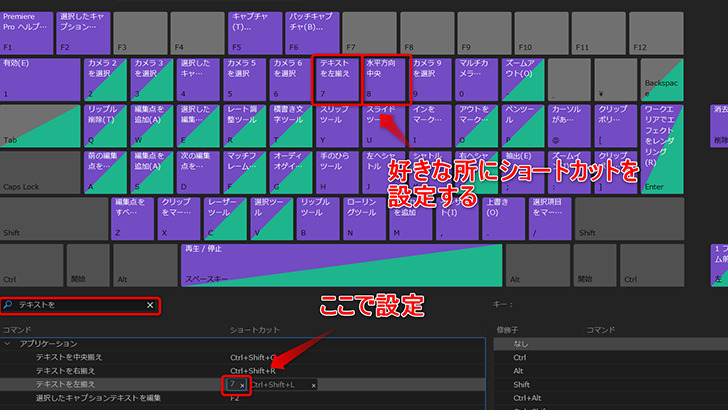
ショートカットキーの設定について詳しく知りたい方は下記の記事で紹介していますのでご参照ください。
ショートカットキーを覚えて作業を時短しよう!
テロップの修正作業って上手くいかないと疲れますよね。
ここで紹介したテクニックを使って少しでも効率的に終わらせられるようにしましょう。
関連記事
YouTuber (4) Vlog (5) メンバーシップ (7) アニメーション (7) ファン向け機能 (9) 広告収益 (7) 小技 (6) TikTok (10) コメント (10) サービス紹介 (6) プライバシー保護 (5) ペット (5) スマートフォン(スマホ) (5) サブスク (4) 初心者向け (23) 規約、ポリシー変更 (4) ライブ配信 (4) ランキング (4) YouTubeShorts (7) イラスト (4) SNS (16) 動画紹介 (7) 素材紹介 (7) 漫画動画 (5) 動画編集 (122) エフェクト (25) トランジション (9) テロップ (16) 用語 (4) 操作方法 (121) 作業効率化 (29) 書き出し (11) Premiere Pro (82) Filmora X (5) フリーソフト (7) BGM (16) 効果音 (11) オーディオ編集 (15) SEO (6) チャンネル登録 (8) 再生数 (16) トラブル対処法 (9) Photoshop (6) After Effects (10) モブニコミウドン (8)























