
【Premiere Pro】画面分割(上下左右斜めの2画面・4画面)の方法|クロップ、リニアワイプ
よく、ビフォーアフターの比較や、同時進行中の複数場面を表現するのに、画面が2つ(以上)に分かれていることがありますよね。
例えば、恋に悩む2人の男女、それぞれのシーンを同時に映す、みたいな、
以下の動画のような感じです。
引用素材:Mixkit
こういった演出を使うことで、表現の幅が広がりますよね。
ということで今回は、Premiere Proで簡単に画面を分割する方法をご紹介いたします!
この記事を読むと…
Premiere Proで画面を分割する方法を覚え、表現の幅が広がる
エフェクト「クロップ」「リニアワイプ」の使い方の一例がわかる
目次
- 1. クロップで2画面(上下または左右)に分割にする
- 1-1. 映像素材を並べてエフェクトの適用
- 1-2. パラメータを調整
- 2. リニアワイプで斜めに分割する
- 2-1. 映像素材を並べてエフェクトの適用
- 2-2. パラメータを調整
- 3. 位置とスケールの調整だけで4分割にする
- 3-1. 素材のサイズを揃える
- 3-2. 各素材の位置を決める
- 4. 動画の境目に境界線を引く
1. クロップで2画面(上下または左右)に分割にする
まずは単純に上下、もしくは左右の2画面に分割する方法です。エフェクト、「クロップ」を使って簡単に分割しましょう。
1-1. 映像素材を並べてエフェクトの適用
今回は、フリー映像素材などの素材サイト、Mixkitから映像をお借りして、実例を踏まえながら解説いたします。使用するのは以下の2点の動画です。(抜粋画像↓)
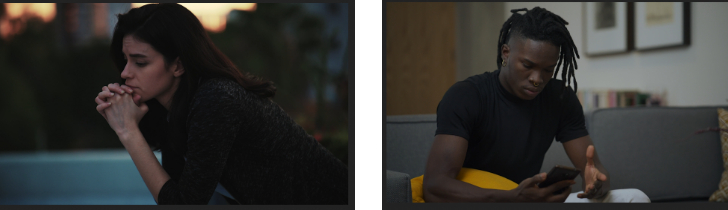
以降、
左側の女性が写っている映像を①、
右側の男性が写っている映像を②と呼びます。
映像素材を2つ、タイムラインに設置してください。
次に、「エフェクト」の検索から、クロップと入力し、現れた「クロップ」を上のトラックのクリップに、
ドラッグ&ドロップで適用させます。
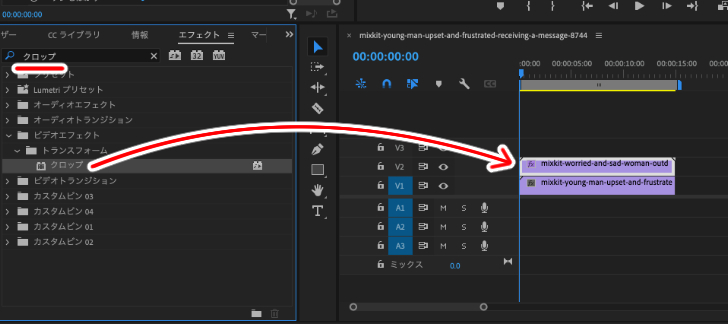
今回は、①を上のトラックに設置し、クロップを適用しています。
1-2. パラメータを調整
①のクリップを選択状態にし、エフェクトコントロールパネルで、
「クロップ」の項目の「上」「下」「左」「右」の値をいじります。
上下にに分割したいなら、「上」「下」
左右に分割したいなら、「左」「右」を調整します。
今回は左右に2分割の例でやってみます。
まずは、タイムラインで上のトラックに置いた素材から調整します。
女性の顔を中心にしたまま、横幅を半分にしたいため、
「右」と「左」の値を25にします。
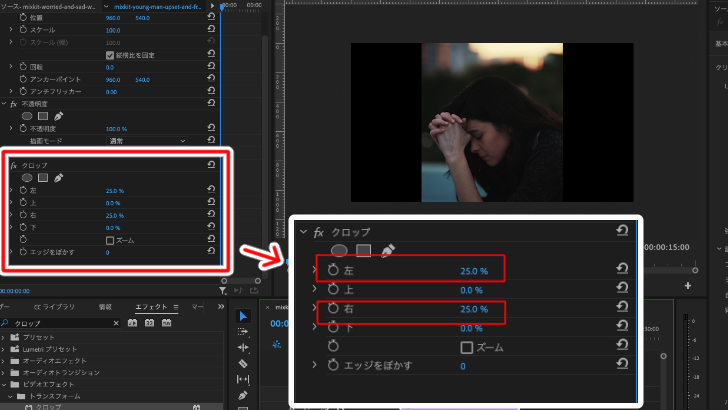
次に、モーションの「位置」を調整し、枠の左側にピッタリくっつけます。
数字が得意な方は、
シーケンス設定の横幅×クロップの「右」で入力した値(25%だったら0.25)
今回の場合は、シーケンス設定で横幅が1,920で、
クロップの「右」で入力したのが25なので、
1,920×0.25=480です。
480を「位置」の左側に入力して、ぴったりと左側にくっつけてください。
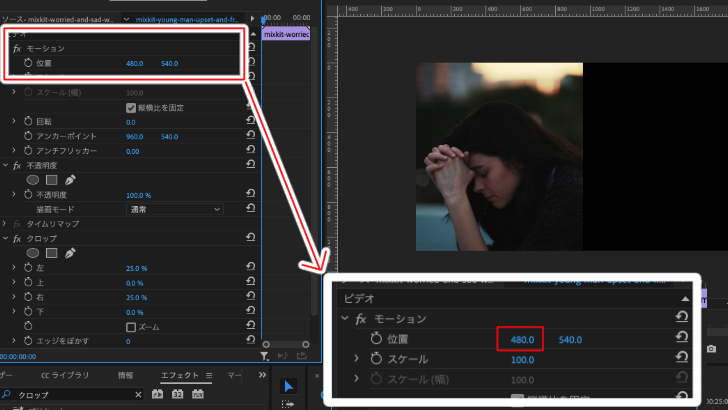
数字が苦手な方は、手動で、左側にぴったりくっつくよう値を調整しましょう。
そうしたら、もう一方の②の素材の位置を調整します。
こちらの素材は、男性の顔を右半分の中心くらいに置けるように、
クリップを選択状態にしてから、モーションの「位置」を調整しましょう。

これで、左右2分割の映像となりました!
(上記動画は、シーケンス設定で1920×1080にしていますが、書き出し時にサイズを728×410にしております。)
しかし、クロップでは、まっすぐに縦か横にしか分割できません。
次は、斜めに分割する方法を解説します!
2. リニアワイプで斜めに分割する
「リニアワイプ」というエフェクトを使えば、斜めに画面を分割できます!2-1. 映像素材を並べてエフェクトの適用
映像素材を2つタイムラインに並べたら、前項同様、「エフェクト」の検索から、「リニアワイプ」と入力し、
現れた「リニアワイプ」を上のトラックのクリップに、ドラッグ&ドロップで適用させます。
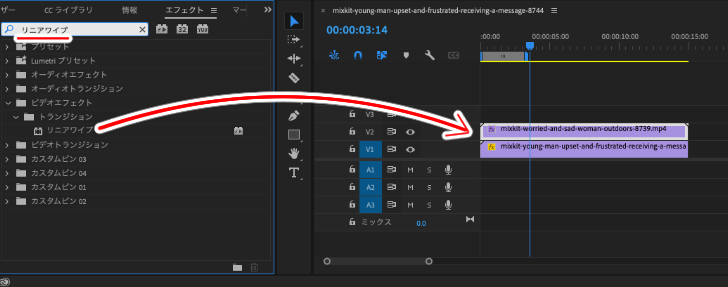
①を上のトラックに設置し、クロップを適用しています。
2-2. パラメータを調整
まずは、女性の顔を左半分の中心くらいにおきたいため、上のトラックのクリップを選択状態にし、エフェクトコントロールパネルの、
モーションの「位置」を調整します。
前項と同じ480がちょうど良かったので、
「位置」を480にします。
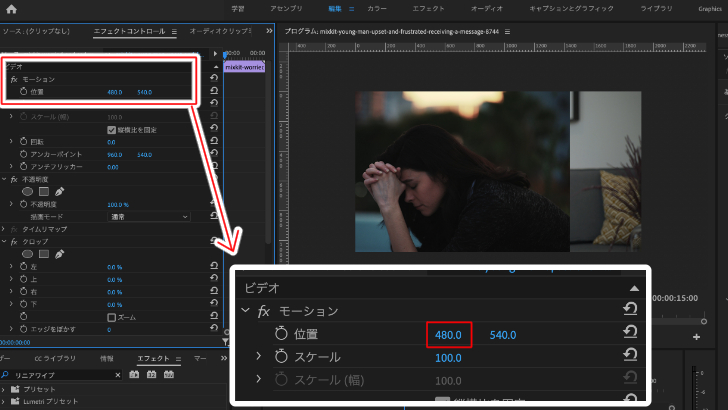
続いて、「リニアワイプ」の項目の、
「変換終了」と「ワイプ角度」の値をいじります。
今回は、2映像を均等に分割したいので、
この設定で、2映像が均等に表示されます。
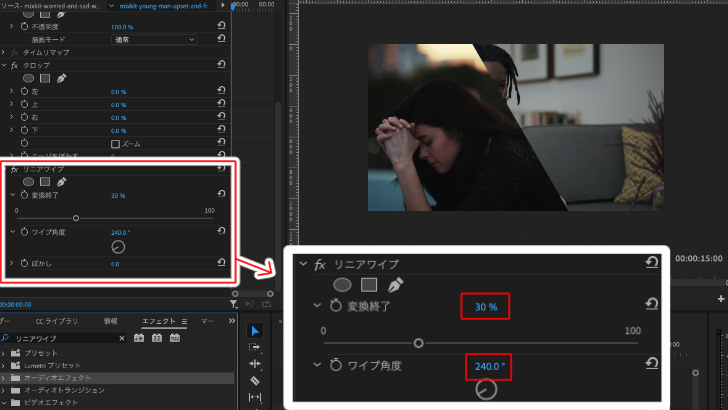
もう一方のクリップの「位置」を調整しましょう。

そうすると、斜めに左右分割できました!
「変換終了」と「ワイプ角度」の値を変えると、斜めの上下分割も可能です!
パラメータを調整して色々試してみてください!
3. 位置とスケールの調整だけで4分割にする
次は、エフェクトを使わずに、映像素材の位置と大きさの調整をするだけで、画面を4分割にしてみます。
3-1. 素材のサイズを揃える
まず最初に各映像素材のサイズを同じにします。4つの動画素材をタイムラインへ入れます。
画面上部のメニューの「シーケンス」→「シーケンス設定」をクリックします。
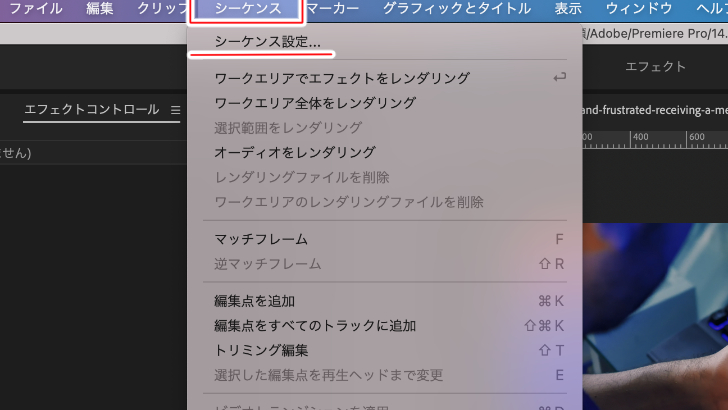
ここでフレームサイズを設定します。
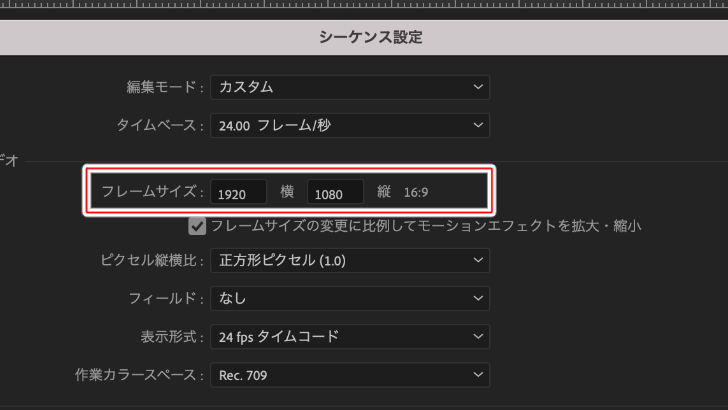
今の主流は16:9なので、
728×410、1280×720、1920×1080などがおすすめですね。
SNSに投稿する用動画なら、各SNSにあったサイズで設定してください。
今回はシーケンス設定を「1920×1080」にする設定で行います。
3-2. 各素材の位置を決める
次に、動画の大きさを変更します。 1クリップずつ選択状態にして、エフェクトコントロールパネルで、 全ての動画のスケールを「50」に設定します。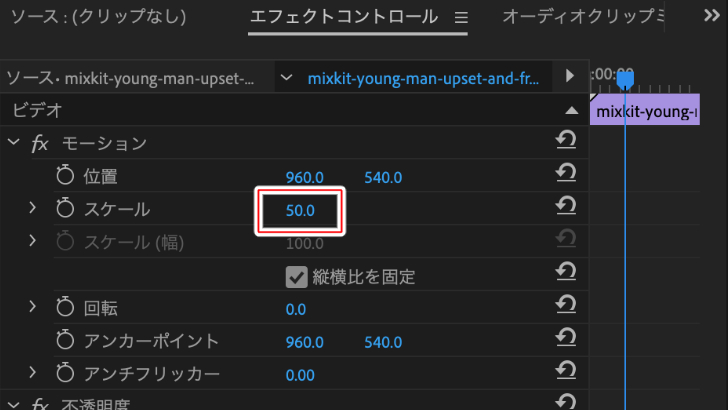
次に各動画の配置場所によって、「位置」の値を設定します。
1クリップずつ選択状態にして、
エフェクトコントロールで以下のように設定しましょう。
4. 動画の境目に境界線を引く
分割した動画をきっちりと分けたい場合は、境目に境界線を引きましょう。ツールパネルでペンツールを選択します。
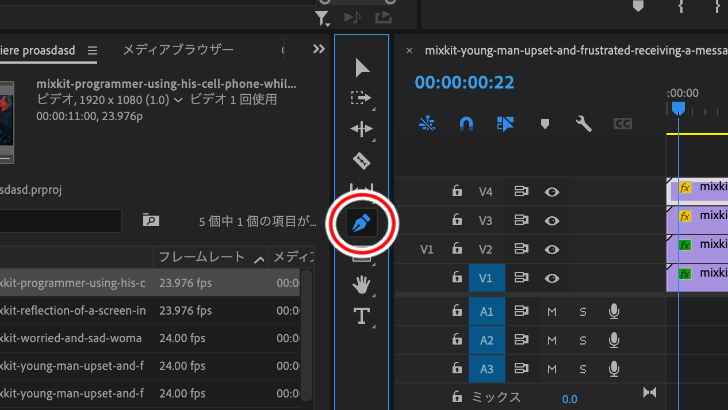
プレビュー画面で線を引きます。
始点をクリックして、終点でShiftキー押しながらクリックすると、
直線が描けます。
直線が描けます。

直線を描いてできたクリップを選択状態にして、
エフェクトコントロール内の、「アピアランス」の「境界線」で色や太さを調整してください。
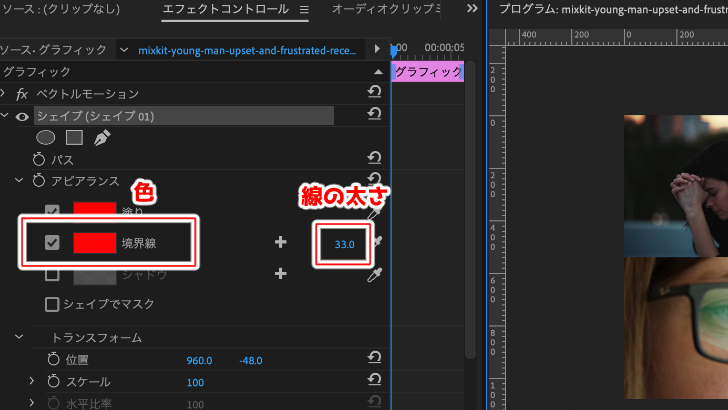
これで、動画の境目に線を引けました!
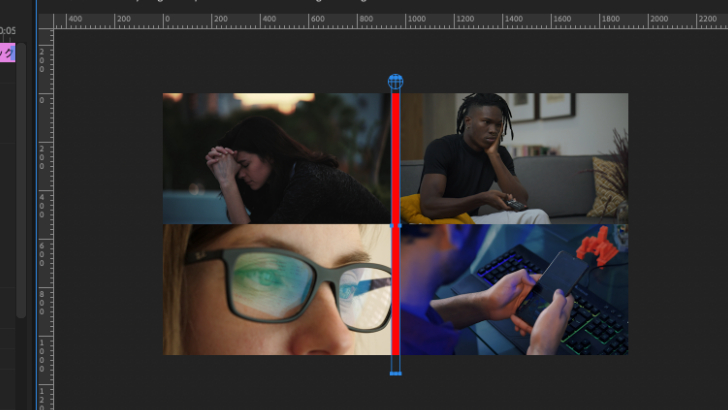
画面分割を駆使すれば、
ストーリー系の動画やバラエティ系の動画での表現力がアップ!
しかも、難しい操作なしでもできるので、覚えておいて損はないはず!
早速、あなたの動画に取り入れてみてください!
関連記事
注目キーワード
YouTuber (4) Vlog (5) メンバーシップ (7) アニメーション (7) ファン向け機能 (9) 広告収益 (7) 小技 (6) TikTok (10) コメント (10) サービス紹介 (6) プライバシー保護 (5) ペット (5) スマートフォン(スマホ) (5) サブスク (4) 初心者向け (23) 規約、ポリシー変更 (4) ライブ配信 (4) ランキング (4) YouTubeShorts (7) イラスト (4) SNS (16) 動画紹介 (7) 素材紹介 (7) 漫画動画 (5) 動画編集 (122) エフェクト (25) トランジション (9) テロップ (16) 用語 (4) 操作方法 (121) 作業効率化 (29) 書き出し (11) Premiere Pro (82) Filmora X (5) フリーソフト (7) BGM (16) 効果音 (11) オーディオ編集 (15) SEO (6) チャンネル登録 (8) 再生数 (16) トラブル対処法 (9) Photoshop (6) After Effects (10) モブニコミウドン (8)























