
オンラインで動画プレビューができるFrame.ioの使い方解説!【Premiere Pro】
2022年4月のPremiere Proアップデートで、Frame.ioというツールが搭載されました。
Frame.ioとは、簡単に例えると、
チャットツール+動画共有機能+動画に線などを書き込める機能
といったものになっています。
クライアントさんなどからの具体的な修正希望を、
実際の動画を見ながら確認できるので、非常に便利なツールです!
Adobe|Premiere Proの新機能
今回は、Frame.ioの使い方を解説したいと思います!
この記事を読むと…
Frame.ioの使い方がわかる
⇒動画に関してのコミュニケーションが手軽にでき、成果物完成までの時短を図れる
目次
1. Frame.ioで何ができる?
Frane.ioは、冒頭で述べた通り、チャットツール+動画共有機能+動画に線などを書き込める機能
というツールです。
Adobe|Premiere Pro および After Effects で Frame.io を使用する
わかりやすくご説明すると、共有用のプロジェクト(他チャットツールで言う、チャットルームみたいなもの)を作成し、
そこに動画をアップロード、他者をそのプロジェクトに招待することで、
動画編集者含め、複数人で同じ動画、チャット、動画内の書き込みを確認できる、というものです。
Frame.ioはPremiere Proのプロジェクト内で立ち上げることができるので、
動画編集者は、プロジェクト内で修正、要望などの確認を行えます。
⇨アプリを切り替えることなく、すぐに動画の修正が可能です。
閲覧者は、動画編集者など制作側からの招待リンクにアクセスするだけで、
動画の視聴ができ、修正してほしい箇所にマークをつけたりコメントを残すことができます。
⇨手軽にわかりやすく要望や修正依頼をすることができます。
今まで、Frame.ioは外部のツールで、利用するにはFrame.ioの各種プランに加入する必要がありました。
しかし、2022年4月のアップデートで、Frame.ioがPremiere Proに導入されたため、
Adobe Creative Cloud加入者は無料でFrame.ioのストレージを100GB使用可能です。
Frame.ioの使用、不使用時の確認フローの比較
動画を確認するフローの一例で比較してみます。Frame.ioを使わない場合、
- 動画を書き出す
- 動画ファイルをファイルストレージサービスやメールなどに添付し共有
- 修正、要望を打ち合わせ、電話、メールなどで伝達
- Frame.ioで動画を書き出し+自動でプロジェクトにアップロード
- 他者にプロジェクトへのリンクを共有
- プロジェクト内に修正、要望を動画自体に書き込んで伝達
つまり、
メールやストレージの容量を気にせず、リンクを送るだけで済む
先方の時間を縛ることなく、確認、修正をもらえる
まさにリモートワークに最適なツールと言えるでしょう。
2. Premiere ProからFrame.ioの起動
それでは早速、Premiere ProからFrame.ioを起動してみましょう。起動方法は、
Premiere Pro編集画面の右上、「ワークスペース」アイコンから「レビュー」をクリックします。
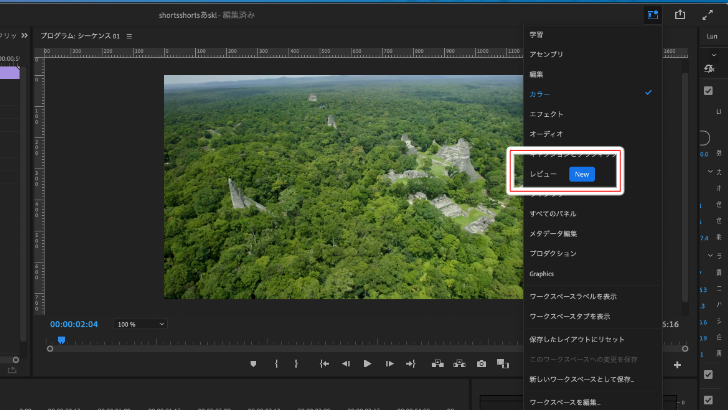
すると、コントロールパネルのところに何やら英文が出現します。
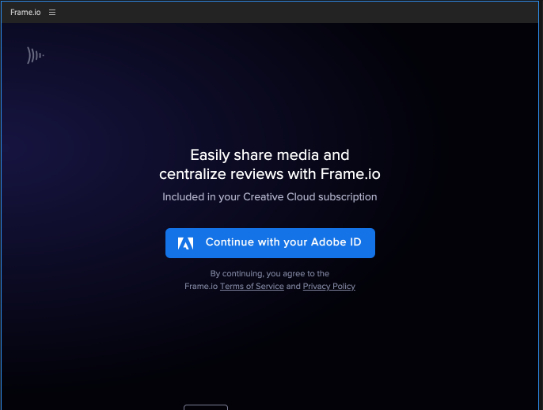
簡単に要約すると、
「Frame.ioで動画へのレビューを一元化できるよ。
Adobe Creative Cloudサブスクリプションに含まれているよ。
Frame.io使うならAdobeのIDでサインインしてね。
AdobeのIDでサインインしたら、Frame.ioの規約とプライバシーポリシーに同意したことになるよ。」
といった意味ですね。
ここから、Adobeのログイン情報を使用して、Frame.ioへサインインします。
Adobeの何らかのプランに加入しているなら、無料で使用できるのでご安心ください。
「Continue with your Adobe ID」をクリックしてサインインしましょう。
※Premiere Proアップデート以前にFrame.ioのアカウントを持っていた方は注意
すでにFrame.ioのアカウントを持っていた方は、サインインの際、前項でご説明した、「Continue with your Adobe ID」という表示ではなく、
「Sign in」という表示になっています。
サインインした後、そのまま使用した場合、
Adobe Creative Cloud加入者特典の100GBストレージは使えません。
100GBストレージを使うには、
Sign inした後、下記画像の「Account Settings」からFrame.ioのページへ遷移し、
Frame.ioに登録のメールアドレスを変更する必要があります。
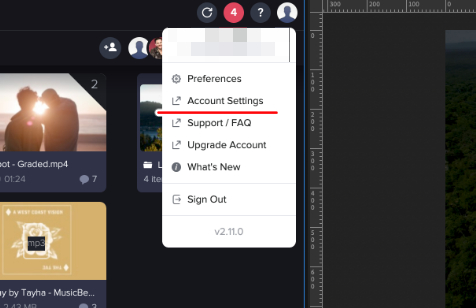
さらに、アカウント設定を変更する場合は、今までのFrame.ioのデータをバックアップしておく必要があります。
Adobe Creative Cloud 向け Frame.io | よくある質問
3. プロジェクトの作成、動画のアップロード
サインインしたら、まずはFrame.ioパネル内に、動画を共有するためのプロジェクトを作成します。そして、他者が視聴できるように、プロジェクトに動画をアップロードします。
パネル左上のマーク→「Add Project」をクリック。
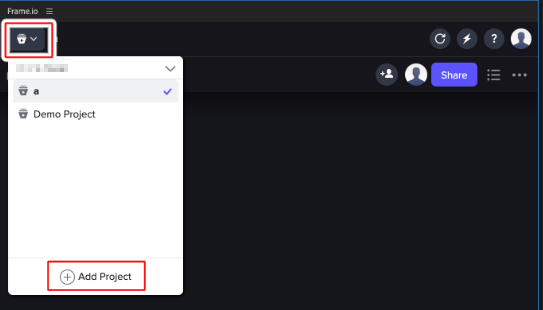
プロジェクト名を決めて「Create」をクリック。
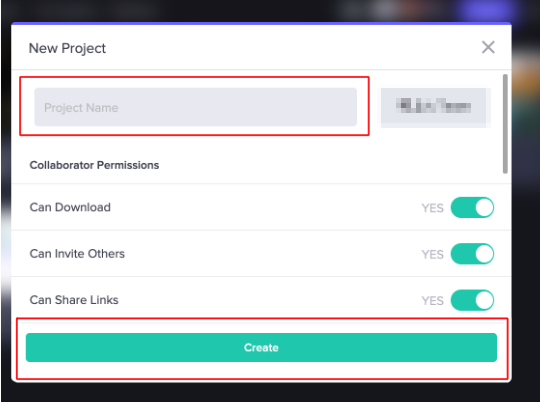
これでプロジェクトが作成されました。
次に、このプロジェクトに動画をアップロードします。
パネル左上の「Upload」をクリックし、
「Active Sequence」をクリックすると、現在開いているプロジェクトの動画が書き出されアップロードされます。
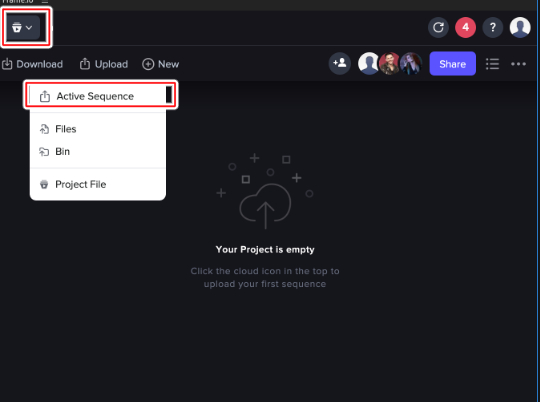
設定画面で、書き出し動画の名称やサイズなどの設定をしましょう。
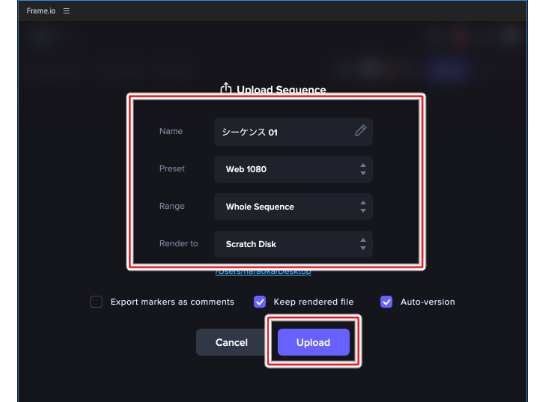
設定したら、Uploadをクリックすれば書き出し、アップロードが始まります。
4. プロジェクトのシェア
前項で、プロジェクト作成と動画のアップロードが完了しました。あとは、このプロジェクトを他者が見れるように、シェアをする必要があります。
作成したプロジェクトのサムネイル右下にある3点リーダー→「Share for Review」をクリック。
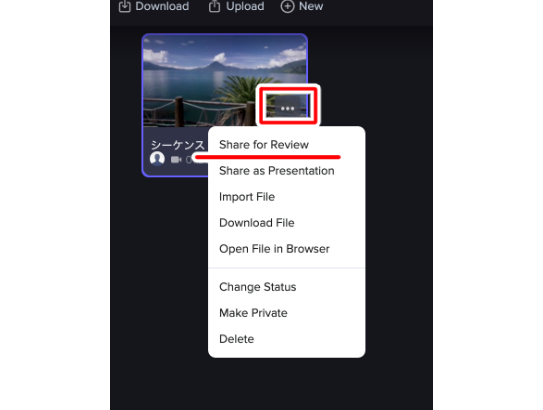
続いて出現したウインドウで、「Copy Link」をクリックして招待リンクをコピーして、
「Done」をクリックします。
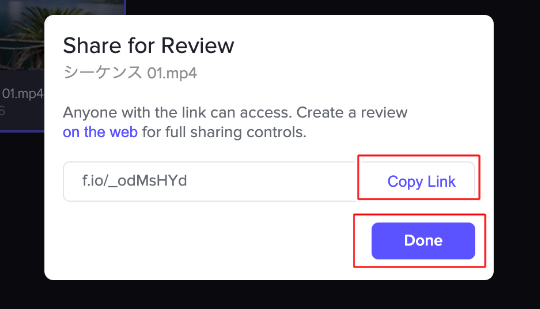
あとは、招待リンクをメールやチャットに貼り付けて送信し、確認をしてもらいましょう。
5. クライアント側の操作
Frame.ioのプロジェクトで動画を確認する側の操作もご紹介いたします。5-1. クライアント側の動画の確認、テキスト、動画への書き込み方法
編集者など、制作側から招待リンクが送られてきたら、そのリンクにアクセスしましょう。PC、スマホで確認ができます。
アクセスしたら、プロジェクトが開かれます。
下記画像のように、チャット入力箇所と、動画内に書き込みができる筆マークが設置されています。
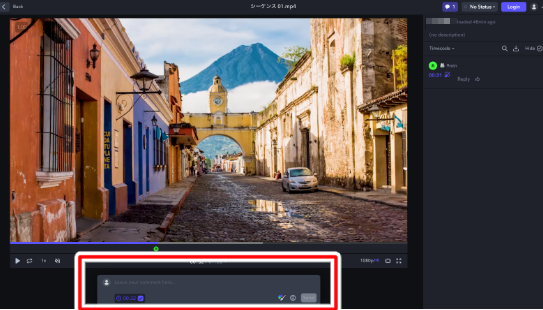
チャットや動画内への書き込みを送信すると、メールアドレスの登録を求められます。
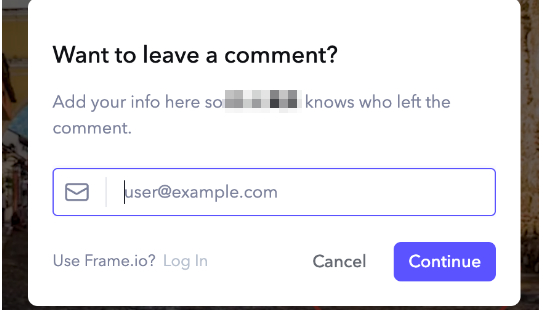
メールアドレスを入力する必要があるのが少し手間ですね。
※一度メールアドレスを入力すれば、以降不要。
メールアドレスを入力したら、チャットの投稿は完了です。
5-2. チャットが入力されると、動画編集者もリアルタイムで確認ができる
他の方からのチャットがくると、プロジェクトのサムネイルにある吹き出しマークに数字がつきます。
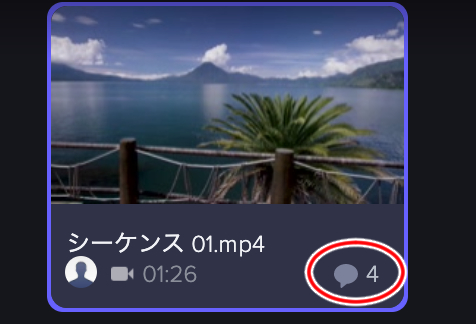
吹き出しをクリックしプロジェクトを開くと、シークバーに目印があり、
この場所まで動画を飛ばすと、内容を確認することができます。
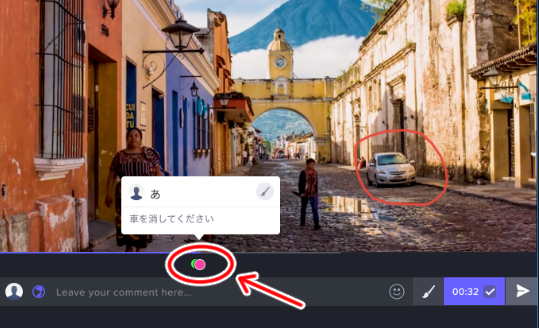
大変便利ですよね!
このように、上司や、外部の方など、他者と細かいやりとりをする際にとても便利なツールとなっています。
英語のツールで微妙に操作がわかりにくいところもあるので、
今後日本語対応してくれると、さらに使いやすくなりそうですね。
このFrame.ioを使って、修正のやりとりの手間を省き、
快適に成果物を完成させましょう!
関連記事
注目キーワード
YouTuber (4) Vlog (5) メンバーシップ (7) アニメーション (7) ファン向け機能 (9) 広告収益 (7) 小技 (6) TikTok (10) コメント (10) サービス紹介 (6) プライバシー保護 (5) ペット (5) スマートフォン(スマホ) (5) サブスク (4) 初心者向け (23) 規約、ポリシー変更 (4) ライブ配信 (4) ランキング (4) YouTubeShorts (7) イラスト (4) SNS (16) 動画紹介 (7) 素材紹介 (7) 漫画動画 (5) 動画編集 (122) エフェクト (25) トランジション (9) テロップ (16) 用語 (4) 操作方法 (121) 作業効率化 (29) 書き出し (11) Premiere Pro (82) Filmora X (5) フリーソフト (7) BGM (16) 効果音 (11) オーディオ編集 (15) SEO (6) チャンネル登録 (8) 再生数 (16) トラブル対処法 (9) Photoshop (6) After Effects (10) モブニコミウドン (8)




















