目次
2. フェードイン、フェードアウトする方法
音声、画像、映像のフェードイン、フェードアウトには大きく2つ方法があります。2-1,エフェクトを適用する
映像や画像のクリップに対してエフェクトを適用するとフェードイン、フェードアウトができます。エフェクトパネルで「ビデオトランジション」→「ディゾルブ」や「暗転」など、フォルダ階層からエフェクトを探すか、
検索ボックスでエフェクト名称入力してエフェクトを出して、そのエフェクトをクリップに対してドラッグ&ドロップするとエフェクトを適用できます。
画像でも映像でも音声でも同じ操作でフェードイン、フェードアウトが可能です。
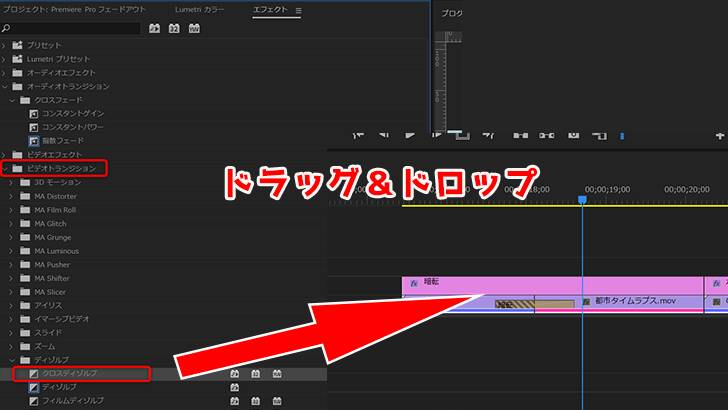
2-2,キーフレームを使用する
エフェクトコントロールパネルでキーフレームを打って変化を付けるとフェードイン、フェードアウトができます。画像、映像クリップなら「不透明度」
音声クリップなら「レベル」の数値を変化させることで、フェードイン/アウトが可能です。
キーフレームはエフェクトコントロールパネルの「変化させたい項目の右にあるストップウォッチのマークをクリックすると打てます。
クリップの下にカラーマットのクリップを入れると黒や白といった好きな色にフェードイン、フェードアウトできます。
カラーマットはメニューの「ファイル」→「新規」→「カラーマット」から作成できます。
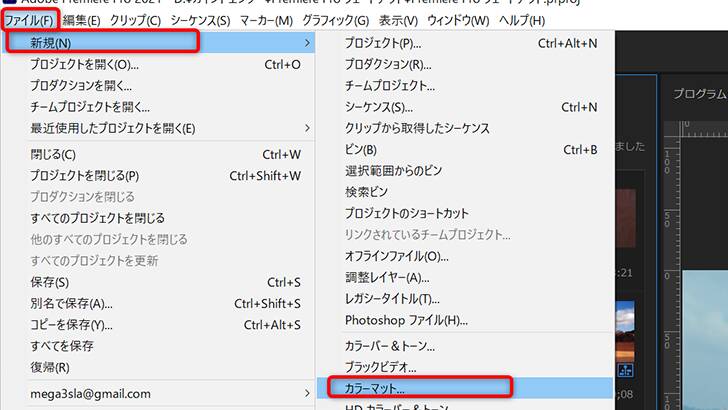
キーフレームの詳しい使い方に関しては下記の記事で紹介してますのでご参照ください。
フェードイン、フェードアウトの具合を自分で調整したい時はキーフレームを使った方が自由に調整可能です。
3. フェードイン、フェードアウトの調整方法
フェードイン、フェードアウトの長さなどは後から調整できます。エフェクトコントロールパネルから「デュレーション」でフェードインにかかる長さを変更できます。
他にもAとBの表示の下のスライダーを動かして変化の具合の調整もできます。
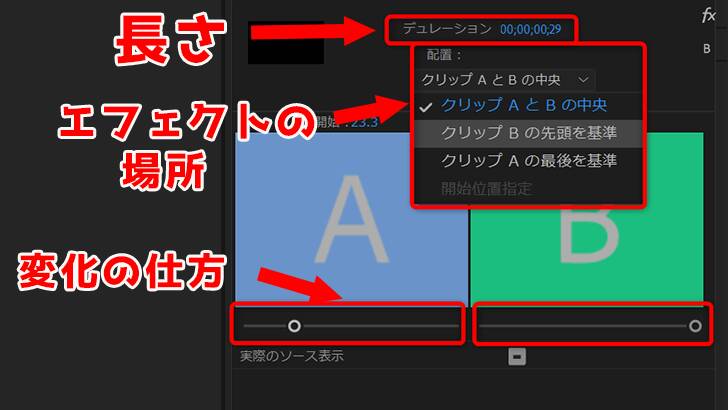
フェードイン、フェードアウトの長さはタイムラインでエフェクト部分にカーソルを当ててドラッグしても変更が可能です。
4. フェードイン、フェードアウトの時短テクニック
フェードイン、フェードアウトはよく使う編集なので時短テクニックを使って効率よく編集しましょう。Windowsで「Control+D」、Macなら「Command+D」に「デフォルトのトランジションを適用」のショートカットが設定されています。
初期設定ではデフォルトのトランジションはクロスディゾルブになっているのでショートカットキーでクロスディゾルブを適用できます。
ちなみにデフォルトのトランジションはエフェクトパネルで別のトランジションのエフェクトを右クリックすると「選択したトランジションをデフォルトに設定」という選択肢がでて変更可能です。
クリップを選択した状態でショートカットの「Control+D」(Command+D)を押すとクリップの両端にエフェクトが適用されます。
クリップの端を選択した状態だとその場所にだけエフェクトを適用できます。
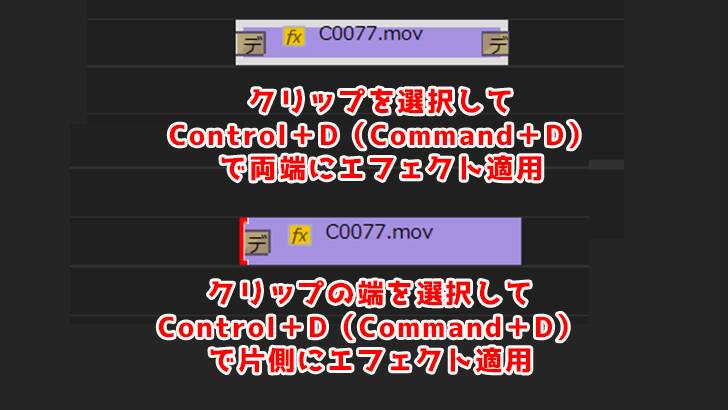
音声のフェードイン、フェードアウトにも同様のショートカットがあります。
Shift + Control+D(Shift + Command + D)に音声のトランジションのショートカットキーが設定されています。
初期設定では「コンスタントパワー」がデフォルトのトランジションです。
使い方に関しては映像の時と同じです。
5. フェードイン、フェードアウトのまとめ
フェードイン、フェードアウトは動画編集で最もよく使う編集と言えます。時短テクニックまでマスターして効率よく編集できるようになりましょう。
キーフレームを使ったフェードイン、フェードアウトはやや上級者むけの内容です。
まずはエフェクトを使ったものから使っていきましょう。
動画制作にお困りの方へ
関連記事
注目キーワード
YouTuber (4) Vlog (5) メンバーシップ (7) アニメーション (7) ファン向け機能 (9) 広告収益 (7) 小技 (6) TikTok (10) コメント (10) サービス紹介 (6) プライバシー保護 (5) ペット (5) スマートフォン(スマホ) (5) サブスク (4) 初心者向け (23) 規約、ポリシー変更 (4) ライブ配信 (4) ランキング (4) YouTubeShorts (7) イラスト (4) SNS (16) 動画紹介 (7) 素材紹介 (7) 漫画動画 (5) 動画編集 (122) エフェクト (25) トランジション (9) テロップ (16) 用語 (4) 操作方法 (121) 作業効率化 (29) 書き出し (11) Premiere Pro (82) Filmora X (5) フリーソフト (7) BGM (16) 効果音 (11) オーディオ編集 (15) SEO (6) チャンネル登録 (8) 再生数 (16) トラブル対処法 (9) Photoshop (6) After Effects (10) モブニコミウドン (8)
1 2























