
【Premiere Pro】映画っぽい表現をしてみよう!|クロップ、 Lumetriカラー、ノイズ
こんにちは。カワノタレです。撮影した動画を映画っぽい感じに加工してみたい、
と思ったことはありませんか?
例えば以下の動画のようなイメージです。
映画っぽい感じに加工すると、
映像がおしゃれになったり、昔の映画っぽい感じにしてエモくしたりなど、
表現の幅が広がります!
とはいえ、映画っぽくする方法と言っても、様々な方法があるので、
今回は、なるべく簡単にPremiere Proで映画っぽく加工する方法をご紹介いたします。
この記事を読むと…
Premiere Proで昔の映画っぽくする方法がわかる
目次
1. 画面の上下に黒い帯をつける(クロップ使用)
映画といえば、画面の上下の黒い帯を思い浮かべる方も多いでしょう。あの帯があるだけで、これは映画です。と言われれば納得してしまいます。
黒い帯をつけるのは簡単にできます。
実際につけてみましょう。
1-1. エフェクト「クロップ」を調整レイヤーに入れる
黒い帯は全てのクリップに適用する必要があるので、複数クリップに一括でクロップを適用できる「調整レイヤー」という機能を使いましょう。
調整レイヤーについてはこちら
エフェクト検索で「クロップ」を検索して、出てきたら
ドラッグ&ドロップで調整レイヤーに適用します。
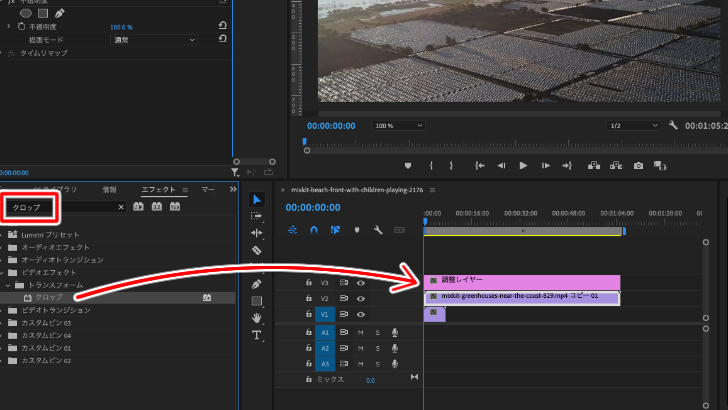
1-2. エフェクトコントロールからクロップの「上」「下」の値を変える
調整レイヤーのクリップを選択状態にして、エフェクトコントロールの中のクロップの下にある、
「上」と「下」の値を変更しましょう。
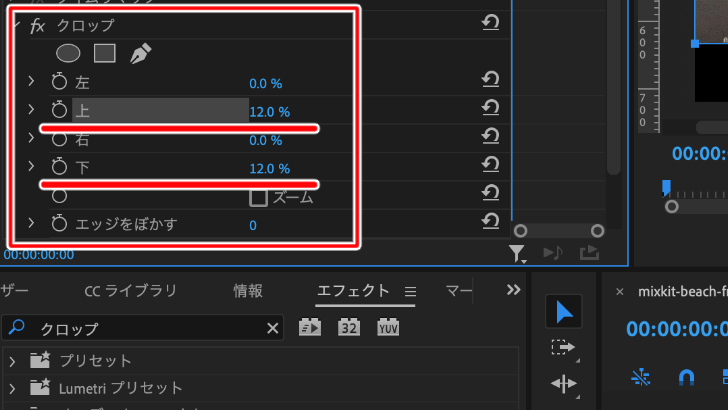
シーケンス設定で縦横比を、16:9にしている場合は、
「上」「下」を12%にすると、昔ながらの映画の、2.35:1の縦横比になりますね。
正確に2.35:1にしない場合でも、大体10%くらいがちょうどいいので、
お好みで設定しましょう。

※ただし、黒い帯の部分によって、元動画素材が隠れてしまいますので、
場合によっては、元動画素材の位置の修正が必要になることもあるかもしれません。
2. 映像の色味を変える(Lumetriカラー)
映像の色味を変えると、映画っぽくすることもできます。「Lumetriカラー」という機能を使えば、
プリセットを選ぶだけで簡単に映画っぽい色味にすることができます。
さらに、パラメータをいじることで、微調整や、
自分の出したい色味を表現することも可能です!
2-1. Lumetriカラーを使う方法
上部メニューの「表示」から、「Lumetriカラー」にチェックを入れて、Lumetriカラーのパネルを出します。
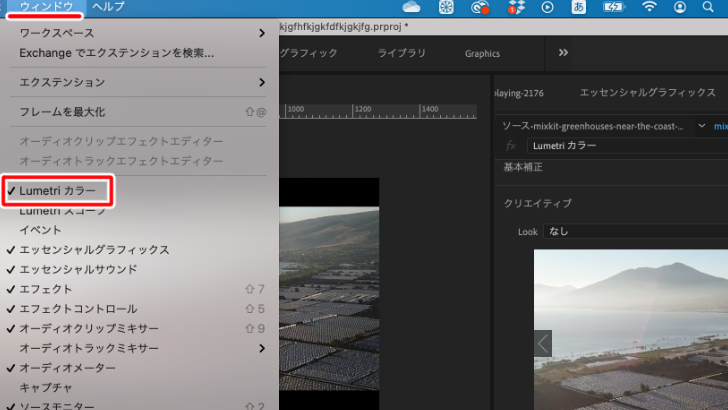
これで準備は完了です。
2-2. プリセットを選ぶ
プリセットを選ぶには、「クリエイティブ」の項目の中の、「Look」で選ぶことができます。
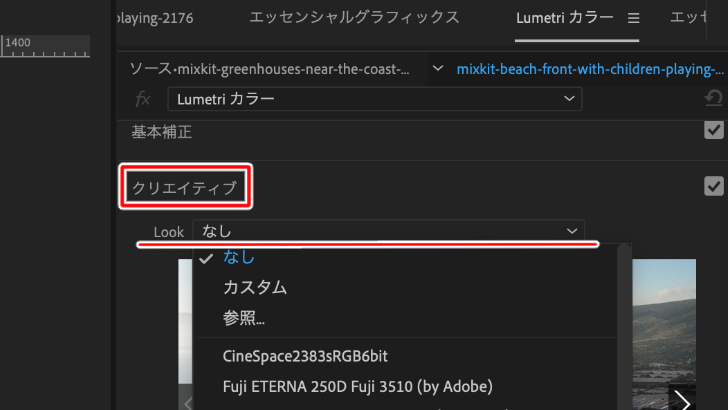
色味を変えたいクリップを選択状態にしてから、
プリセットを選びましょう。
セピアや、白黒など様々なプリセットが用意されていますので、
試してみてください!


他にも、
といったパラメータを調整できます。
もし、プリセットで納得がいかなければ、
ご自身でパラメータをアレンジしてみるのも良いと思います!
3. レトロ映画っぽくするならフィルムノイズを入れてみよう
レトロ映画は、画面になんか黒や白のノイズがチラチラ出ますよね。そういったノイズを「フィルムノイズ」というのですが、
フィルムノイズを入れると、レトロ映画っぽい感じに加工できます!
ノイズ素材は、動画編集解説のYouTuberさんなどが配布しているので、
著作権に問題のないものを選んで、拾ってきましょう。
今回は、「shutter stock」という素材サイトから素材をお借りして、
ノイズを入れてみます。
素材元リンク: shutter stock|無料の動画素材 フィルムグレインのオーバーレイ をお届けします
素材をダウンロードし解凍したら、複数のノイズ素材があるので、
お好みのノイズ素材をPremiere Proに読み込みます。
シーケンスと素材のサイズが合わなければ、素材のサイズを調整します。
動画の長さを合わせるため、ノイズ素材のクリップを、optionキーを押しながらドラッグして複製して、
メインの動画クリップと長さを合わせます。
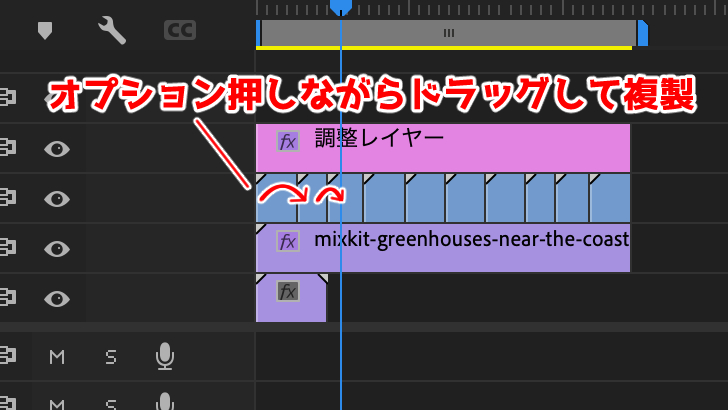
長さを合わせたら、クリップを一つにするため、ネスト化します。
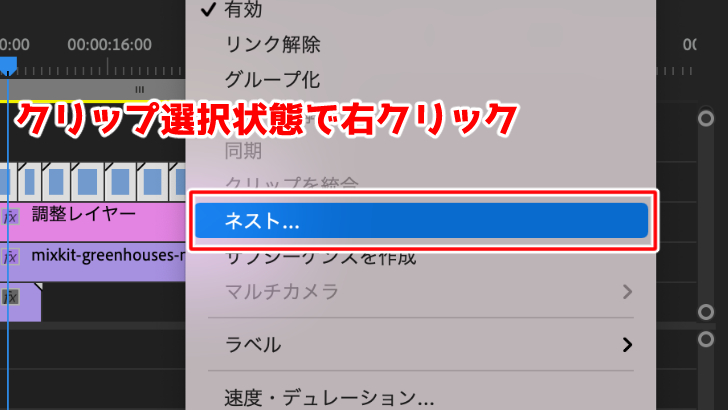
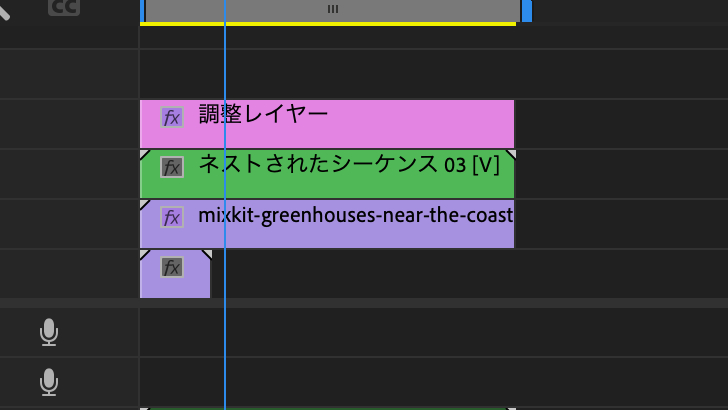
ネスト化された、フィルムノイズ素材のクリップを選択状態にして、
エフェクトコントロールで、「絵画モード」を「オーバーレイ」に変更します。
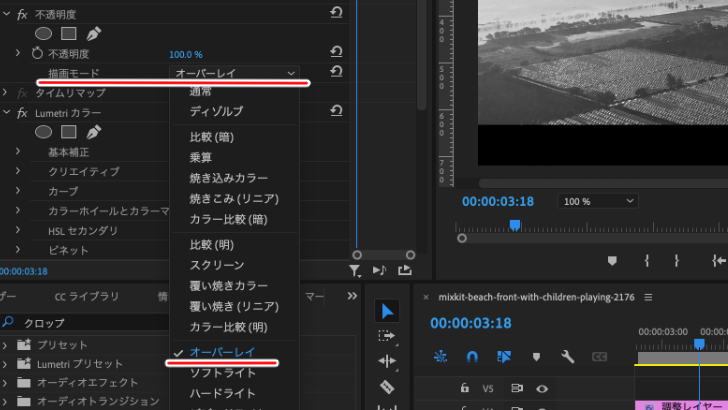
これで、以下の動画のような表現になります。
映画っぽい映像にすると、よりおしゃれな表現ができます。
上手に使えば、Vlogなどにも使えますね。
ぜひやり方を覚えて、動画編集における表現方法の引き出しを増やしてください!
関連記事
注目キーワード
YouTuber (4) Vlog (5) メンバーシップ (7) アニメーション (7) ファン向け機能 (9) 広告収益 (7) 小技 (6) TikTok (10) コメント (10) サービス紹介 (6) プライバシー保護 (5) ペット (5) スマートフォン(スマホ) (5) サブスク (4) 初心者向け (23) 規約、ポリシー変更 (4) ライブ配信 (4) ランキング (4) YouTubeShorts (7) イラスト (4) SNS (16) 動画紹介 (7) 素材紹介 (7) 漫画動画 (5) 動画編集 (122) エフェクト (25) トランジション (9) テロップ (16) 用語 (4) 操作方法 (121) 作業効率化 (29) 書き出し (11) Premiere Pro (82) Filmora X (5) フリーソフト (7) BGM (16) 効果音 (11) オーディオ編集 (15) SEO (6) チャンネル登録 (8) 再生数 (16) トラブル対処法 (9) Photoshop (6) After Effects (10) モブニコミウドン (8)























