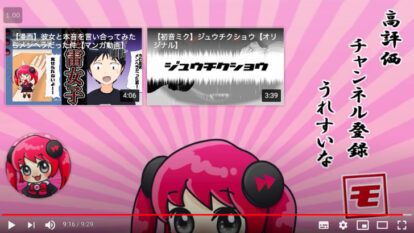目次
1.サムネイルのサイズ設定【新規作成】
2.Photoshopで人物の切り抜きをする
3.背景を画像編集して合成する
4.サムネイルにテキストを挿入する
5.サムネイルを書き出す
6. Photoshopでオリジナルのサムネイルを作ろう
1.サムネイルのサイズ設定【新規作成】
2.Photoshopで人物の切り抜きをする
3.背景を画像編集して合成する
4.サムネイルにテキストを挿入する
5.サムネイルを書き出す
6. Photoshopでオリジナルのサムネイルを作ろう
3. 背景を画像編集して合成する
画像の背景を消すことができたら、好きな背景を合成してみましょう。画像の挿入は人物の時と同じように「ファイル」→「開く」かフォルダからアートボードにドラッグ&ドロップです。
人物が画像の下になってしまった時はレイヤーパネルのレイヤーをドラッグすると重なり順を変更できます。
背景の画像編集でよく使う便利な機能はメニューバーの、
「フィルター」→「ぼかし」→「ぼかし(ガウス)」です。
背景をぼかすことで文字や人物を強調できます。
特にごちゃごちゃしているような背景を使う時はぼかしを使わないと文字が読みにくくなることもあるので注意しましょう。

4. サムネイルにテキストを挿入する
動画の内容がわかるようにサムネイルに文字を挿入します。「T」のアイコンの文字ツールで文字を入力できます。
4-1、サムネイルに使うテキストのフォント
スマホだと小さな文字は読めないことがあるので文字数は多くなり過ぎないようにして、フォントは太くて読みやすいものを使いましょう。
フォントはゴシック体ならNoto Sans JPが無料で使いやすいのでオススメです。
ラノベPOPなんかもエンタメ系の動画ではよく使われているフォントです。
フォントについてまとめた記事もありますので、フォントについて詳しく知りたい方はこちらの記事をご参照ください。
4-2、テキストのサイズやカーニングの調整
テキストのサイズの調整をする際には文字パネルを使います。
文字パネルが出ていない人はメニューバーの「ウィンドウ」→「文字」にチェックを入れると文字パネルが出てきます。
強調したい文字のサイズを大きくしたり、「の」とか「が」といった間接詞の文字のサイズを小さくしたりするとデザインにメリハリがでます。
文字パネルでは行間や文字と文字の間など細かい調整ができるので全体のバランスを考えて調整してみましょう。
4-3、文字の装飾
テキストのレイヤーをダブルクリックするとレイヤースタイルのダイアログボックスがでて、文字の装飾ができます。
「カラーオーバーレイ」や「グラデーションオーバーレイ」で文字の塗りが変更できます。
「境界線」や「ドロップシャドウ」はサムネイルによく使われている装飾です。
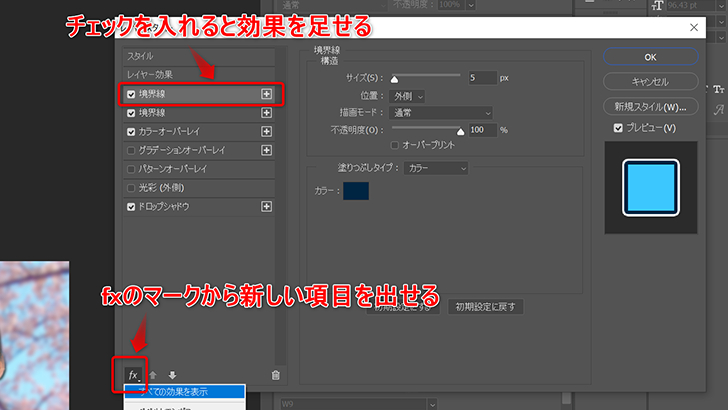
YouTubeのサムネイルだとよく金文字や赤文字が使われていますね。
あまり文字を色とりどりにしてもかえってダサくなってしまうので、白や黒の基本の色にプラスで赤や金の目立つ色をどちらかを使う程度にしておきましょう。
5. サムネイルを書き出す
サムネイルの編集が終わったら書き出しをします。メニューバーの「ファイル」→「書き出し」→「書き出し形式」で書き出しの設定ができます。
初めの新規作成でサイズを幅1280px、高さ720pxに設定していれば特に変更は必要ありません。
ファイル設定の形式は「PNG」か「JPG」を選びましょう。どっちを選んでも見た目はほとんど変わりませんが、JPGだと容量が軽いです。
6. Photoshopでオリジナルのサムネイルを作ろう
YouTubeの動画の再生数にサムネイルは重要ということはクリエイターの中ではよく知られています。Photoshopは色々な画像編集ができる便利なツールなので、使いこなしてオリジナルのサムネイルを作れるようになりましょう。
YouTubeで効果的なサムネイルのデザインについては下記の記事で説明していますのでご参照ください。
関連記事
注目キーワード
YouTuber (4) Vlog (5) メンバーシップ (7) アニメーション (7) ファン向け機能 (9) 広告収益 (7) 小技 (6) TikTok (10) コメント (10) サービス紹介 (6) プライバシー保護 (5) ペット (5) スマートフォン(スマホ) (5) サブスク (4) 初心者向け (23) 規約、ポリシー変更 (4) ライブ配信 (4) ランキング (4) YouTubeShorts (7) イラスト (4) SNS (16) 動画紹介 (7) 素材紹介 (7) 漫画動画 (5) 動画編集 (122) エフェクト (25) トランジション (9) テロップ (16) 用語 (4) 操作方法 (121) 作業効率化 (29) 書き出し (11) Premiere Pro (82) Filmora X (5) フリーソフト (7) BGM (16) 効果音 (11) オーディオ編集 (15) SEO (6) チャンネル登録 (8) 再生数 (16) トラブル対処法 (9) Photoshop (6) After Effects (10) モブニコミウドン (8)
1 2