2. Premiere Proが重い時の対処法
2-1、プレビュー画面の解像度を下げる
プレビュー画面はプログラムパネルの右下のドロップダウンメニューから解像度を下げることができます。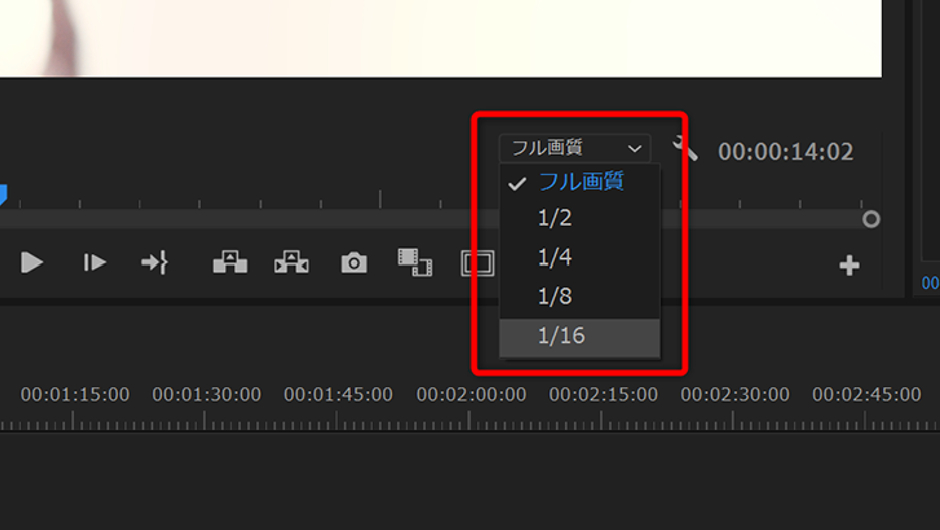
解像度が高い状態で確認したい時だけフルHDにして、通常編集している時は解像度を落としておけば、その分パソコンの負荷が減り、ソフトの動作が軽くなります。
元動画の解像度によって選択項目が変わります。
2-2、キャッシュを削除する
編集→「環境設定」→「メディアキャッシュ」を選択から メディアキャッシュ管理でキャッシュファイルを削除できます。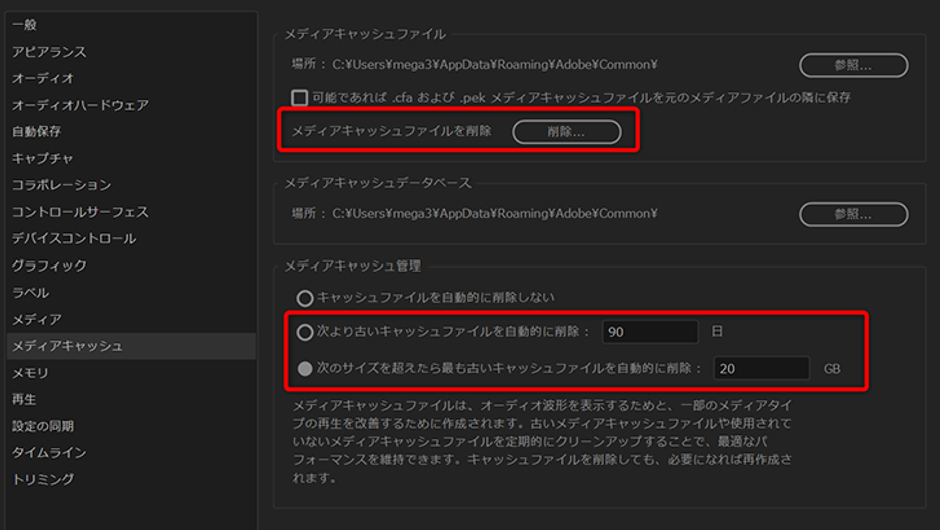
メディアキャッシュファイルというのは、オーディオ波形の表示などに使われてるデータですが、たまりすぎるとソフトの動作が重くなる原因になります。
自動で削除するように設定するか、定期的に削除するようにしましょう。
作業中にキャッシュファイルの削除を行うと不具合が起こる可能性があるので、プロジェクトファイルを閉じてから実行してください。
2-3、Premiere Pro以外のソフトを停止する
動かしているソフトが多いとそれだけパソコンにかかる負担が大きくなり、ソフトが重くなる原因になるので編集中に必要ではないソフトは停止しましょう。PhotoshopやAfter Effectsなどのソフトの他にも、ブラウザで開いているYouTube等もパソコンに負担をかけているので、ソフトの動作が重い時は停止するのがオススメです。
タスクマネージャーを使うとどのソフトにどのくらいのCPUやメモリを使用しているか確認でき、ソフトを停止することもできます。
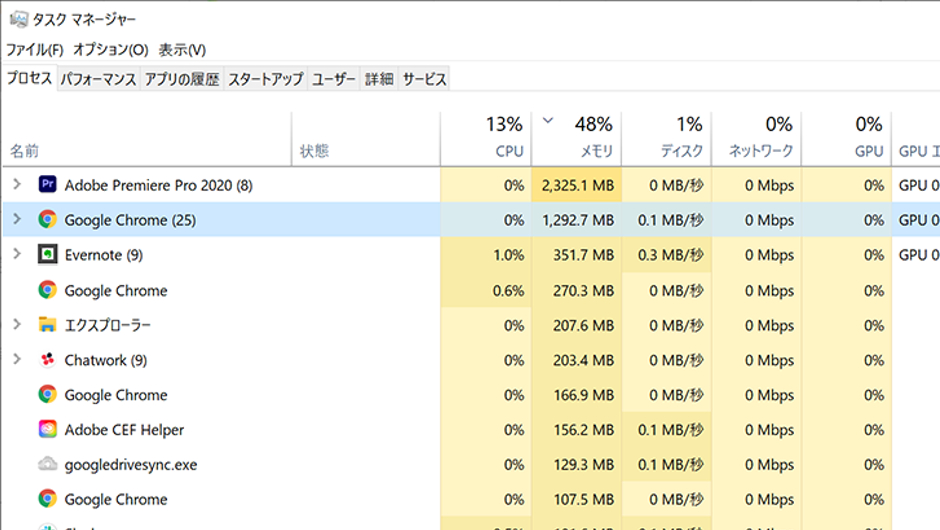
2-4、プロキシの作成
これは特に4K以上のサイズの映像を素材として使う時に有効です。プロジェクトパネルの映像ファイルのクリップを右クリックして「プロキシ」→「プロキシの作成」でプロキシを作成できます。
詳しい手順については下記の記事で説明していますので、ご参照ください。
2-5、軽い素材やエフェクトを使う
もちろん解像度が高い動画を作る目的で、サイズの大きい撮影素材を使うのは仕方ありませんが、書き出す時にフルHDだったりサイズを落として書き出すのであれば4Kなどのサイズの大きい撮影素材を使う意味はあまりありません。動画に使用する画像に関しても、素材サイトによってはサイズを選べるサイトもあり、動画に合ったサイズのものを使用しましょう。
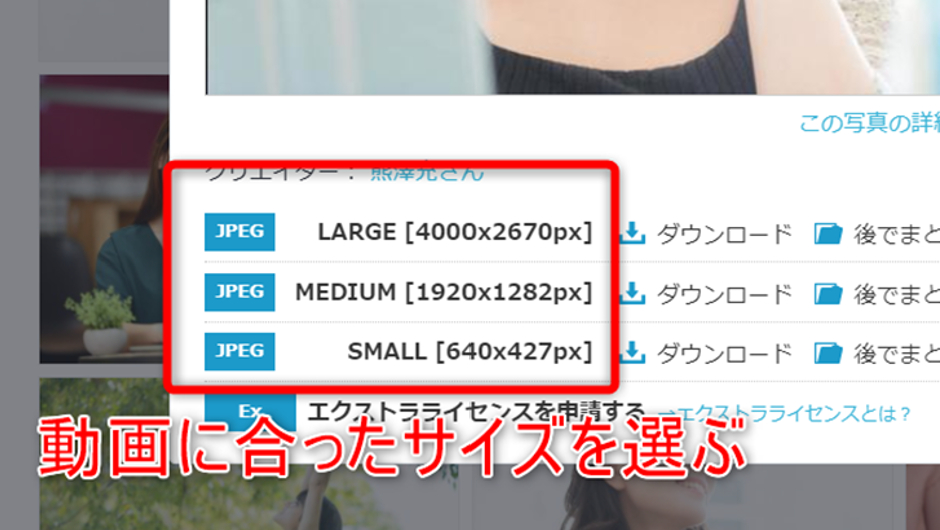
私自身「大は小を兼ねるだろう、値段は変わらないし、大きい方を使おうととりあえず大きい方を使ってたことがありましたが、ソフトの動作が重くなるだけで意味がありませんでした。
エフェクトに関しても「高速処理エフェクト」というものは使った時に、ソフトが重くなりませんが、使うと重くなるエフェクトもあります。
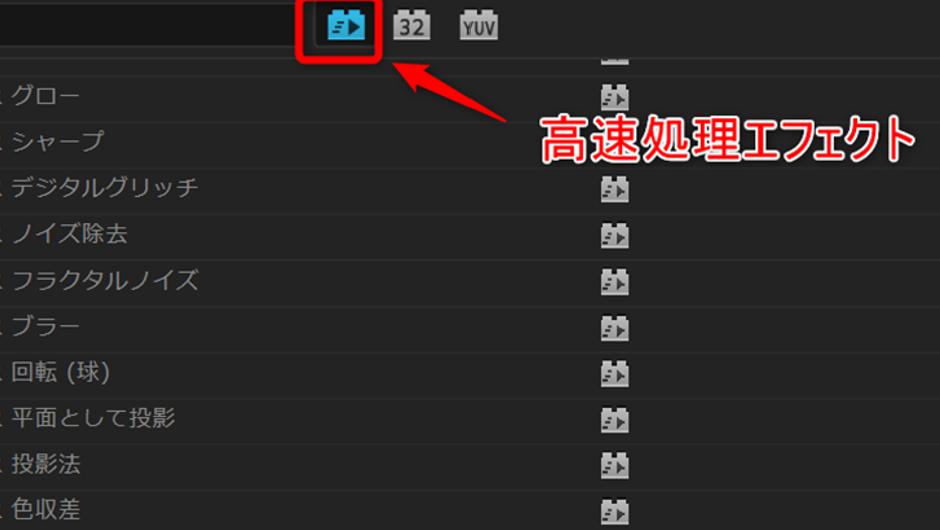
2-6、レンダリングをする
エフェクトを使ってレンダリングバーが赤くなった時は、レンダリングをするとプレビュー画面の再生が滑らかになります。レンダリングについては下記の記事で説明していますので、ご参照ください。
2-7、クリップを無効化する
プレビュー画面の再生がカクカクする原因となっているクリップがある時は一時的にクリップを無効化すると症状が軽減できます。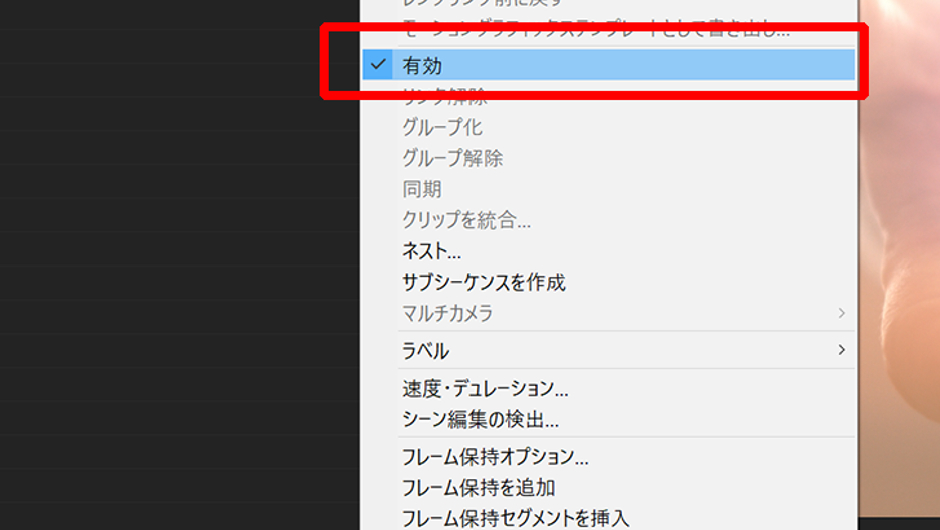
クリップを右クリックして「有効」を選んでチェックを外すと無効化されます。
書き出しの際にはもう一度有効化しないとクリップがない状態として扱われるので要注意です。
2-8、Premiere Proに割り当てられているメモリを調整する
「編集」→「環境設定」→「メモリ」でPremiere Proで使用するメモリとほかのアプリケーションで使用するメモリを調整できます。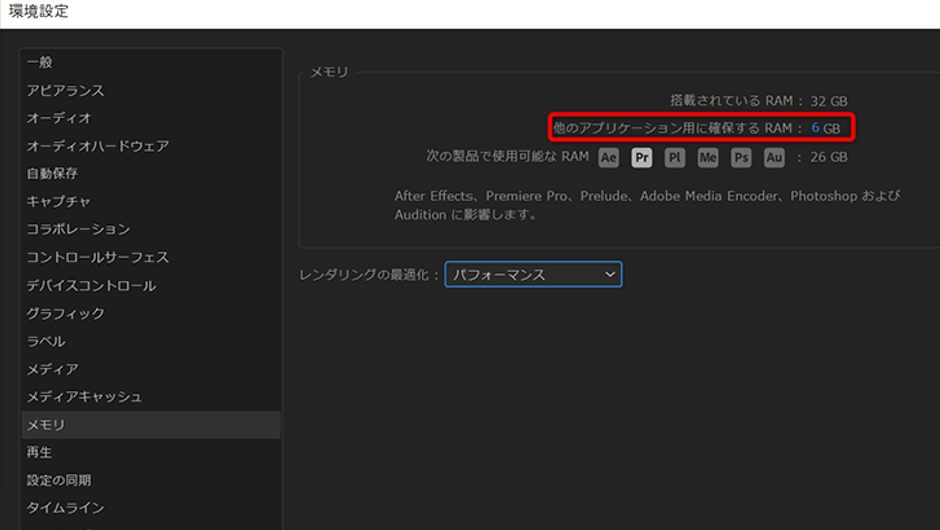
もちろんすべてのメモリをPremiere Proで使用することは出来ませんが、メモリの量の調整でソフトの動作が変わります。
2-9、レガシータイトルではなくて、エッセンシャルグラフィックスでテロップを入れる
Premiere Proのテロップ作成ではレガシータイトルとエッセンシャルグラフィックスという2つの作成ツールがありますが、レガシータイトルを使用するとソフトが重くなります。ソフトが重い時はなるべくエッセンシャルグラフィックスを使用するといいかもしれません。
レガシータイトルとエッセンシャルグラフィックスの違いについては下記の記事で説明していますのでご参照ください。
2-10、Premiere Proのアップデート
Adobeソフトは頻繁にアップデートをしているので、アップデートによって動作が軽くなることがあります。ただし、アップデートによる不具合もよく報告されているので、逆にバージョンを戻すことで症状が改善することがあります。
2-11、その他のソフトのアップデート
Premiere Pro以外にもパソコンのシステムのアップデートやグラフィックボードのアップデートでソフトの動作が重い症状が改善することがあります。アップデートがあるか確認してみましょう。
3. Premiere Proで快適な動画編集をしよう
編集ソフトが上手く動かないとなかなか気持ちよく動画編集できなくて困りますね。もちろんパソコンのスペックが良いに越したことはないのですが、欲を言えばキリがありませんから。
上手く対処して快適な動画編集を楽しんでいきましょう。
関連記事
注目キーワード
YouTuber (4) Vlog (5) メンバーシップ (7) アニメーション (7) ファン向け機能 (9) 広告収益 (7) 小技 (6) TikTok (10) コメント (10) サービス紹介 (6) プライバシー保護 (5) ペット (5) スマートフォン(スマホ) (5) サブスク (4) 初心者向け (23) 規約、ポリシー変更 (4) ライブ配信 (4) ランキング (4) YouTubeShorts (7) イラスト (4) SNS (16) 動画紹介 (7) 素材紹介 (7) 漫画動画 (5) 動画編集 (122) エフェクト (25) トランジション (9) テロップ (16) 用語 (4) 操作方法 (121) 作業効率化 (29) 書き出し (11) Premiere Pro (82) Filmora X (5) フリーソフト (7) BGM (16) 効果音 (11) オーディオ編集 (15) SEO (6) チャンネル登録 (8) 再生数 (16) トラブル対処法 (9) Photoshop (6) After Effects (10) モブニコミウドン (8)
1 2

























