目次
2. 高画質で書き出した動画をアップロードする方法
編集した動画はYouTubeやSNSなどにアップロードする人が多いと思います。YouTubeでは公式で「アップロードする動画におすすめのエンコード設定」というページを用意しています。
そこのビットレートの項目をみて、動画の解像度に合わせたビットレートを設定しましょう。
YouTubeヘルプ|アップロードする動画におすすめのエンコード設定
3. 動画の容量を軽く書き出す方法
プリセットでいうと「ソースの一致ー中速ビットレート」を使用すると動画の容量を軽くできます。手動で設定する場合だとビットレートは0.19Mbps まで下げることができました。
※書き出し設定「ビデオ」項目詳細設定画面内の「ビットレート設定画面」↓
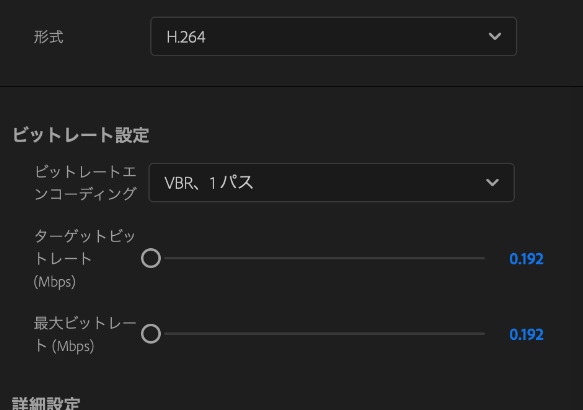
解像度は落ちますが、書き出し時間やアップロード時間が短くなります。
画質にこだわらない動画の時は容量が軽くなるように設定するのもありです。

オオバサシ
元の動画素材の画質が悪い時はいくらビットレートを上げても元より良くはならないので注意してくださいね。

モブニコミ
4Kテレビでスーパーファミコンを遊ぶような感じっすね!

オオバサシ
あってるような違うような…
Webサイト用など、動画容量を軽くして書き出すには?
4. 背景を透過にして書き出す方法
Premiere Proでも背景を透過にして書き出すことは可能です。
書き出し設定のところで、
「形式」を「QuickTime」に変更する
「ビデオ」項目内「ビデオコーデック」を「アニメーション」に変更する
「その他」項目内「ビット数」を「8bpc+アルファ」に変更する
という手順で行います。
以下の記事で詳しい方法を画像付きで解説しています。
背景を透過にして書き出す詳しい手順は?
5. 書き出し設定は大事
せっかく苦労して動画を作っても書き出し設定を間違って動画の画質が悪かったら残念ですよね。それに無駄にファイルの容量だけ大きくなり、書き出し時間やアップロード時間が長くなっているなんてこともあるかもしれません。
あなたも書き出し設定を一度見直してみてはいかがでしょうか。
ポイント
迷ったらH.264が無難です
Premiere Pro、高度なモーショングラフィックスが作れるAfeterEffects、画像編集のPhotoshop、
デザインソフトのIllustlatorなど、クリエイティブに便利なAdobeソフトのダウンロードはこちらから↓
Premiere Proなど、Adobe製品のオンライン講座をご検討しているならこちら↓
最短1ヶ月で動画編集スキルが身につく!【クリエイターズジャパン】
動画制作にお困りの方へ
関連記事
注目キーワード
YouTuber (4) Vlog (5) メンバーシップ (7) アニメーション (7) ファン向け機能 (9) 広告収益 (7) 小技 (6) TikTok (10) コメント (10) サービス紹介 (6) プライバシー保護 (5) ペット (5) スマートフォン(スマホ) (5) サブスク (4) 初心者向け (23) 規約、ポリシー変更 (4) ライブ配信 (4) ランキング (4) YouTubeShorts (7) イラスト (4) SNS (16) 動画紹介 (7) 素材紹介 (7) 漫画動画 (5) 動画編集 (122) エフェクト (25) トランジション (9) テロップ (16) 用語 (4) 操作方法 (121) 作業効率化 (29) 書き出し (11) Premiere Pro (82) Filmora X (5) フリーソフト (7) BGM (16) 効果音 (11) オーディオ編集 (15) SEO (6) チャンネル登録 (8) 再生数 (16) トラブル対処法 (9) Photoshop (6) After Effects (10) モブニコミウドン (8)
1 2
























