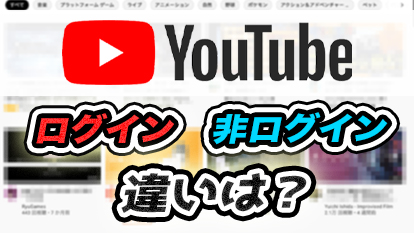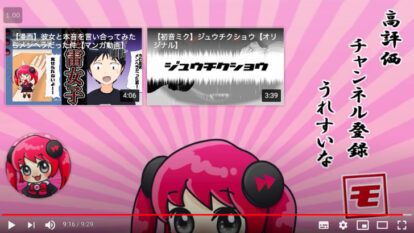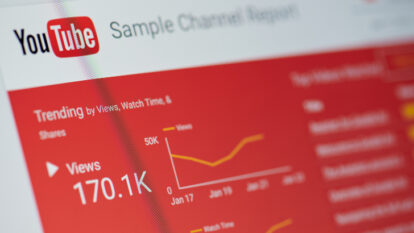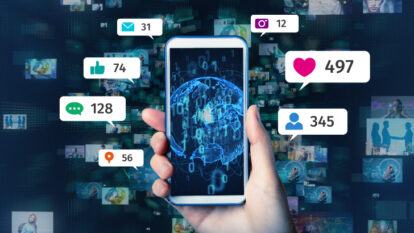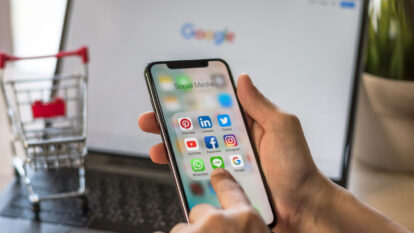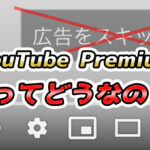ヨシイナリです。
YouTubeがだいぶ世間に浸透し動画投稿も敷居の高いものとは思われないようになってきました。
皆さんの知人、友人で、動画投稿をはじめた人もちらほらいらっしゃるのではないでしょうか?
そこで今回は、あなたがYoutubeに動画投稿するための第一歩、
自分のチャンネルの作成方法と作成のコツを解説したいと思います。
YouTubeのアカウント作るためにはまずGoogleのアカウントが必要となるため、Googleのアカウントを作成しましょう。
Googleの検索トップページの右上の ログインから画面の指示に従って作成していけば難しい作業ではありません。
YouTubeアカウントの作成方法は以下の記事で詳しく解説しています。
まずは右上の ログインをクリックします。
Googleログインの画面に移りますので、Googleの情報でログインします。
そうすると、トップページに移ります。
その後、右上のアイコンが自身のGoogleアカウント名になっているかを確認し、アイコンのメニューから「チャンネルを作成」 をクリックします。
![]()
※スマートフォンで作成する際は、スマートフォンでは設定できない項目があるので、
デスクトップ用の表示に変更しておきましょう。
やり方は、スマートフォンでsafariなどのwebブラウザからYouTubeを開き、
そして以下の画像の部分をタップしてください。
(画像はsafariの例)
![]()
チャンネル作成画面に行くと、まず最初にチャンネル名を決めることになります。
最初はgoogleアカウントの名前と同じものが表示されているかと思います。
そのため、作成の際に本名で作っていた場合は、 ご自身の本名のチャンネルができあがってしまいます。
目的があって本名にする場合はいいですが、
個人情報などが漏れる原因にもなりますので、基本的にオススメはしません。
そこで、「ビジネス名などの名前を使用」をクリックし、チャンネル名を決めましょう。
![]()
この部分をクリックすると、「ブランドアカウント名」を作成する画面になります。
この画面が、スマートフォンだと設定できないものになりますので、前述のデスクトップ用の表示に変更を済ませておきましょう。
この画面になりますので、名前を入力します。
![]()
これがチャンネル名となります。
入力を終えるとチャンネルトップページに移動します。
これで一旦チャンネルページは作成できました。
おめでとうございます!!
長いURLになります。
例えば、「youtube.com/channel/UCUZHFZ9jIKrLroW8LcyJEQQ」みたいなものです。
このままだと、Twitterなどの自己紹介にURLを載せる際に、文字数制限内におさまらなかったり、
何かと不便ですし、視聴者にも覚えてもらいにくいですよね。
なので、URLを、
「youtube.com/c/mobunikomi」こんな感じに、短くしたいですよね。
こういったURLを、「カスタムURL」と言います。 しかし、このカスタムURLはしばらく使用できません。
カスタムURLが設定できるようになるのは、
チャンネル登録者数が100人以上であること
チャンネルを作成してから30日以上経過していること
プロフィール写真がアップロードされていること
バナー画像がアップロードされていること
YouTubeヘルプ|チャンネルURL について
これらの条件を満たしてからとなります。
まずは、次項でも解説する、プロフィール写真、バナー画像は最低限済ましておくことが好ましいでしょう。
ここでは3つ作成、設定をします。
・チャンネル概要
・チャンネルアイコン
・チャンネルアート(バナー画像)
ここで、なるべく具体的に発信していく内容などを書きましょう。
「概要」まで見てくれる人は、あなたのチャンネルに興味があるということなので、 チャンスです。
内容が薄すぎるとチャンネル登録までいかず離脱要因になりますので、できればわかりやすく魅力的な文章を作成しましょう。
難しければ自分が作りたいものに近いYouTubeチャンネルの文章を参考にして、作成してみましょう。
また、リンクの表記も可能なので、もし他にSNSなどで発信やブログ、サイトなどもあれば入力しましょう。
リンクが長い場合は、 「短縮URL生成」などのサイトを使って整えておきましょう。
視認性が悪い上に直リンクでいけない場合があります。
チャンネルのイメージとなるもので、ブランディングを考えた上で作成しましょう。
実際に作成する際の仕様を下記いたします。
推奨サイズ:800×800(そこから自動で丸型に切り抜かれますので範囲内で作成するようにしましょう)
対応形式:JPG、JPEG、PNG、PNG(透過仕様)
※注意点
・関連して紐付いているGoogleの他のサービスにも影響。
・YouTubeのポリシーとセキュリティに反するような画像にしない。
・反映されるまで時間が掛かる場合がある。
![]()
赤枠の部分にあたる画像になります。
こちらもチャンネルアイコンと同様に、チャンネルのイメージ、ブランディングを考えた上で作成しましょう。
仕様
推奨サイズ:2048 x 1152
形式:JPG、PNG
対応ファイルサイズ:6MBまで
サイズに関しては、タイトル記載ができる範囲が決まっているので、注意しましょう。
以下の画像のように作成しましょう。
![]()
また、アイコンやバナーを作成するのにオススメのソフトについて、ライターのカワノタレさんが記事を書いていますので、ぜひご参考ください。
アカウント認証をしないと。。。
・動画のサムネイルを好きな画像にできない(動画内から自動抜粋されたものになってしまう)
・15分以上の動画を投稿できない
・自身の動画をまとめた再生リストを「公式シリーズ化」にできない
※「公式シリーズ化」については以下の記事で解説しています。
再生数アップの為の施策ができなくなってしまうので、ぜひアカウント認証をしましょう。
設定方法は、
自身のアイコンからメニューを開き、
「設定」→「チャンネルのステータスと機能」→チャンネルアイコンの隣にある「確認」
ここで、自動音声メッセージで認証かSMS(ショートメッセージ)で認証を選び、操作方法に従い設定しましょう。
あとは動画を投稿し、再生数が増えてチャンネル登録者も増えれば収益化もできます。
以上、本記事を参考にして、 YouTuberライフを満喫してください!
YouTubeがだいぶ世間に浸透し動画投稿も敷居の高いものとは思われないようになってきました。
皆さんの知人、友人で、動画投稿をはじめた人もちらほらいらっしゃるのではないでしょうか?
そこで今回は、あなたがYoutubeに動画投稿するための第一歩、
自分のチャンネルの作成方法と作成のコツを解説したいと思います。
目次
1. Googleアカウントの作成
※すでにGmailなどGoogleのサービスを利用している方はここは読み飛ばしてください。YouTubeのアカウント作るためにはまずGoogleのアカウントが必要となるため、Googleのアカウントを作成しましょう。
Googleの検索トップページの右上の ログインから画面の指示に従って作成していけば難しい作業ではありません。
YouTubeアカウントの作成方法は以下の記事で詳しく解説しています。
2. YouTubeチャンネルの作成
Googleアカウントを持っている方、作成した方はそのアカウントでYouTubeにログインします。まずは右上の ログインをクリックします。
Googleログインの画面に移りますので、Googleの情報でログインします。
そうすると、トップページに移ります。
その後、右上のアイコンが自身のGoogleアカウント名になっているかを確認し、アイコンのメニューから「チャンネルを作成」 をクリックします。
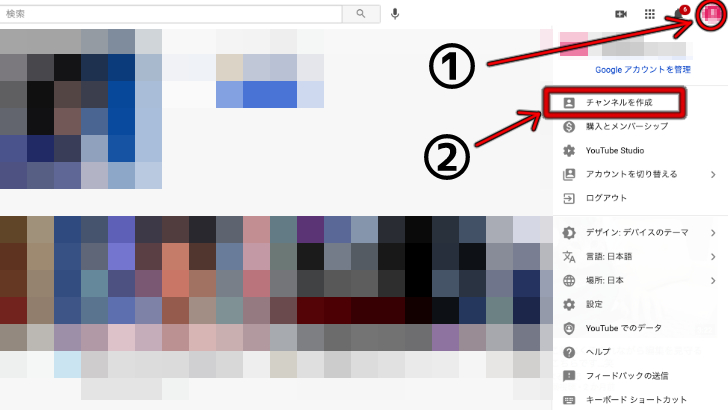
※スマートフォンで作成する際は、スマートフォンでは設定できない項目があるので、
デスクトップ用の表示に変更しておきましょう。
やり方は、スマートフォンでsafariなどのwebブラウザからYouTubeを開き、
そして以下の画像の部分をタップしてください。
(画像はsafariの例)
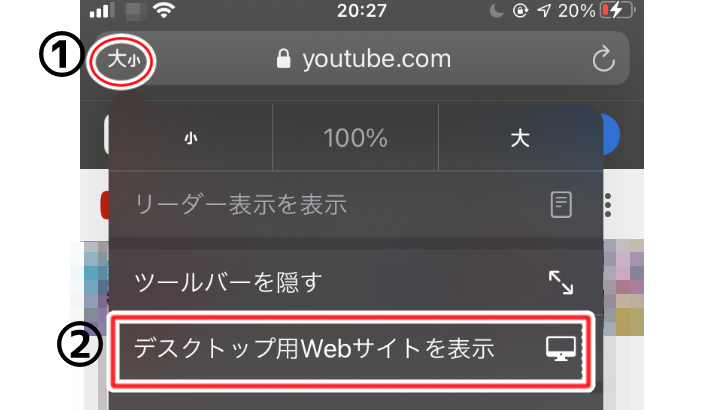
チャンネル作成画面に行くと、まず最初にチャンネル名を決めることになります。
最初はgoogleアカウントの名前と同じものが表示されているかと思います。
そのため、作成の際に本名で作っていた場合は、 ご自身の本名のチャンネルができあがってしまいます。
目的があって本名にする場合はいいですが、
個人情報などが漏れる原因にもなりますので、基本的にオススメはしません。
そこで、「ビジネス名などの名前を使用」をクリックし、チャンネル名を決めましょう。
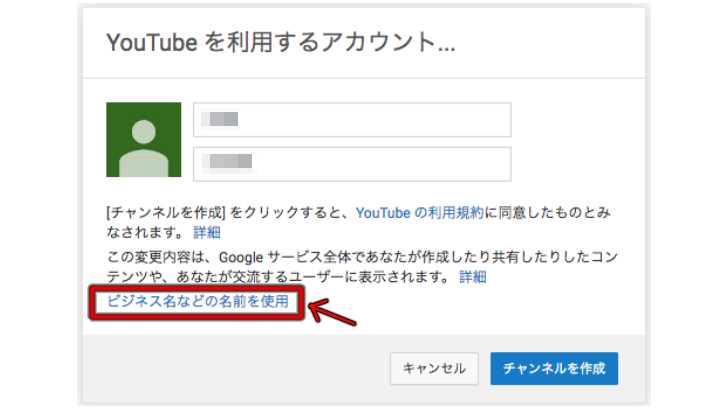
この部分をクリックすると、「ブランドアカウント名」を作成する画面になります。
この画面が、スマートフォンだと設定できないものになりますので、前述のデスクトップ用の表示に変更を済ませておきましょう。
この画面になりますので、名前を入力します。
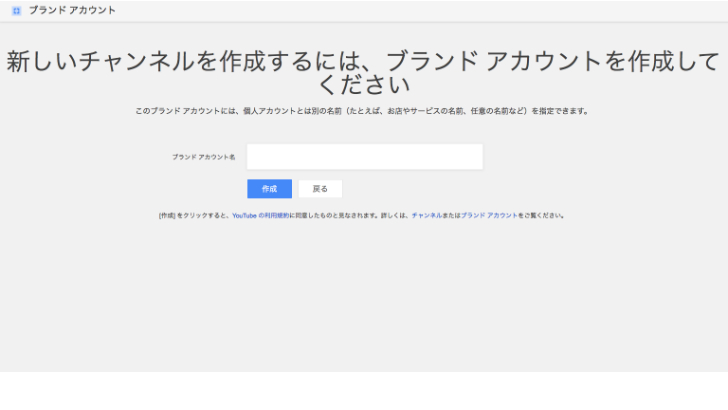
これがチャンネル名となります。
入力を終えるとチャンネルトップページに移動します。
これで一旦チャンネルページは作成できました。
おめでとうございます!!
2-1. 自身のYouTubeチャンネルのURLについて
チャンネルを作成すると、自身のチャンネルのURLは英数字が適当に並んだような、長いURLになります。
例えば、「youtube.com/channel/UCUZHFZ9jIKrLroW8LcyJEQQ」みたいなものです。
このままだと、Twitterなどの自己紹介にURLを載せる際に、文字数制限内におさまらなかったり、
何かと不便ですし、視聴者にも覚えてもらいにくいですよね。
なので、URLを、
「youtube.com/c/mobunikomi」こんな感じに、短くしたいですよね。
こういったURLを、「カスタムURL」と言います。 しかし、このカスタムURLはしばらく使用できません。
カスタムURLが設定できるようになるのは、
これらの条件を満たしてからとなります。
まずは、次項でも解説する、プロフィール写真、バナー画像は最低限済ましておくことが好ましいでしょう。
3. チャンネルの概要などの作成
チャンネルができたら、次に概要文やアイコンなどを作成し、設定しましょう。ここでは3つ作成、設定をします。
・チャンネル概要
・チャンネルアイコン
・チャンネルアート(バナー画像)
3-1. チャンネル概要
自分のチャンネルの簡単な説明文になります。ここで、なるべく具体的に発信していく内容などを書きましょう。
「概要」まで見てくれる人は、あなたのチャンネルに興味があるということなので、 チャンスです。
内容が薄すぎるとチャンネル登録までいかず離脱要因になりますので、できればわかりやすく魅力的な文章を作成しましょう。
難しければ自分が作りたいものに近いYouTubeチャンネルの文章を参考にして、作成してみましょう。
また、リンクの表記も可能なので、もし他にSNSなどで発信やブログ、サイトなどもあれば入力しましょう。
リンクが長い場合は、 「短縮URL生成」などのサイトを使って整えておきましょう。
視認性が悪い上に直リンクでいけない場合があります。
3-2. チャンネルアイコン
チャンネル名の横にある、丸い形のものです。チャンネルのイメージとなるもので、ブランディングを考えた上で作成しましょう。
実際に作成する際の仕様を下記いたします。
推奨サイズ:800×800(そこから自動で丸型に切り抜かれますので範囲内で作成するようにしましょう)
対応形式:JPG、JPEG、PNG、PNG(透過仕様)
※注意点
・関連して紐付いているGoogleの他のサービスにも影響。
・YouTubeのポリシーとセキュリティに反するような画像にしない。
・反映されるまで時間が掛かる場合がある。
3-3. チャンネルアート(バナー画像)
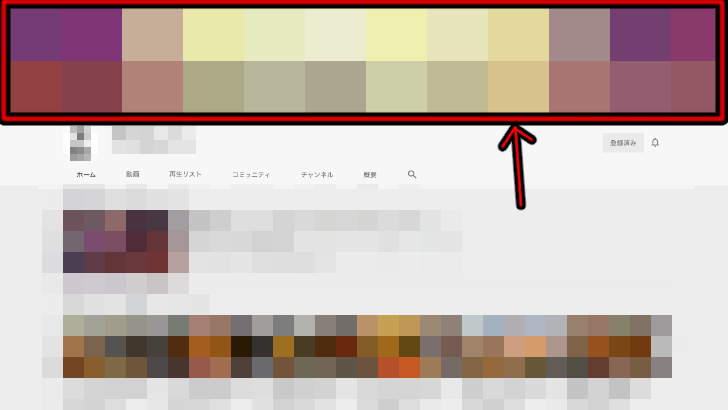
赤枠の部分にあたる画像になります。
こちらもチャンネルアイコンと同様に、チャンネルのイメージ、ブランディングを考えた上で作成しましょう。
仕様
推奨サイズ:2048 x 1152
形式:JPG、PNG
対応ファイルサイズ:6MBまで
サイズに関しては、タイトル記載ができる範囲が決まっているので、注意しましょう。
以下の画像のように作成しましょう。
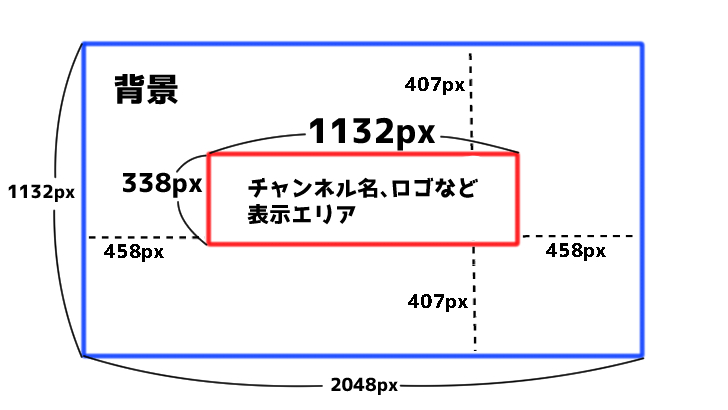
また、アイコンやバナーを作成するのにオススメのソフトについて、ライターのカワノタレさんが記事を書いていますので、ぜひご参考ください。
4. アカウント認証
これは本人確認みたいなもので、認証しなくても動画は投稿できますが、色々不便があります。アカウント認証をしないと。。。
・動画のサムネイルを好きな画像にできない(動画内から自動抜粋されたものになってしまう)
・15分以上の動画を投稿できない
・自身の動画をまとめた再生リストを「公式シリーズ化」にできない
※「公式シリーズ化」については以下の記事で解説しています。
再生数アップの為の施策ができなくなってしまうので、ぜひアカウント認証をしましょう。
設定方法は、
自身のアイコンからメニューを開き、
「設定」→「チャンネルのステータスと機能」→チャンネルアイコンの隣にある「確認」
ここで、自動音声メッセージで認証かSMS(ショートメッセージ)で認証を選び、操作方法に従い設定しましょう。
あとは動画を投稿し、再生数が増えてチャンネル登録者も増えれば収益化もできます。
以上、本記事を参考にして、 YouTuberライフを満喫してください!
関連記事
注目キーワード
YouTuber (4) Vlog (5) メンバーシップ (7) アニメーション (7) ファン向け機能 (9) 広告収益 (7) 小技 (6) TikTok (10) コメント (10) サービス紹介 (6) プライバシー保護 (5) ペット (5) スマートフォン(スマホ) (5) サブスク (4) 初心者向け (23) 規約、ポリシー変更 (4) ライブ配信 (4) ランキング (4) YouTubeShorts (7) イラスト (4) SNS (16) 動画紹介 (7) 素材紹介 (7) 漫画動画 (5) 動画編集 (122) エフェクト (25) トランジション (9) テロップ (16) 用語 (4) 操作方法 (121) 作業効率化 (29) 書き出し (11) Premiere Pro (82) Filmora X (5) フリーソフト (7) BGM (16) 効果音 (11) オーディオ編集 (15) SEO (6) チャンネル登録 (8) 再生数 (16) トラブル対処法 (9) Photoshop (6) After Effects (10) モブニコミウドン (8)