2. ファイルの形式を変換する
1ファイル形式を変換する意味
ファイルの変換は特に「MOV」形式のファイルを扱う際に必要になります。
「MOV」形式のファイルというのはiPhoneで撮影した動画がそうです。
MOVファイル形式はAppleの標準動画形式で、Apple製品やMacとの相性は良いのですが、
Windowsとの相性がよくないため音ズレや不具合が発生する可能性があります。
動画編集する際にもMOV形式のファイルは一度MP4形式に変換してから編集を始めた方が良いかもしれません。
2Media Encoderでファイルの形式を変換する方法
1)、Adobe Media Encoderを立ち上げて、「キュー」のウインドウにファイルをドラッグ&ドロップする
「キュー」のウインドウに書いてある通りです。
2)、「形式」「プリセット」「出力ファイル」を選んで「キュー」を開始する
細かい説明は省略しますが、「形式」は「H.264」、「プリセット」はアップロードするメディア(YouTube等)と画質によって選ぶ、
「出力ファイル」はファイルの保存先とファイル名を選ぶという流れになります。
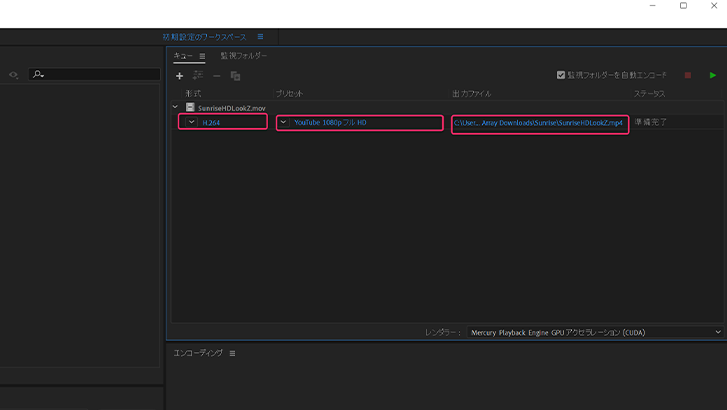
動画の形式について詳しく知りたい方は下記のページを参照ください。
3. プロキシを作成する
「プロキシ」というのは「代理」という意味の言葉で、
動画編集では「高画質の動画素材の代理に使う低画質の動画素材」のことを言います。
1プロキシを作成するメリット
プロキシの作成は4Kなど重い動画素材を扱う際に使います。
4Kの素材を編集で使うとパソコンに負荷がかかり、パソコンのスペックによっては動作がカクカクしてしまいます。
プロキシを作成して、プロキシを使って動画編集すると動作が軽くなり、書き出す際は高画質のまま書き出すことができます。
2Media Encoderでプロキシを作成する方法
1)、Premiere Proのプロジェクトパネルの動画素材を右クリックして、「プロキシ」→「プロキシを作成」を選択する
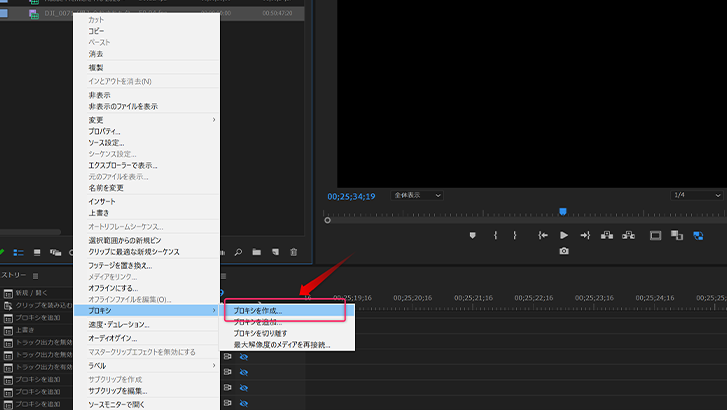
2)、「プロキシを作成」のウインドウが立ち上がるので、プリセットと保存先を選択する
※プリセットと保存先は基本的にいじらなくても大丈夫です。
3)、Media Encoderが自動で起動して「プロキシ」を作成し始める
3Premiere Proでプロキシを使って動画編集をする方法
1)、「環境設定」→「メディア」から「プロキシを有効化」のチェックボックスを入れる
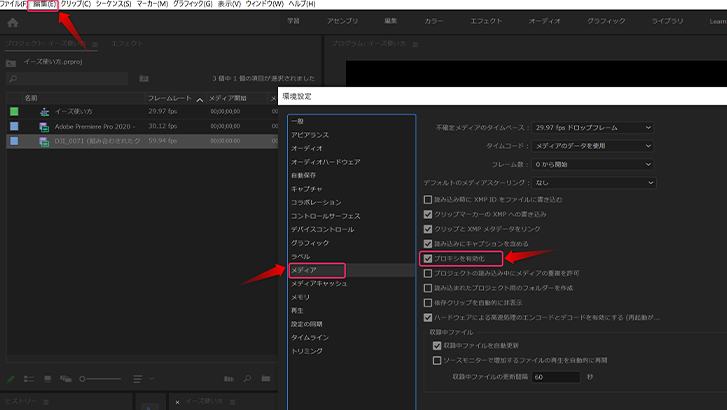
2)、プログラムパネルの「+」マークから「プロキシの切り替え」を取り出して有効化する
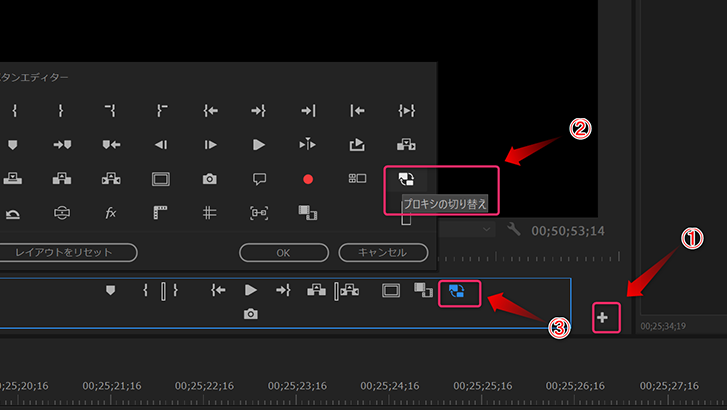
4. Adobe Media Encoderを使いこなそう
Premiere ProやAfter Effectsといったメインで使う動画編集ソフトと違って、
Adobe Media Encoderはないと動画編集できないというわけではありません。
そのせいでAdobe Media Encoderをダウンロードしていないという方もいると思います。
しかし、使ってみると意外に便利で動画編集を効率的にできるようになります。
あなたもAdobe Media Encoderをダウンロードして使ってみてはいかがでしょうか?
AdobeCCを契約しているなら、 もったいないのでぜひ一度使用してみましょう。
デザインソフトのIllustlatorなど、クリエイティブに便利なAdobeソフトは以下のリンクから購入できます。
Premiere Proなど、Adobe製品のオンライン講座をご検討しているならこちら↓
最短1ヶ月で動画編集スキルが身につく!【クリエイターズジャパン】
関連記事
YouTuber (4) Vlog (5) メンバーシップ (7) アニメーション (7) ファン向け機能 (9) 広告収益 (7) 小技 (6) TikTok (10) コメント (10) サービス紹介 (6) プライバシー保護 (5) ペット (5) スマートフォン(スマホ) (5) サブスク (4) 初心者向け (23) 規約、ポリシー変更 (4) ライブ配信 (4) ランキング (4) YouTubeShorts (7) イラスト (4) SNS (16) 動画紹介 (7) 素材紹介 (7) 漫画動画 (5) 動画編集 (122) エフェクト (25) トランジション (9) テロップ (16) 用語 (4) 操作方法 (121) 作業効率化 (29) 書き出し (11) Premiere Pro (82) Filmora X (5) フリーソフト (7) BGM (16) 効果音 (11) オーディオ編集 (15) SEO (6) チャンネル登録 (8) 再生数 (16) トラブル対処法 (9) Photoshop (6) After Effects (10) モブニコミウドン (8)























