
【Premiere Pro】シーケンスってなに?動画に合わせた設定方法
Premiere Proで動画を作るにはまずシーケンスを作る必要があるわけですが、設定がたくさんあってわけわからないですよね。
実際にシーケンスを意識しなくても動画編集はできますし、iPhoneで撮影してYouTubeに投稿するときなど、問題ないことも多々あります。
しかしながら特殊な機材で撮影した素材だったり、画角で困ったときなど、
シーケンスのことについて覚えておいて損はないでしょう。
今回はPremiere Proの動画編集のシーケンス設定について紹介します。
この記事を読むと…
・簡単に撮影した動画に合わせたシーケンスを作る方法がわかる
・作りたい動画に合わせたシーケンスの設定方法がわかる
・シーケンスに関するトラブルが解消できる
目次
1. シーケンスとは?
シーケンスはよく「まな板」に例えられます。料理をする時に材料を並べて調理をするように、動画を作るために映像素材や音楽素材を並べて編集します。
編集したシーケンスの内容を書き出すことで動画を作れます。
要するに映像・画像・音声素材を並べて加工・編集をする場所のことです。
基本的には一つのシーケンスで一つの動画を作る流れです。
シーケンスはタイムラインパネルに作るので、「シーケンス」と「タイムライン」は同じ意味で使われることがあります。
混乱しないように注意しましょう。
Premiere Proでは一つのプロジェクトに複数のシーケンスを作ることもできます。
タイムラインパネルにシーケンスのタグが新しくできて、シーケンスの切り替えができます。
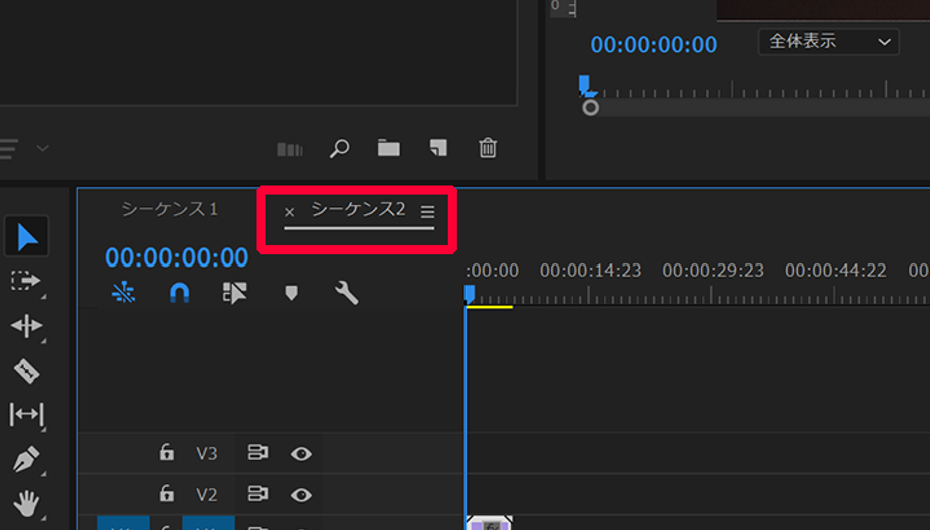
2. 撮影した映像に合わせたシーケンスの作成
シーケンスを作る方法はタイムラインに新規で何もない状態のシーケンスを作る方法と、動画に使う映像素材のファイルに合わせてシーケンスを作る方法があります。
映像素材のファイルに合わせてシーケンスを作る方法はとても簡単です。
ややこしいことは抜きにしてとりあえず動画を作りたい方はこの方法だけ覚えれば動画を作れます。
手順としては二つあって、結果は同じなのでどちらを使っても大丈夫です。
・プロジェクトパネルにある映像ファイルをタイムラインパネルにドラッグ&ドロップする
感覚的にわかりやすくて、一番使いやすい方法です。
シーケンス名は自動的に動画のファイル名になります。
プロジェクトパネルにあるシーケンスのクリップをクリックすると名前の変更ができます。
・プロジェクトパネルにある映像ファイルを右クリック→「クリップに最適な新規シーケンス」
すでにタイムラインにシーケンスがある時は、上の手順が使えないので、この手順で新しくシーケンスを作成します。
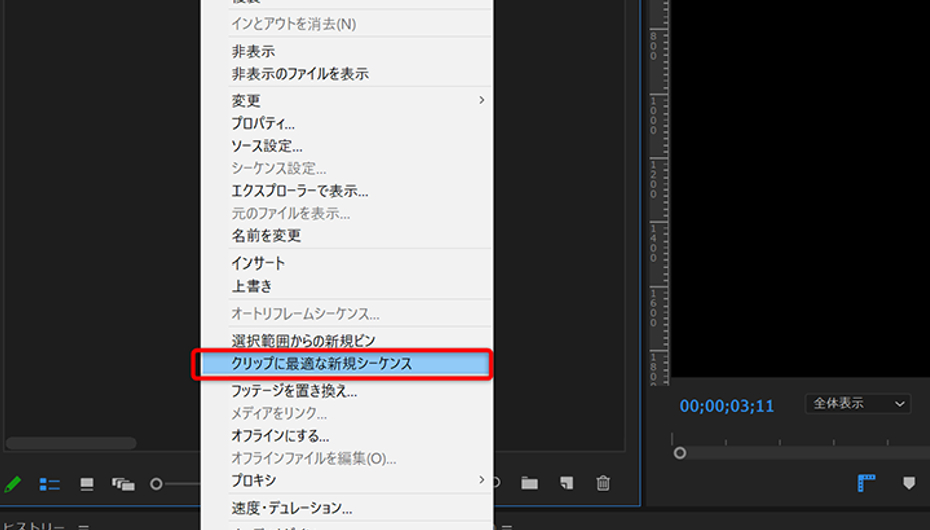
上記の手順で映像ファイルに合わせたシーケンスを作れます。
3. 手動でシーケンスの設定が必要な時| 4Kで撮影した動画素材の場合
2で紹介した方法を使えば自動で映像に合わせたシーケンスを作成できますが、手動でシーケンス設定が必要な時もあります。3-1、解像度が違う映像素材を混ぜて使う時
撮影環境によっては色々なカメラを使って撮影して、解像度が違う映像素材を使うことがあります。その時は最終的に書き出す動画に合わせたシーケンス設定にする必要があります。
フルHDのシーケンスに4Kの動画を入れる等、シーケンスと映像クリップのサイズが違う時にサイズを合わせたいときは、
スケールであわせることもできますが、
シーケンスのクリップを右クリック→「フレームサイズに合わせる」
を使うと一発でシーケンスに合ったサイズに変更されるので便利です。
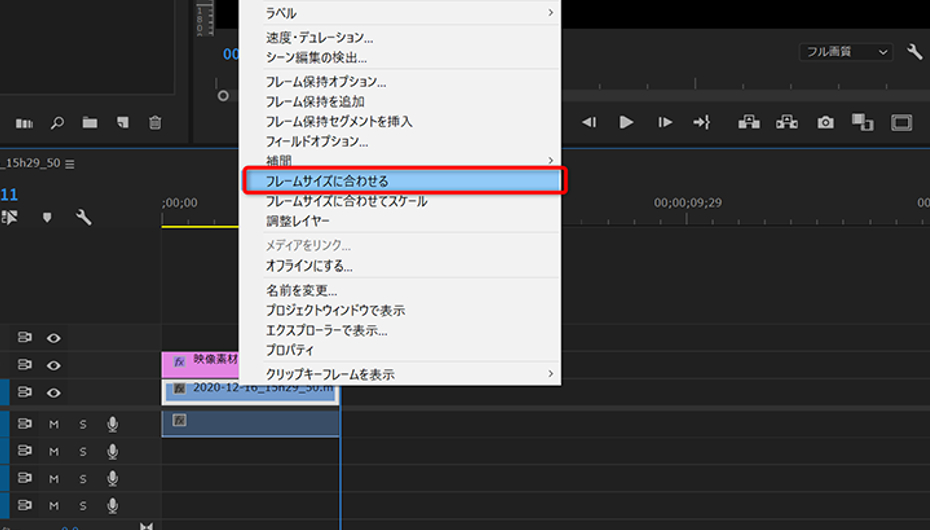
3-2、スローモーション映像を使う時
スローモーション映像を使う時はフレームレートという物に気を付けて動画を作る必要があります。例えば、シーケンスの設定が 30FPSで、
もともとの映像が 30FPSの動画を 50%の速度で再生しようとすると、
コマ落ちした映像になってしまいます。
スローモーション映像を使う時は、撮影素材は
120FPSや 60FPSといったフレームレートが高いものを使い、
30FPSや 24FPSの低いフレームレートのシーケンス設定で動画を作ると滑らかな映像が作れます。
スローモーション映像の作り方については下記の動画で説明してますので、興味がある方はご参照ください。
3-3、4Kの撮影素材でフルHDの動画を作る時
必ず、撮影素材と作る動画の解像度が同じというわけではありません。4Kで撮影した動画でフルHDの動画を作るときもあります。
4Kの撮影素材でフルHDの動画を作るメリットは、
映像の一部分を使う時やズームをしたときに映像の画質が落ちにくいことやあります。
ポイント
特殊な状況以外は、ドラッグ&ドロップで簡単にシーケンスが作成できます!
1 2



















