
YouTubeの子供用アカウントってどうやって作るの?|アプリ・課金制限
子供にYouTubeの安全な利用をさせるには、どうすればいいのか悩みますよね。
そんな時は、子供用のYouTubeアカウント(=Googleアカウント ※以下、子供用アカウント)を作成するのがおすすめです。
子供用アカウントを作成することで、不適切な動画をなるべく見せないようにする設定ができたり、
YouTube以外でも、Android端末であれば、勝手に課金することができなくなったりなどの管理がしやすくなることでしょう。
今回は、YouTubeを安全に見せるための、子供用アカウントの作成方法を画像付きで紹介します。
また、子供用アカウントを作成した場合に制限できる内容も解説しているので、ぜひ参考にしてください。
今回は、YouTube動画のおすすめのダウンロード方法を紹介します。
この記事を読むと
⇨子供にも安心してYouTubeを使わせてあげられる!
目次
1. 子供用アカウントとは?
Googleの規約で、13歳未満のお子さんは、個人のYouTubeアカウントを作成することはできません。
しかし、保護者のアカウントの管理下のアカウントとして、
保護者管理機能が付いた子供用のアカウントは作成することができます。
子供用のアカウントに保護者が何らかの制限を設けたりすることで、
お子さんが安全にYouTubeやその他Googleのサービスを利用できるようにすることが目的です。
2. 子供用アカウントの作成方法
YouTubeを見るときだけお子さんに自分の端末を渡している場合、
あらかじめ子供用アカウントを作成しておき、そのアカウントに切り替えてYouTubeを視聴させるようにしましょう。
お子さん用のスマートフォンを持たせる場合は、その端末に作成した子供用アカウントでログインをさせておきましょう。
子供用アカウントの作成方法を紹介します。
YouTubeの子供用アカウントはGoogleから作成します。
1). Googleのアカウントにログインし、アカウントマークを押しましょう。
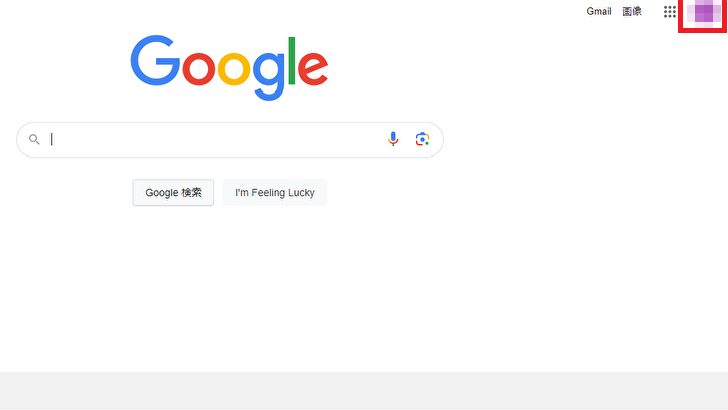
2). 「他のアカウントを追加」を選択します。
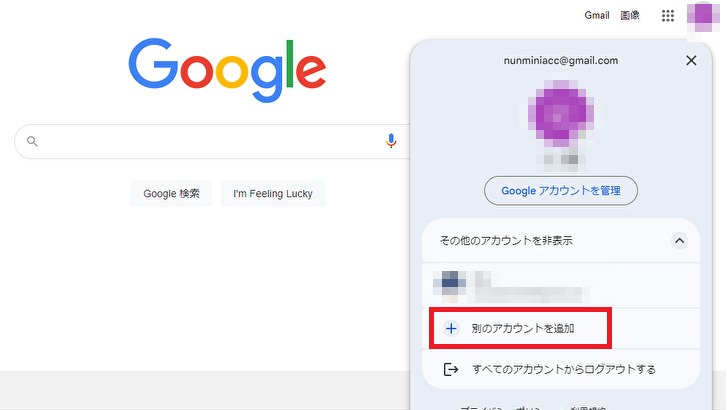
3). ログイン画面に行くので、「アカウントを作成」を押します。
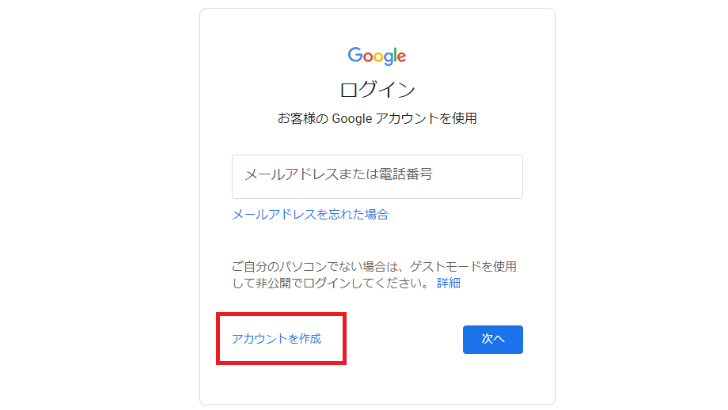
4). 「個人で使用」「子供用」「仕事/ビジネス用」と選べるので、「子供用」を選択してください。
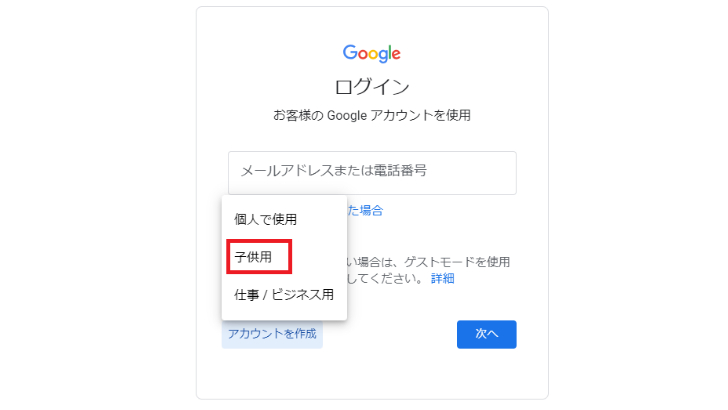
5). 子供用アカウントについての概要が表示されるので、内容を確認してから「はい、続行します」を押しましょう。
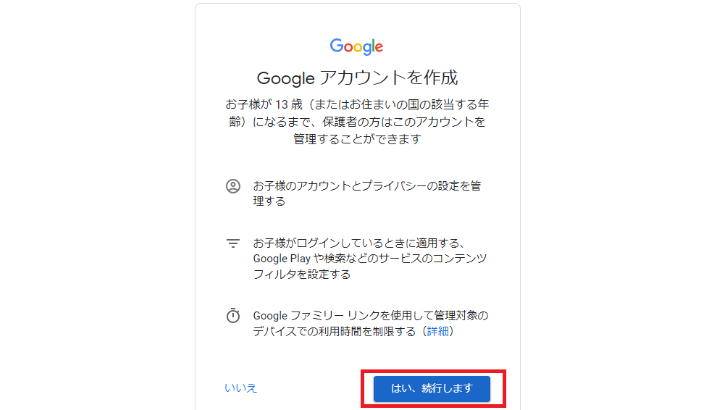
6). Googleアカウント作成画面に遷移します。子供の名前を入力しましょう。
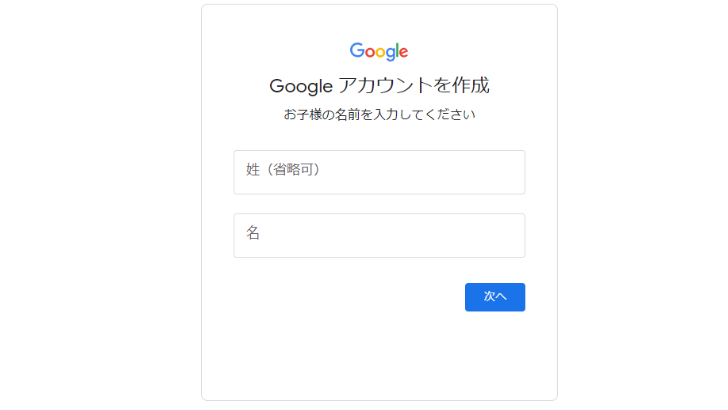
7). 次に子供の生年月日と性別を入力してください。
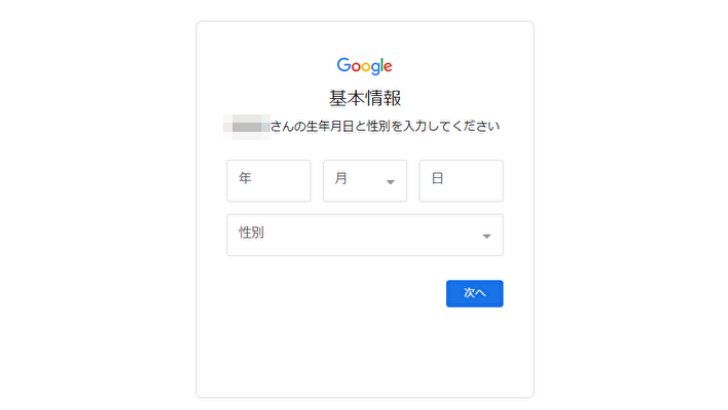
8). 子供がログインするときに使用するメールアドレスが表示されます。
提案されているメールアドレスの2択から選択するか、保護者が新しいメールアドレスを作成するかのどちらかを選びましょう。 子供が勝手にログインしてしまうのを防ぐために、メールアドレスの管理は保護者が行いましょう。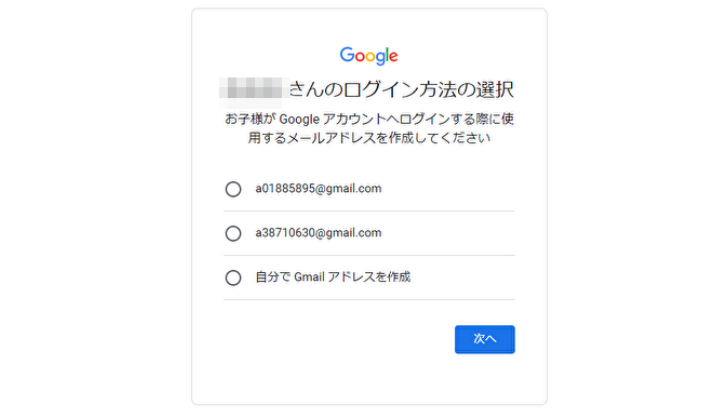
9). パスワードの作成画面に行きます。
パスワードに関しても保護者が管理しましょう。
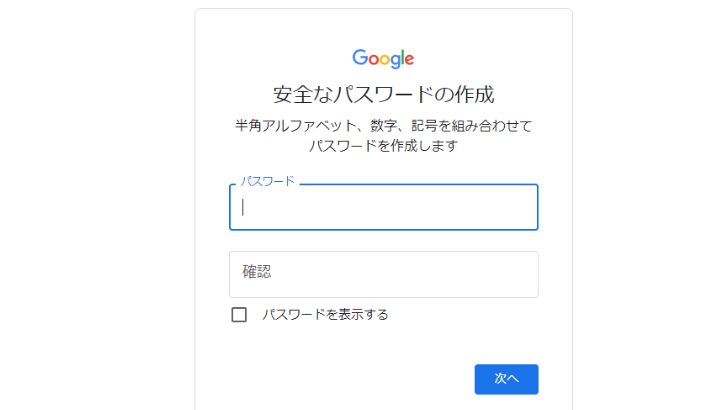
10). 保護者によるログイン画面が表示されます。
13歳以下は保護者に管理してもらう必要がある、とGoogleが定めています。
そのため保護者のアカウントも入力しましょう。
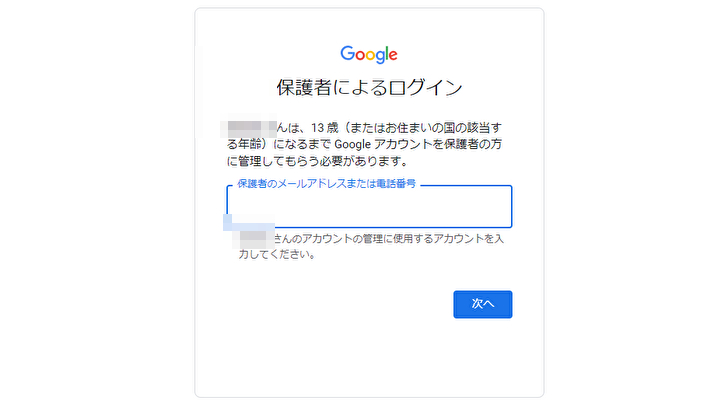
11). 保護者に対しての子供用Googleアカウントの説明が表示されます。
同意書にもなるので、しっかりと確認しましょう。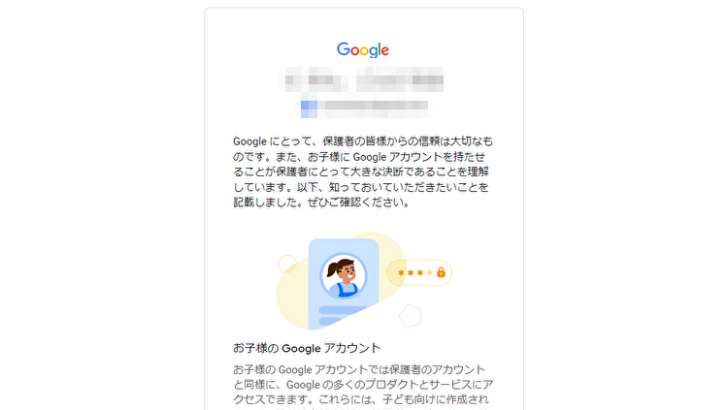
12). 画面下部の注意事項を確認し、チェックマークをつけましょう。
そのあと、「同意する」を選択します。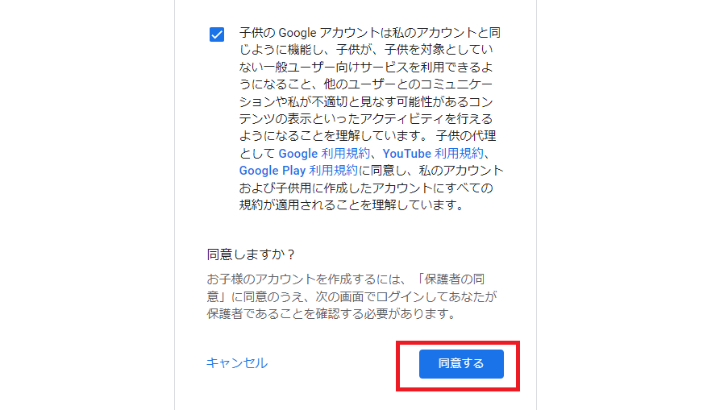
13). 保護者のGoogleアカウントのパスワードを入力してください。
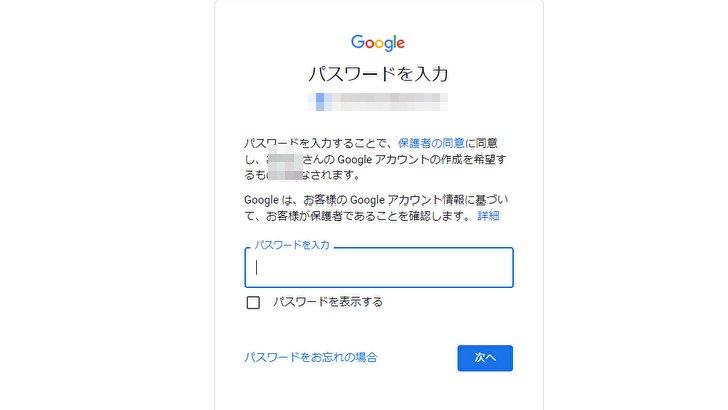
14). 子供がGoogleのサービス(YouTubeなど)を利用したときに、何をどのように管理できるかの内容が表示されます。
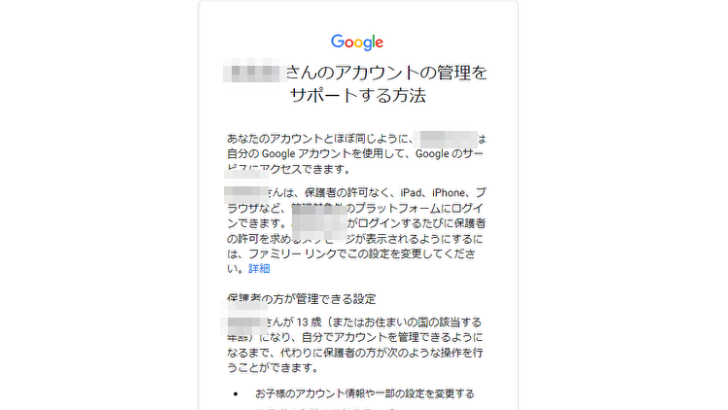
これで子供用アカウントの作成完了です。
YouTubeヘルプ|お子様の Google アカウントを作成する3. 子供用アカウントを作成することで制限できること・利点
子供用アカウントを作成したときに制限できる内容や利点を知っておきましょう。
子供用Googleアカウントでは保護者が幅広い機能を管理できます。
YouTubeに限らず、Googleを使用する際の様々なことを管理できます。
3-1GooglePlay課金の購入承認
GooglePlay課金の購入承認を設定できます。
設定をおこなえば、子供が勝手にGooglePlay通して課金することはできなくなるでしょう。
課金承認は以下の4つから程度を選べます。
Google Play課金の段階
- すべてのコンテンツ
- ファミリー用支払い方法を使用したすべての購入
- アプリ内購入のみ
- 承認は不要
これらの設定を行うと、GooglePlayを通じて課金するとき保護者のパスワードが必要になります。
そのため課金については心配せずに、安心して子供に利用させてあげられるでしょう。
ちなみにYouTubeでGooglePlayを通じて課金する機能は、
チャンネルメンバーシップの入会やスーパーチャットの送信などがあります。
3-2年齢に応じたアプリダウンロードの制限
年齢に応じてアプリダウンロードの制限ができます。
利用させたくないアプリは設定して表示をさせないようにしましょう。
子供が複数人いる場合はとくに、年齢ごとの設定が必要になります。
一つ注意点なのが、保護者がダウンロードの制限をかけてもGooglePlay上に表示されるゲームは変わりません。
ダウンロードだけができない仕様になっているので、無闇に子供のGooglePlay内を見せないほうがよいでしょう。
また保護者と同じデバイスを使用しているときに、子供に見せたくないアプリなどがあるでしょう。
子供用アカウントなら保護者が利用しているアプリを見せないようにブロックさせることもできます。
用途によってアプリダウンロードの制限を利用しましょう。
3-3利用時間の上限を設定
子供が利用する時間の上限を設定できます。
ずっとYouTubeを使い続けさせる訳にもいきません。勉強の時間などもあるでしょう。
そのため、子供がアプリを利用してよい時間を設定しましょう。
利用制限時間に近づくと通知がくるため、子供もデバイスを触るのを止めやすいでしょう。
またアプリだけではなくて、デバイス自体の時間制限も可能です。
勉強時間や睡眠時間までスマートフォンを利用させないために、これらの機能を使いましょう。
3-4子供の位置確認
子供用アカウントを作成するメリットとして、子供が利用しているAndroidデバイスの位置を確認できます。
子供の安全を確認するためにも、子供用アカウントを作るのをおすすめします。
4. まとめ
YouTube子供用アカウント作成について解説しました。
YouTube子供用アカウントはGoogleのアカウントを利用するため、Googleの他の機能を利用できます。
子供が親のスマートフォンを利用したり、13歳以下でも自分用のデバイスを持っている家庭が増えてきました。
子供の安全を守るためにも、子供用アカウントを作成しましょう。
またYouTubeで子供に見せたくない動画をピンポイントで設定したいこともあるでしょう。
YouTubeを子供に安心して利用させるためには、以下の記事を参考にすることをおすすめします。
子供に見せたくない動画を表示させないようにするには?
YouTuber (4) Vlog (5) メンバーシップ (7) アニメーション (7) ファン向け機能 (9) 広告収益 (7) 小技 (6) TikTok (10) コメント (10) サービス紹介 (6) プライバシー保護 (5) ペット (5) スマートフォン(スマホ) (5) サブスク (4) 初心者向け (23) 規約、ポリシー変更 (4) ライブ配信 (4) ランキング (4) YouTubeShorts (7) イラスト (4) SNS (16) 動画紹介 (7) 素材紹介 (7) 漫画動画 (5) 動画編集 (122) エフェクト (25) トランジション (9) テロップ (16) 用語 (4) 操作方法 (121) 作業効率化 (29) 書き出し (11) Premiere Pro (82) Filmora X (5) フリーソフト (7) BGM (16) 効果音 (11) オーディオ編集 (15) SEO (6) チャンネル登録 (8) 再生数 (16) トラブル対処法 (9) Photoshop (6) After Effects (10) モブニコミウドン (8)




















