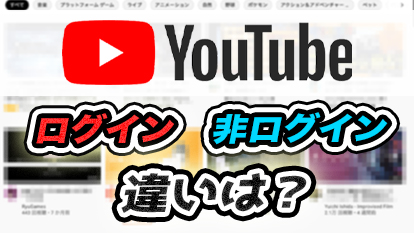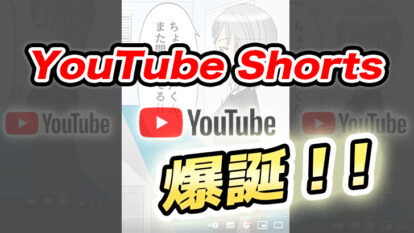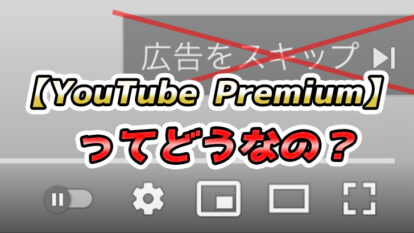【YouTube】コメントで本名流出!?名前を変更する方法解説!
こんにちは。ヨシイナリです。YouTubeの動画にコメントをして他ユーザーたちと交流するのは、一つの楽しみですよね。
YouTubeにコメントをするにはアカウントを作成してログインする必要があります。
しかし、Googleアカウントを本名で登録していて、そのままコメントをすると、
コメント欄に本名が表示されてしまいます。
本名が表示されてしまうと、プライバシーリスクに不安を感じる方が多いと思います。
そこで今回は、YouTubeのアカウント名を変える方法について解説いたします。
この記事を読むと…
コメントに表示される自分の名前を変える方法がわかる
目次
1. デフォルトでコメントに表示される名前はGoogleアカウントに登録されている名前
デフォルトでは、YouTubeでコメントをした時に表示される名前は、Googleアカウントに登録されている名前です。そのため、Googleアカウントの名前を変更する必要がありますが、
YouTube上の名前を変える方法でより簡単なものとして、
「YouTubeチャンネルの設定」を変更することでコメントに表示される名前を変えることができます。
2. 「YouTubeチャンネルの設定」で名前を変更する
一番手順が少なく簡単に変更できるのが、「YouTubeチャンネルの設定」です。YouTubeチャンネルを作成(作成済の場合はチャンネル名変更)をすると、
コメントに表示される名前が、設定したYouTubeチャンネルの名前になります。
アプリからチャンネル名を設定する方法
1). 画面の右上のアイコンマークをタップし、「チャンネル」を選択
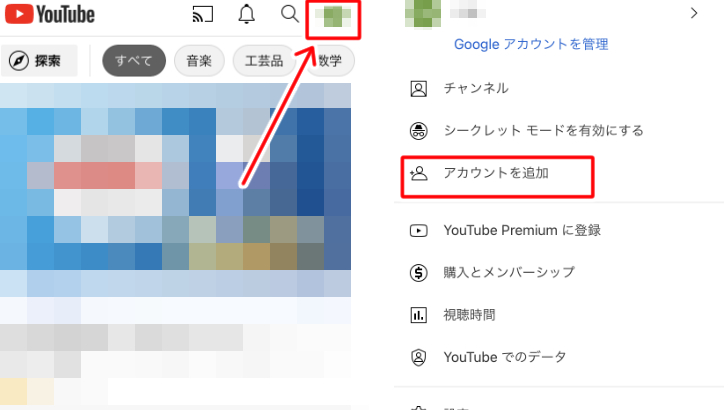
2). チャンネルの情報を入力画面になるので、
鉛筆マークでチャンネル名、カメラマークでアイコン画像を設定する
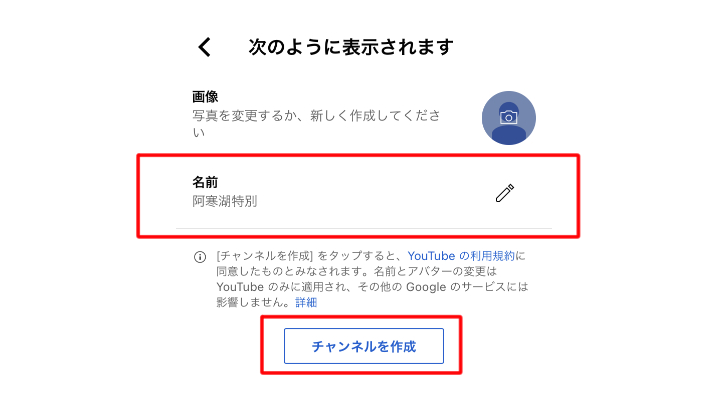
3). 既にチャンネルを作成していた場合は、「鉛筆マーク」→名前項目の右の鉛筆マークで名前を変更
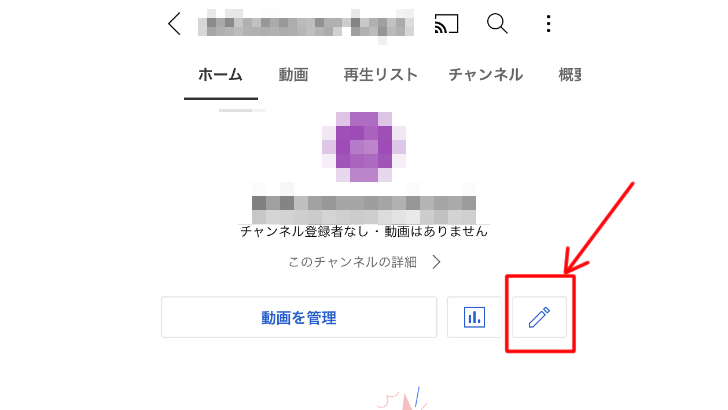
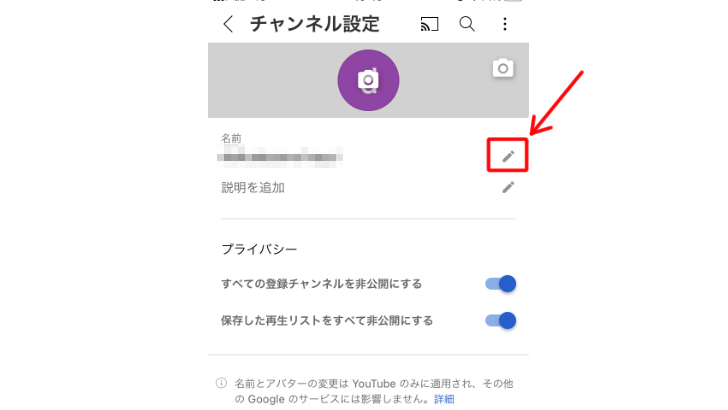
これでコメント時の名前が変更されます。
※登録しているチャンネルや、再生リストを非公開にする
このままですと、あなたの登録しているチャンネルや再生リストは公開されており、
あなたのコメントの名前部分をタップすることで他の人に見えてしまいます。
登録したチャンネル、再生リストを全て非公開にするには、
「画面右上のアイコン」→「チャンネル」→「チャンネルの編集」でチャンネル設定画面を開き、
プライバシーの項目の、
「すべての登録チャンネルを非公開にする」
「保存した再生リストをすべて非公開にする」
この2つの項目をオンにします。
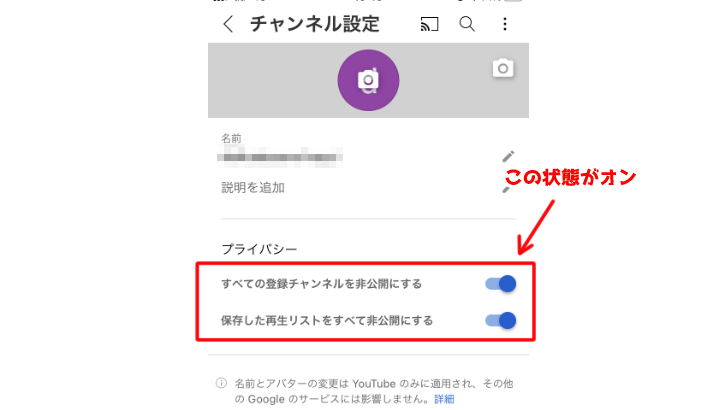
これで登録チャンネルも再生リストも他の人からは見えなくなります。
ブラウザ(PC)からチャンネル名を設定する方法
1). 画面の右上のアイコンマークをクリックし、「チャンネル」を選択
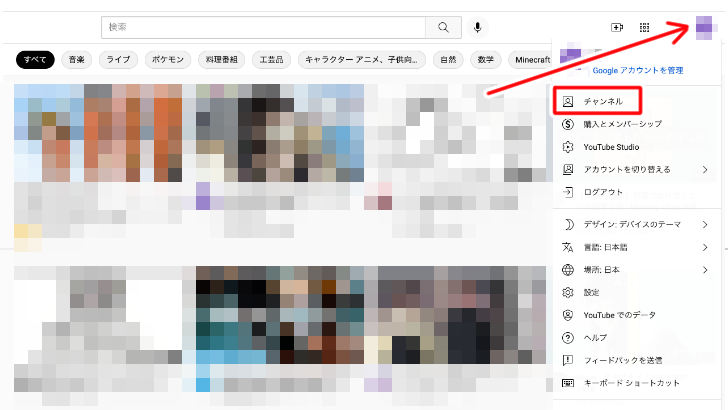
2). チャンネルの情報を入力画面になるので、チャンネル名と、アイコン画像の設定行います。
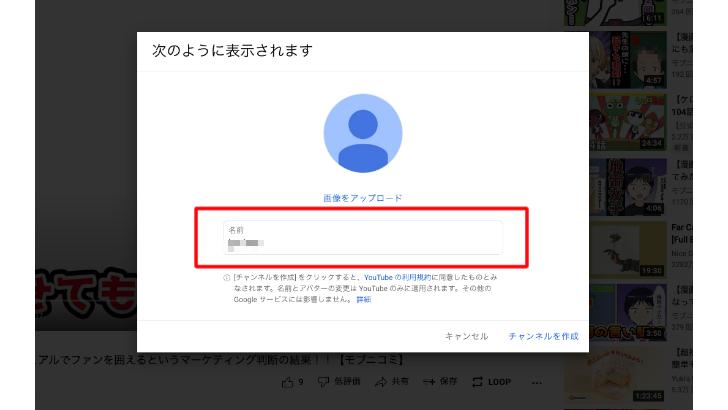
3). 既にチャンネルを作成していた場合は、「チャンネルのカスタマイズ」をクリック
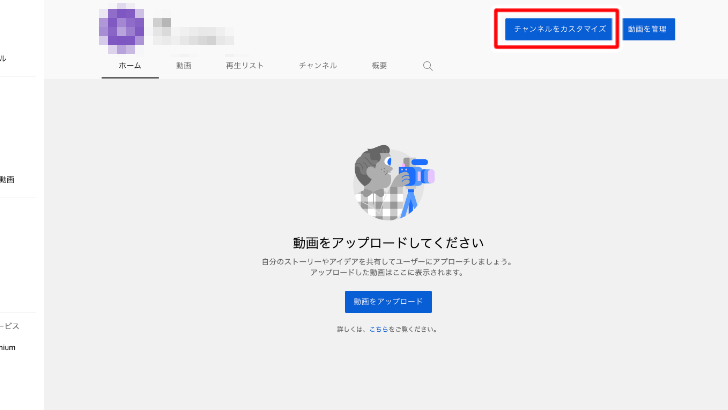
4). 基本情報のタブに切り替え→「チャンネル名と説明」項目でご自身の名前の横の鉛筆マークをクリック
5). 名前を変更したら公開をクリック
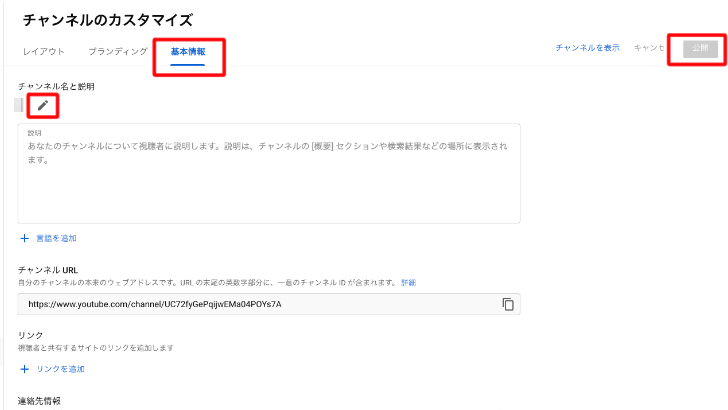
「YouTubeチャンネルの設定」で名前を変更した場合は、
YouTube内だけで適用されますので、
Gmailなど、その他Googleサービスの名前には影響はありません。
「え!?チャンネルを作成するの!?」と思った方もいらっしゃるかと思いますが、
必ず動画投稿しないといけないというわけではないですし、
チャンネル概要に個人情報を自ら入力しなければ、基本的には他の人から情報を見ることはできませんので、
ご安心ください。
3. Googleアカウントの名前を変更する方法
どうしてもチャンネル作成に抵抗がある方は、Googleアカウント自体の名前を変更することで、コメントに表示する名前を変えることもできます。
アカウント名変更は、ブラウザ、アプリ同様の手順になります。
1). Googleのアカウント管理画面へ行く
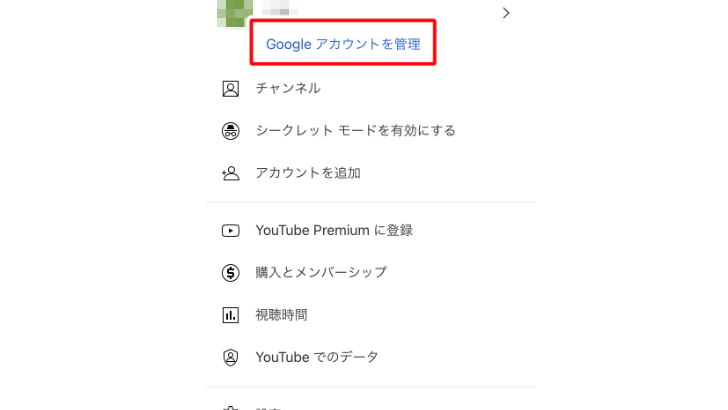
もしくはアプリの右上のアカウントアイコンから「アカウント管理」をクリック(タップ)で、
アカウント管理画面へ行きます。
2). 「個人情報」のタブに切り替え、「基本情報」項目の「名前」の欄から変更する
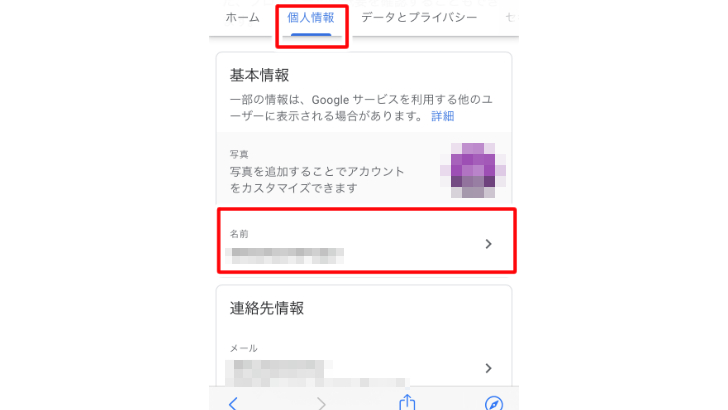
これでアカウントの名前が変更されます。
※注意点
Googleアカウントヘルプ
もし、お仕事でGoogleアカウントを併用されている場合は、この方法は向いていないかもしれません。
4. Googleアカウントを追加するという手も
チャンネルは作成したくなく、Googleアカウントの名前変更も難しい場合は、「Googleアカウントを追加」し、その追加したアカウントでコメントをするという方法もあります。
アカウントを追加と聞くと、複雑そうな印象がありますが、難しいことはありません。
Googleアカウントを追加する手順
1). Googleを開き右上のアイコン画像をクリック。または、YouTubeアプリ画面右上のアイコン画像をタップ
2). 「アカウントを追加」をクリック(タップ)
3). 「アカウントを作成」をクリック(タップ)
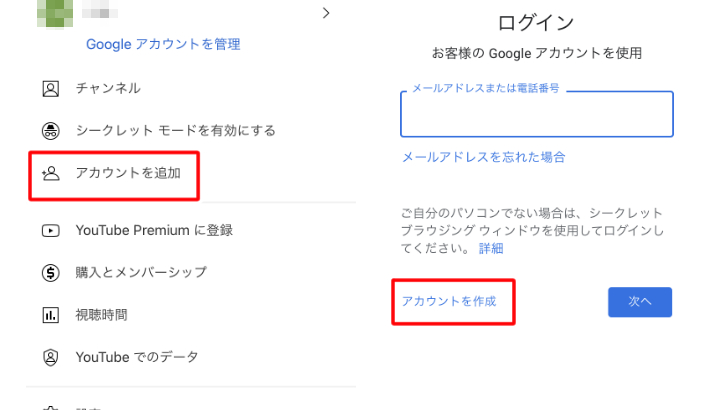
4). 「自分用」か「ビジネスの管理用」のどちらかを選択する。自分用で構いません
5). お好きな名前を入力し、新しく作成するアドレスとパスワードを設定して「次へ」をクリック(タップ)
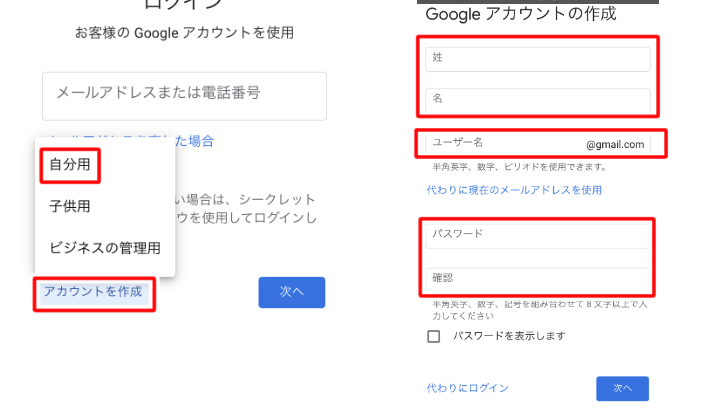
6). 生年月日と性別を入力し「次へ」をクリック(タップ)
7). 「プライバシーポリシーと利用規約」を読み、問題なければ同意
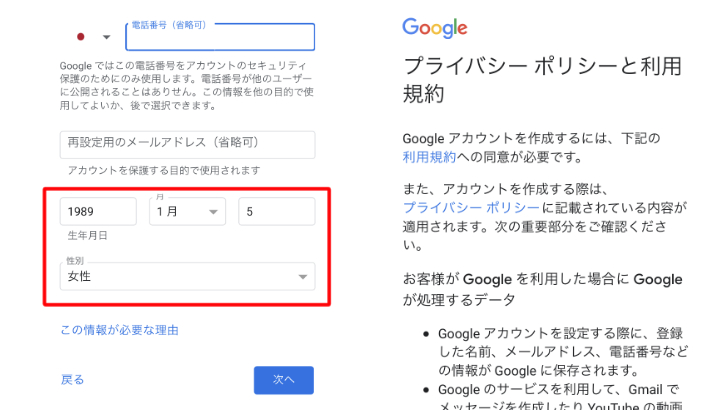
これで新しいアカウントが作成されました。
あとは、改めてYouTubeを開き、アカウントを切り替えれば完了です。
YouTubeアカウントを切り替える手順
1). YouTubeを開き、右上のアイコンをクリック(タップ)
2). アカウント名の「>」マークをクリック(タップ)
※ブラウザからの場合は、「アカウントを切り替える」をクリック
3). 「アカウントを追加」をクリック(タップ)
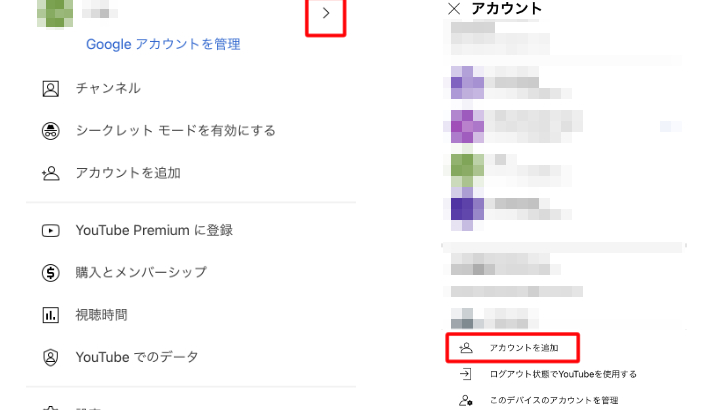
4). 新しく作成したメールアドレスを入力し「次へ」をクリック(タップ)
5). パスワードを入力して「次へ」をクリック(タップ)
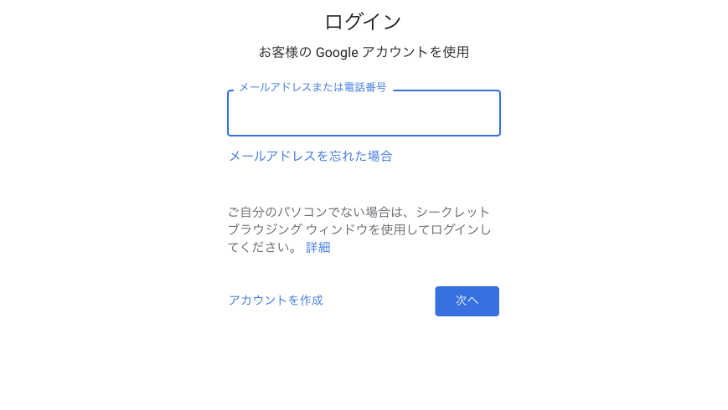
これで新しく作成したGoogleアカウントでYouTubeにログインができました!
今まで本名でGoogleアカウントを登録していたため、「コメントをしたくてもできなかった」 という方も、
これらの方法で、本名を出さずにコメントをすることが可能です。
今までコメントが出来なかった分、推しのチャンネルにたくさんコメントをしてあげましょう。
※もしコメントをしすぎて恥ずかしくなってしまったら、削除しましょう。w
コメントを削除する方法は以下の記事で解説していますので、ぜひご覧ください!
関連記事
注目キーワード
YouTuber (4) Vlog (5) メンバーシップ (7) アニメーション (7) ファン向け機能 (9) 広告収益 (7) 小技 (6) TikTok (10) コメント (10) サービス紹介 (6) プライバシー保護 (5) ペット (5) スマートフォン(スマホ) (5) サブスク (4) 初心者向け (23) 規約、ポリシー変更 (4) ライブ配信 (4) ランキング (4) YouTubeShorts (7) イラスト (4) SNS (16) 動画紹介 (7) 素材紹介 (7) 漫画動画 (5) 動画編集 (122) エフェクト (25) トランジション (9) テロップ (16) 用語 (4) 操作方法 (121) 作業効率化 (29) 書き出し (11) Premiere Pro (82) Filmora X (5) フリーソフト (7) BGM (16) 効果音 (11) オーディオ編集 (15) SEO (6) チャンネル登録 (8) 再生数 (16) トラブル対処法 (9) Photoshop (6) After Effects (10) モブニコミウドン (8)