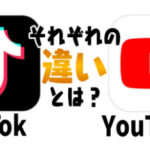Lightworksとは?概要と使い方の解説【無料版でも高機能!】【動画編集ソフト】
こんにちは。カワノタレです。無料でも使える動画編集ソフト、Lightworks(ライトワークス)のご紹介をします。
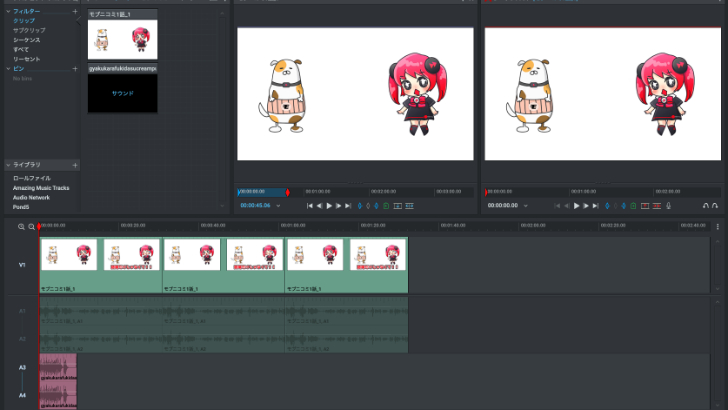
Lightworks概要
- ・アメリカうまれの、中級~上級者向け動画編集ソフト。
でも慣れてしまえばビジュアル面が優れているので直感的な操作で、高機能の動画編集が可能です。
- ・無料版もあり、アカウント登録すれば無期限で使える。
(※アカウント登録しなくても、7日間は使用可能。90日ごとにアカウント更新が必要。)
- ・無料版にウォーターマーク(ロゴの透かし)は無し。
- ・無料版は機能制限があるが、YouTubeやその他SNS用の動画なら、充分に対応可能。
それでは、ダウンロードから簡単な使い方まで解説いたします。
1. Lightworks公式サイトでアカウント登録
まずはLightworks公式サイトでアカウント登録をします。ホームページ右上の「サインアップ」からアカウント登録をしましょう。
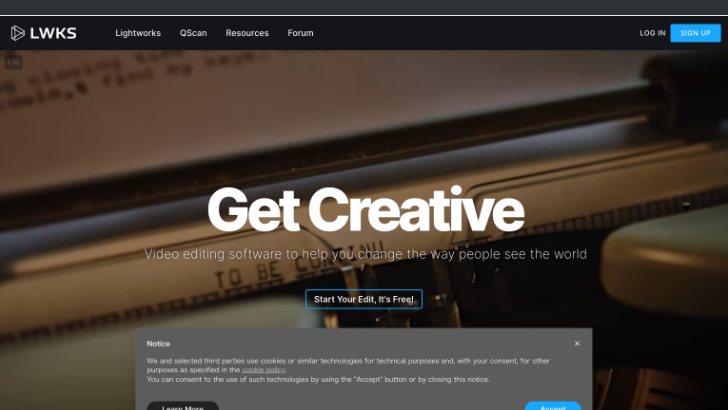
Lightworks公式ページ
その後入力したメールアドレスに登録のコードがメールで届きますので、確認し、
HPに戻ってそのコードを入力、名前、パスワードを入力して完了です。
2. ソフトをダウンロード
アカウントを作成したら、ダウンロード画面に移行します。お使いのOSを選びます。
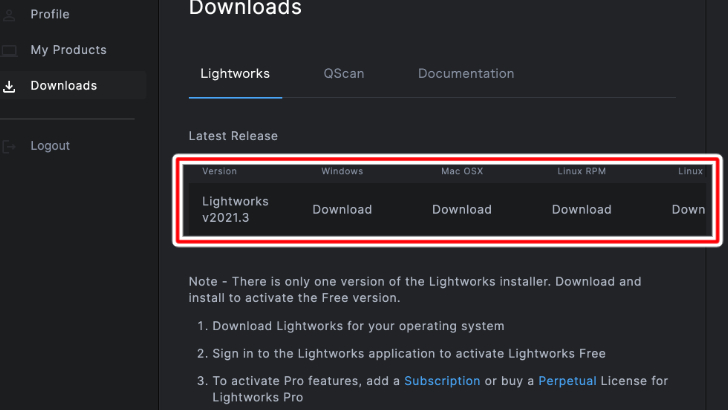
ダウンロードが完了したら、手順に沿ってインストールしましょう。
インストールを進めていると、以下の文言が出て来る場合があります。
Enter a machine number between 1 and 2703, this should be unique amongst the group of machnes that are likely to share edits or clips.
「1〜2703のマシン番号を入力します。これは、編集またはクリップを共有する可能性のあるマシンのグループ間で一意である必要があります。」
謎ですよね。
これはプロジェクトをチームで共有して使用する場合に、番号を分けて入力しないといけません。(3人いたら、1、2、3など)
個人で使用するなら1と入力すれば問題ありません。
3. ソフトの起動
初回起動の際はログイン画面が出てくるので、作成したアカウントデータでログインします。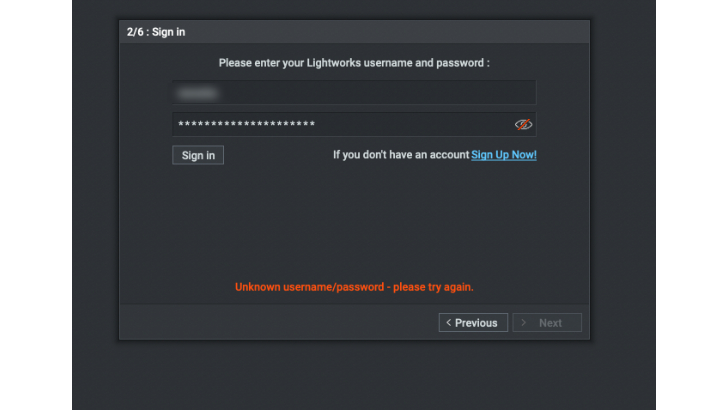

その後、設定画面が出てくるので、画面の指示に従い使用言語を日本語にしたりなど設定をしましょう。
※注意点
Windowsの場合、日本語に設定した後や次回起動時にクラッシュしてしまうバグがあるようです。
解消するには以下の作業をしましょう。
1.エクスプローラーで「C:\Users\Public\Documents\Lightworks\Preferences」を開く
2.フォルダ内の「Rewording.txt」ファイルをメモ帳などのテキストエディタで開く
3.[Ctrlキー+Fキー]を押してテキストファイル内の検索画面を出し、 IDS_HardwareSoftwareOnly= と調べます
4.IDS_HardwareSoftwareOnly=システムサウンド という部分を
↓
IDS_HardwareSoftwareOnly=SystemSound
に書き換えると次回からきちんと起動するようになります。
4. Lightworksの使い方-簡単解説
これでLightworksのインストールが完了しました。それでは実際の操作についてどんな感じかみていきましょう。
4-1.プロジェクトの作成
「新しいプロジェクトを作成する」、からプロジェクトを作ります。
ここでは「名前」を入力しましょう。
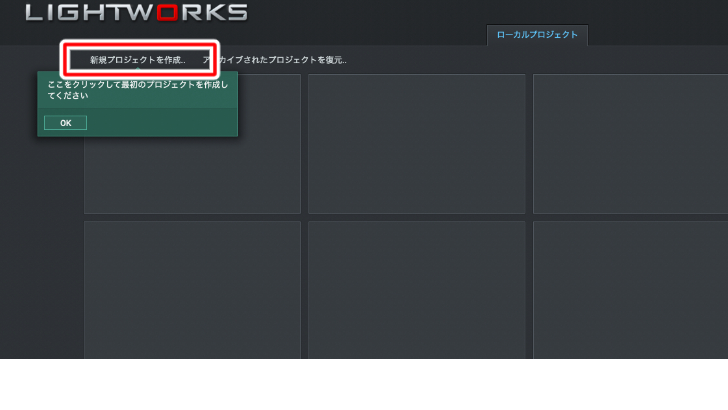
4-2.編集したい動画をインポートする
プロジェクトを作成したら、動画素材を読み込みます。
動画をドロップし読み込みます。
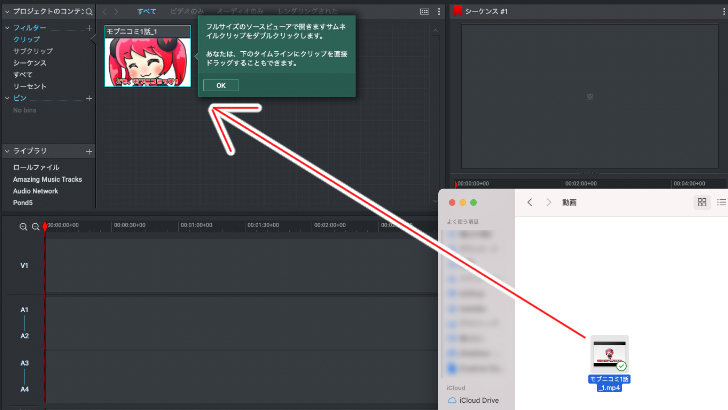
クリップの中に動画がインポートされます。
ここで動画を再生して確認することもできます。 スペースキーを押すと再生されます。
4-3.必要な部分だけをタイムラインに挿入する(カット、トリミング)
読み込んだ動画をダブルクリックすると、新しくウインドウが出てきます。
ここで、読み込んだ動画の使いたい範囲を決めて、タイムラインに送ります。
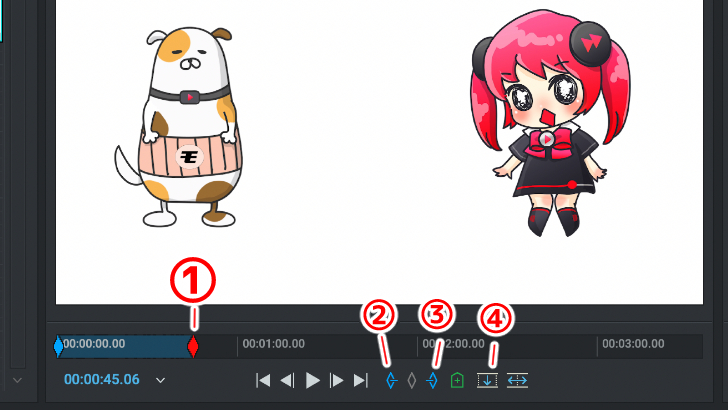
①:プレビューの位置を表す
②:始点をつける
③:終点をつける
④:選択した範囲をタイムラインへ挿入する
④をクリックしたら選択範囲がタイムラインへ送られます。
送った後に不要部分を切り取りたい場合は、
切り取る部分に赤いバーを合わせ、キーボードのCを押せば切れます。
4-4.タイトルやテロップの挿入
文字を挿入したい箇所に赤いバーを合わせ、中央上の「VFX」をクリック。
+マーク→Textをクリック
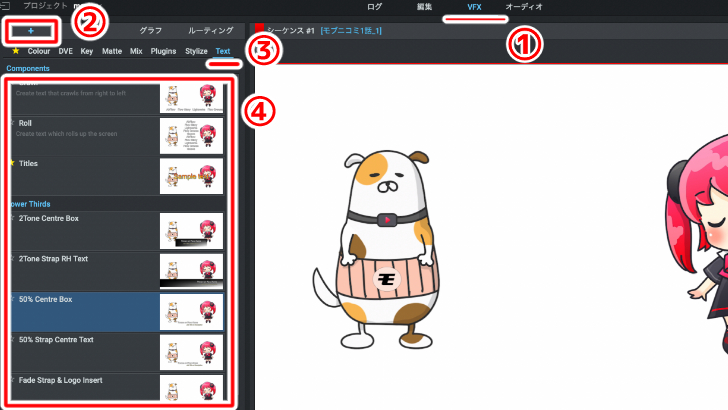
この中からお好きなプリセットを選んでダブルクリックします。
これで、タイムライン上の赤いバーの位置に文字ブロックが挿入されました。
左側のパネルで文字の内容、フォント、装飾などができます。
色々いじって試してみましょう。
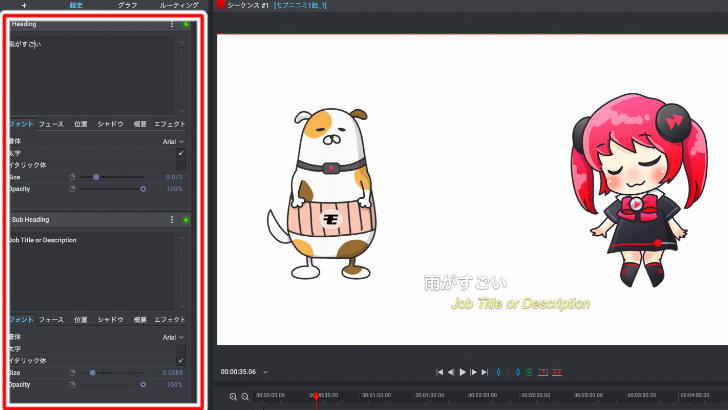
4-5.BGMや効果音の挿入
中央上部の「編集」をクリックし、
動画素材ととほぼ同じ要領で、「読み込み」→「選択範囲を設定」→「タイムラインに適用」です。
後からでも長さを調節できます。
音量の調整は、Shiftを押しながら波のところを上下させて調整できます。
フェードインやフェードアウトは、
音声のブロックにカーソルを合わせてSHIFTキーを押すと、見えにくいですが、薄い三角のマークが上の角に出現します。
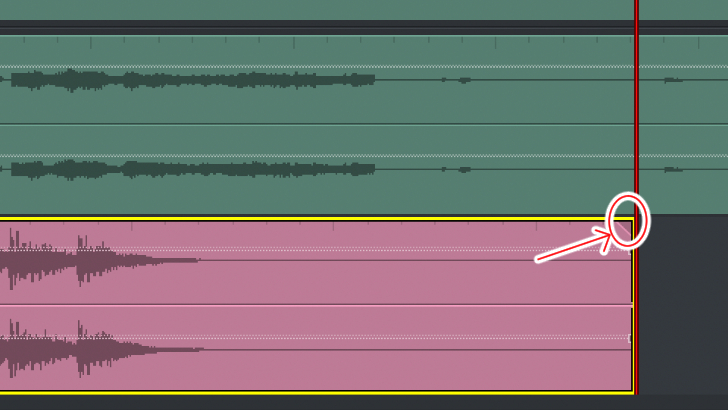
SHIFTを押したままこの三角形をドラッグして、三角形を大きくするとフェードイン(アウト)ができます。
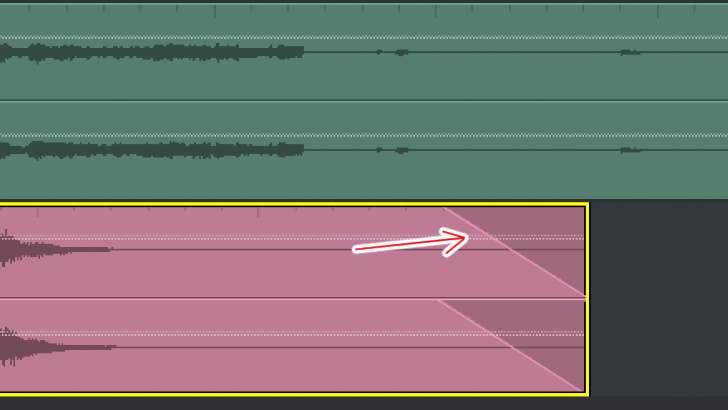
4-6.場面の切り替わり部分にトランジションをつける
タイムラインの動画ブロックの切れている部分にカーソルを合わせると、
その部分が白い半透明になります。
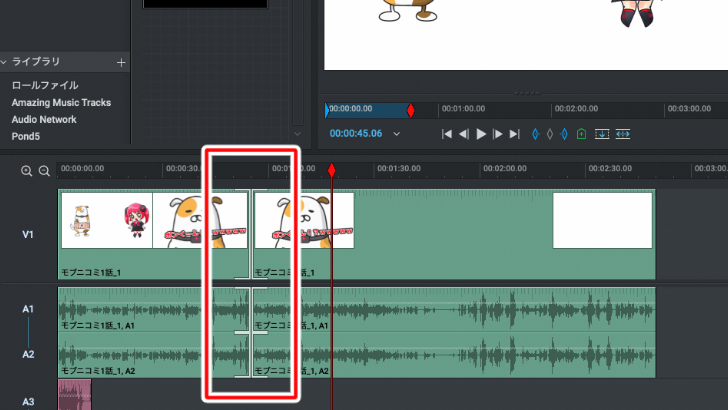
ここで右クリックを押すとトランジションウインドウが開きます。
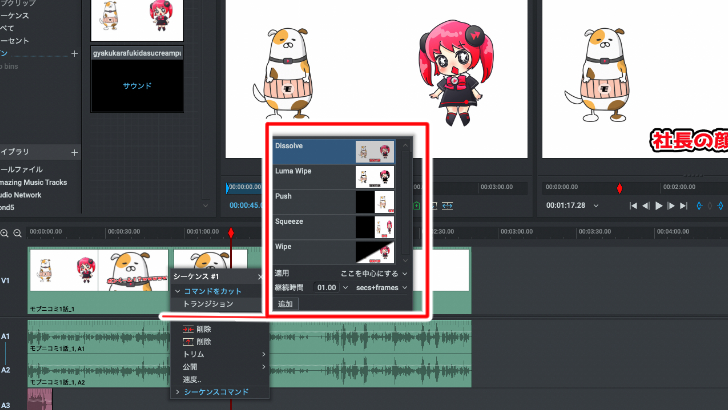
「トランジション」をクリックし、5個の中から選びましょう。
無料版だと5つだけですが、どれも使いやすいものです。
4-7.書き出し
下記画像のように3点リーダーをクリックし書き出しましょう。
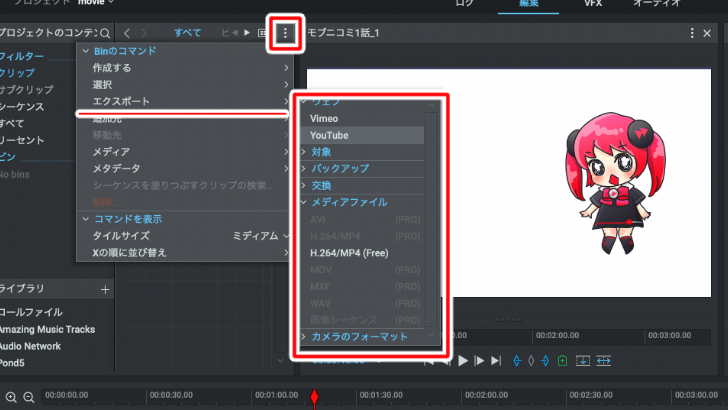
YouTube用か、Vimeo用か、動画ファイル(メディアファイル=mp4)にするかを選んで書き出せます。
5. 無料版と有料版について
Lightworksには制限付きの無料版があります。無料版の制限は以下です。
・Youtube/Vimeo用の1280 x 720(解像度:720p)までの動画しか編集できない
・3Dの出力ができない
・一部エフェクトが使用できない。
もしプロのクリエイターのような映像作品を作成したいなら有料版へのアップグレードが必要になります。
有料版の料金は以下の通りです。
月間ライセンス版:$23.99/月
年間ライセンス版:$239.99/年
完全ライセンス版(買い切り):$389.99
めちゃくちゃ安いというわけでもないので、他の動画編集ソフトと比べてみて購入するか決めましょう。
(たまに日本語がおかしな部分やわかりにくい部分もあるので、日本語がちゃんとしてるAdobe Premiere Proとか)
以上、特徴と使い方の解説でした。
有料版を購入するのであれば、他の動画編集ソフトも使ってみて決めた方がいいと思います。
ですが、無料版はかなり高機能ではあると思うので、無料版はオススメです。
もし、操作がめちゃくちゃやりやすいと感じるなら有料版もありかもしれませんね。
関連記事
注目キーワード
YouTuber (4) Vlog (5) メンバーシップ (7) アニメーション (7) ファン向け機能 (9) 広告収益 (7) 小技 (6) TikTok (10) コメント (10) サービス紹介 (6) プライバシー保護 (5) ペット (5) スマートフォン(スマホ) (5) サブスク (4) 初心者向け (23) 規約、ポリシー変更 (4) ライブ配信 (4) ランキング (4) YouTubeShorts (7) イラスト (4) SNS (16) 動画紹介 (7) 素材紹介 (7) 漫画動画 (5) 動画編集 (122) エフェクト (25) トランジション (9) テロップ (16) 用語 (4) 操作方法 (121) 作業効率化 (29) 書き出し (11) Premiere Pro (82) Filmora X (5) フリーソフト (7) BGM (16) 効果音 (11) オーディオ編集 (15) SEO (6) チャンネル登録 (8) 再生数 (16) トラブル対処法 (9) Photoshop (6) After Effects (10) モブニコミウドン (8)