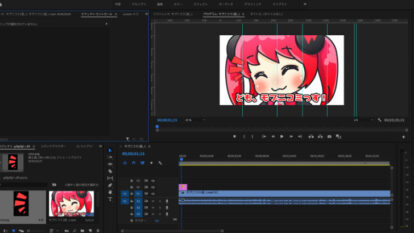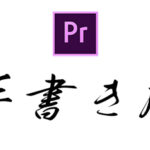Adobe Premiere Proの使い方。初心者向けに動画編集の流れと一緒に解説!〜前編〜
こんにちは。カワノタレです。今やYouTubeなどのSNSで動画を誰でも投稿して楽しむ時代になってきましたね。
無料の動画編集ソフトでもある程度の動画を作成することはできますが、
有料のソフトで制作したい!という方も少なくないと思います。
そこで今回は、当サイトでもよく解説させていただいている、
YouTuberから映画制作者まで幅広い人が使用している超有名な動画編集ソフト、
Adobe社の「Premiere Pro」
の動画編集の流れ、使い方を簡単に解説したいと思います!
Adobe Premiere Pro導入はこちら
1. 新規プロジェクトの作成
まずはPremiere Proを開くとこのような画面が出てくるかと思いますので、「新規プロジェクト...」
をクリックしましょう。
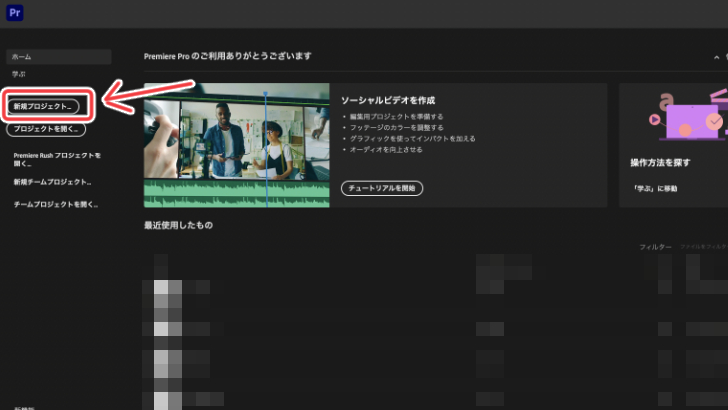
次にこのプロジェクトの名称や設定を決めるこのウインドウが出てきます。
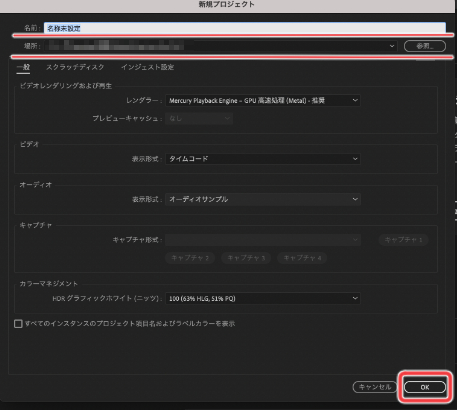
「名前」はこれから作ろうと思っている動画の仮タイトルなど、ご自身がわかりやすい名前をつけましょう。
「場所」はこのプロジェクトが保存される場所です。デフォルトのままで問題ないでしょう。
保存したい場所がある方は右の「参照」をクリックして任意の場所を設定してください。
それ以外の部分は、デフォルトでちょうどいい設定になっているので、最初のうちはいじらなくても問題ないと思います。
完了したらウインドウ右下の「OK」をクリックしましょう。
これで編集する画面がついに出てきます。
※そもそもプロジェクトってなに?
プロジェクトを作成するとプロジェクトファイルというものが自動で作成されます。
簡単にいうと、このプロジェクトファイルに編集した情報が記録されていきます。
途中で保存しソフト閉じて、また編集するときにこのプロジェクトファイルを開くと保存したところからまた編集できるというセーブデータみたいなものです。
2. 編集する画面の解説
ついに編集する画面が出てきました。最初に下図のこの部分の「編集」を選びましょう。
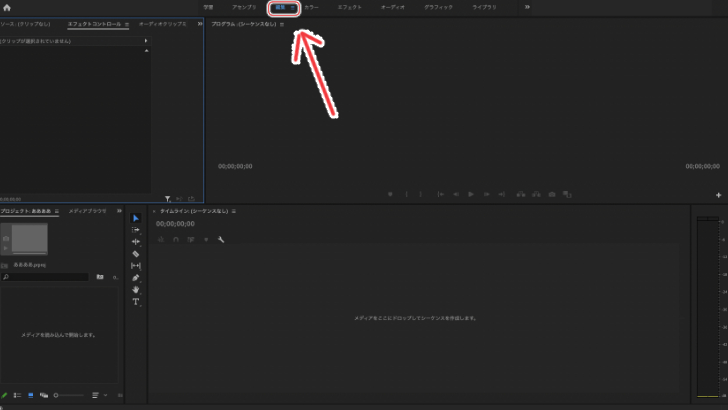
それでは簡単にこの編集画面を解説します。
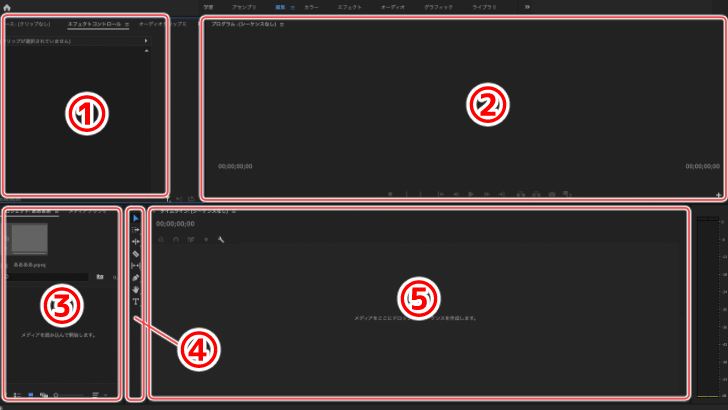
①ソースモニター:読み込んだ元の動画を再生したりできる場所
②プログラムモニター:⑤で編集した内容のプレビューが映る場所
③プロジェクトパネル:読み込んだ素材が表示されている場所
④ツールパネル:⑤で編集する際に使うツールを選ぶ場所
⑤タイムラインパネル:素材を並べて切ったり貼ったりして編集する場所
基本的には⑤に素材を並べ、④でツールを選んで⑤に配置した素材をいじって②でいじった結果を見て⑤で調整していく。。。
という流れになります。
このパネルは好きなように配置できるので、慣れてきたら自分なりに配置して効率化を図ってみましょう。
配置の変更方法やおすすめの配置は以下の記事で紹介しています。
3. 素材の読み込み→シーケンス作成
では編集をしていましょう。編集するにはまず動画や画像などの素材をこのプロジェクトに読み込まないといけません。
さらに、タイムラインパネルに「シーケンス」と呼ばれる動画の型を作成しないと編集できません。
この2つは基本的な操作方法がありますし、
シーケンスを作る際には細かい設定項目などがありますが、、、
今回は細かいことは抜きにしてとにかく動画を作りたいという方に向けて、ざっくり説明します!
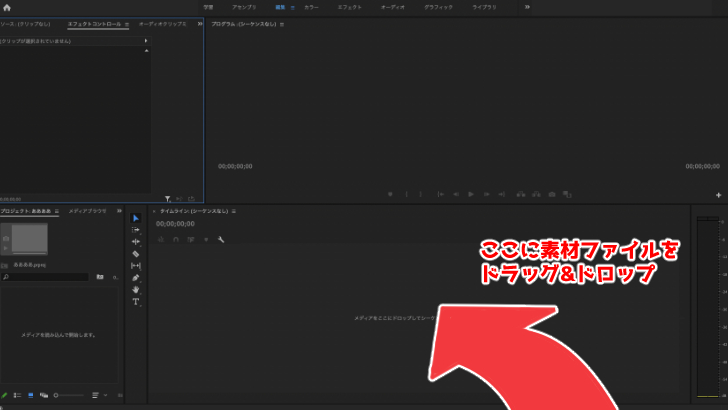
こうすることで、読み込み→シーケンス作成までが一気にできます。
シーケンスの設定も動画に合うものを勝手に決めてくれます。
細かいシーケンス設定については以下の記事をご参考ください。
それでは読み込んだ素材をいじっていきましょう。
4. タイムラインパネルの解説
タイムラインに素材をドラッグ&ドロップすると色のついた四角が作られます。この四角を「クリップ」といいます。
このクリップを切ったり動かしたりして編集をしていきます。
このクリップがない場所については何もないので、真っ暗な部分になります。
クリップはドラッグで位置をうごかすことができます。
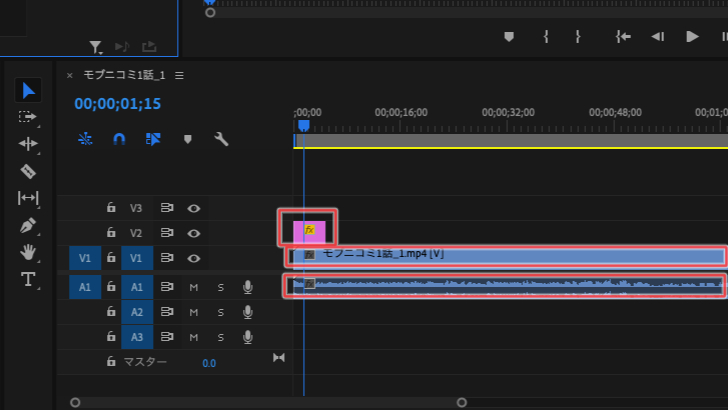
タイムラインは左右が時間軸になっていて、右に進めば時間が進みます。
青い縦の線が「再生コントロール」といい、
この線とクリップが重なっている部分がプログラムモニターに表示されます。
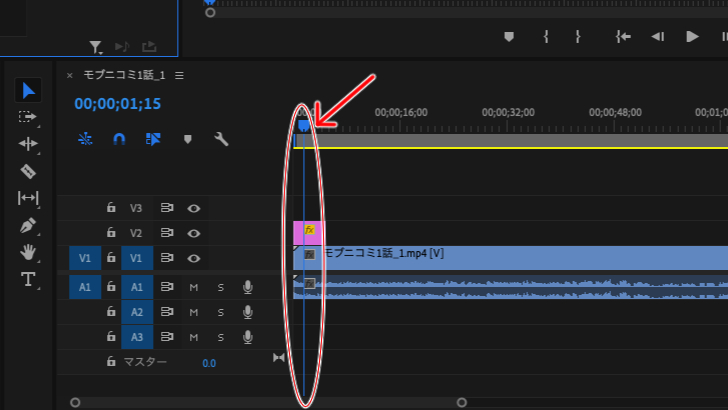
また、V1とか、A1とか横の行ができているかと思いますが、
これを「トラック」といいます。
Vのつくトラックは上の段に行けば行くほど、優先的に表示されるようになります。
イラストやグラフィックを触ったことがある方はわかりやすいかと思いますが、「レイヤー」と同じ考え方で問題ないです。
ちなみにAのつくトラックはオーディオトラックなので、2つ以上の音声のクリップが重なっている部分は同時に流れます。
では、撮影した動画にいらない部分があったとして、そこを消してみましょう。
5. カット編集
1)再生コントロールを動かして、いらない部分の始まりと終わりを確認します。2)ツールパネルでレーザーツールを選択します。
3)クリップのいらない部分の始まりと終わりに合わせてクリックします。
4)そうすると切った部分が独立したクリップになります。
5)そのクリップを選択状態にして「delete」キーで消えます。
6)最後に、切った部分が空白になっていると思うので、前と後ろのクリップを移動してくっつけます。
これがいわゆるカット編集ですね!
だんだん慣れてきたら、効率化したくなると思うので、
その時は以下の記事を見るとカットが早くできるようになるかも。。。!?
長くて読むのがめんどくさくなってきた。。。という声が聞こえてきたので←幻聴
今回はここまでです。
次回は、テロップやエフェクト、最後に書き出しの基本的な操作を簡単に説明していきます!
次回はこちら↓
公式ヘルプはこちら
Adobe Help Center:Premiere Proチュートリアル
関連記事
注目キーワード
YouTuber (4) Vlog (5) メンバーシップ (7) アニメーション (7) ファン向け機能 (9) 広告収益 (7) 小技 (6) TikTok (10) コメント (10) サービス紹介 (6) プライバシー保護 (5) ペット (5) スマートフォン(スマホ) (5) サブスク (4) 初心者向け (23) 規約、ポリシー変更 (4) ライブ配信 (4) ランキング (4) YouTubeShorts (7) イラスト (4) SNS (16) 動画紹介 (7) 素材紹介 (7) 漫画動画 (5) 動画編集 (122) エフェクト (25) トランジション (9) テロップ (16) 用語 (4) 操作方法 (121) 作業効率化 (29) 書き出し (11) Premiere Pro (82) Filmora X (5) フリーソフト (7) BGM (16) 効果音 (11) オーディオ編集 (15) SEO (6) チャンネル登録 (8) 再生数 (16) トラブル対処法 (9) Photoshop (6) After Effects (10) モブニコミウドン (8)