
自動文字起こし機能のテロップをエッセンシャルグラフィックス化【Premiere Pro×Vrew】
こんにちは、オオバサシです。2021年のアップデートでPremiere Proに「自動文字起こし機能」が追加されました。
音声認識の精度もかなり高く便利な機能です。
ただ自動文字起こし機能で作ったテロップ(キャプション)はエフェクトを追加できなかったり、
デザインの使い分けがしづらかったり、使いにくい部分があります。
ということで今回は、自動文字起こしテロップを、「Vrew」を使い、
エッセンシャルグラフィックス化する方法を紹介します。
この記事を読むと
・Premiere Proの自動文字起こし機能で作ったキャプションをエッセンシャルグラフィックス化する方法がわかる
・Premiere Proの自動文字起こし機能とVrewを活用したテロップ入力法がわかる
・時間効率とデザインの自由度を兼ね備えた最強のテロップ入力法が使えるようになる
1. Vrewとは
Vrewについての使い方や詳しい説明は下記の記事でしていますので、詳しくはそちらをご参照ください。
ここでは簡単に説明すると無料の動画編集ソフトで、
音声認識でテロップを自動生成できます。
Premiere Proとも連携ができて、
Vrewで作ったテロップをPremiere Proのエッセンシャルグラフィックスのテキストに変換できます。
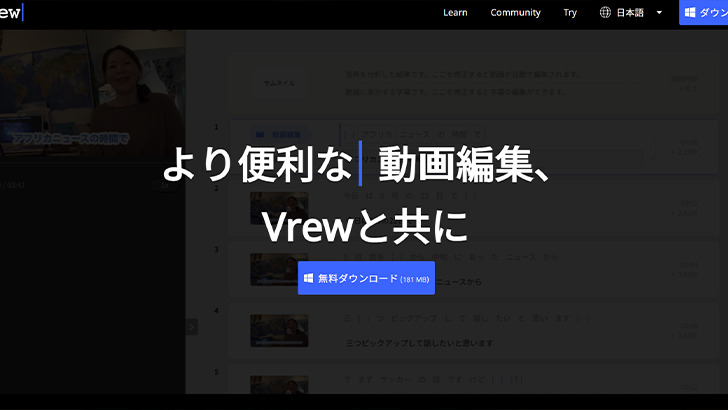
「だったら初めからVrewを使ってテロップを作ればいい」
と思うかもしれませんが、
Vrewは文字起こしの精度がPremiere Proの文字起こし機能より、
若干見劣りするという問題点があります。
Premiere Proの文字起こし機能の方が聞き取りにくい音声の所でも文字起こししてくれたり、
しゃべりだしとテロップ表示のタイミングが合っていたり、優れています。
Vrewはこちらの公式サイトから無料でダウンロードできます。
Vrew:公式サイト
今回の方法はPremiere ProとVrewを連携する方法ですので、
あらかじめダウンロードしておいてください。
2. Premiere Proのキャプション機能の弱点
Premiere Proに標準のキャプション機能は音声認識の精度も高く、便利ではありますが、使いにくい点もいくつかあります。
Premiere Proの自動文字起こし、キャプション機能の使い方については下記の記事で紹介していますので
そちらをご参照ください。
2-1、デザインの使い分けがしづらい
Premiere Proの自動文字起こし機能で作ったキャプションは、
エッセンシャルグラフィックスで作ったテロップとは違いキャプショントラックに追加されます。
それでどんな違いがあるかというと、キャプショントラックのクリップは、
テキストスタイルを適用するとトラックのクリップ全部にデザインの変更が適用されてしまい、
クリップごとに違うデザインのテロップを作ることができません。
2-2、テキストの編集がしづらい
Premiere Proのテキスト機能では特にテロップの分割の機能が使いづらいです。
Vrewではテロップの間にカーソルを入れて「ENTER」を押すだけで、
その場所からテロップを2つに分けることができるのに対して、
Premiere Proのテロップの分割は同じテロップが2つできるだけです。
2つできたテロップをそれぞれ内容を編集しなければいけないのでかなりの手間の差があります。
2-3、エフェクトの適用ができない
Premiere Proの自動文字起こし機能で作ったキャプションはエフェクトが適用できません。
キーフレームを打って動かすこともできず、かなり表現の幅に制限があります。
3. Premiere Proで文字起こししたキャプションをエッセンシャルグラフィックス化する手順
Premiere ProとVrewのいい所を合わせたテロップ入力の手順です。3-1、Premiere Proでカット編集と音声編集を済ませる
普通の動画編集の手順ではありますが、テロップ入力の前にカット編集と音声編集を済ませておきます。
特にノイズ除去をしておくと後でVrewを使う時に音声認識の精度が上がるので重要です。
カット編集と音声編集については下記の記事で詳しく紹介していますのでご参照ください。
3-2、動画を「書き出し」する
カット編集と音声編集しかしていない途中の段階ですが、一旦動画を書き出しします。
Vrewで読み込ませる際に使うためです。
書き出し設定はなんでもいいのですが、音声だけちゃんと認識できれば映像が多少粗くてもいいので、
データ容量を節約するため映像のビットレートが低い設定を使っています。
書き出しのプリセットにあるものだと「ソースの一致-中速ビットレート」がオススメです。
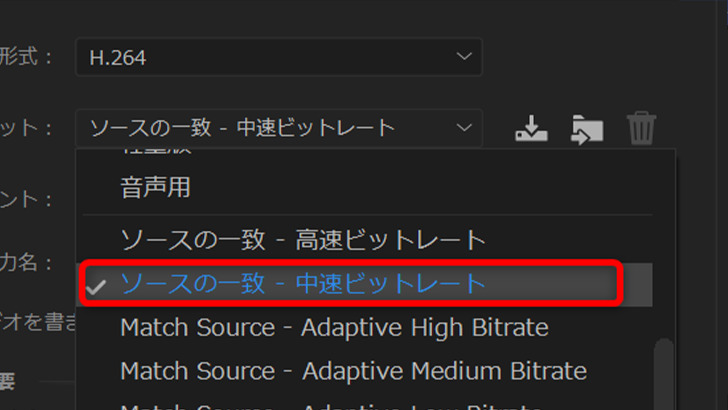
3-3、Premiere Proの自動文字起こし機能でキャプションを作成する
書き出しが終わったら、Premiere Proの文字起こし機能を使います。
設定は特にこだわらず、言語を日本語にすればOKです。
3-4、「SRTファイルに書き出し」をする
キャプションの作成が終わったら、「SRTファイルに書き出し」をします。
「SRTファイル」は字幕のデータでVrewに読み込ませることができます。
キャプションの編集はVrewでやった方が楽なので誤字などは編集しなくてOKです。
「SRTファイルに書き出し」はテキストパネルの右側の「・・・」の所にあります。
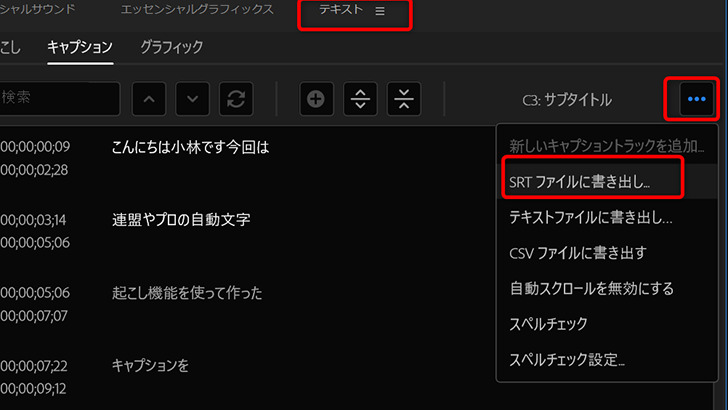
3-5、Vrewでのテロップの編集作業をする
ここからは一旦Vrewでの作業になります。
Vrewで「新しい動画で始める」から先ほど書き出したカット編集と音声編集をした動画を読み込みます。
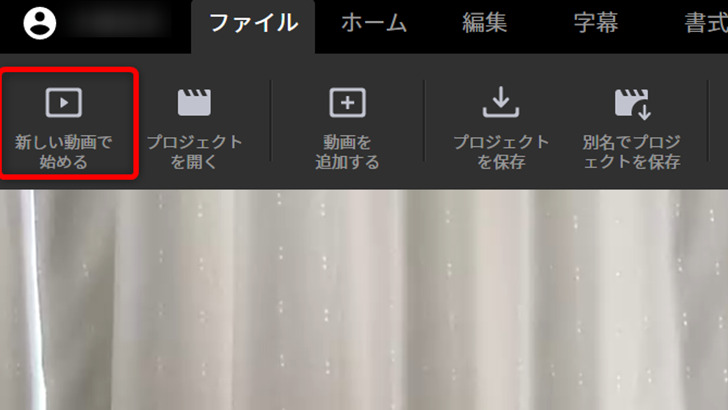
読み込みが終わったら、タブを「字幕」にして「字幕ファイルを読み込む」から、
Premiere Proで書き出したSRTファイルを読み込みます。
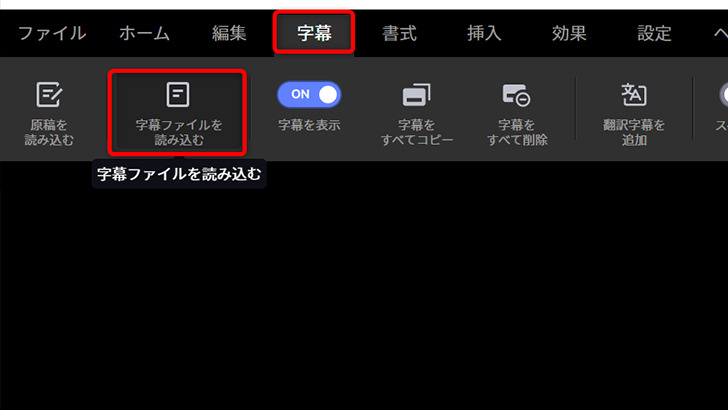
これでPremiere Proの自動書き起こし機能で作ったキャプションをVrewに読み込むことができます。
テロップのテキスト編集もVrewでやりましょう。
操作性がPremiere Proより快適に作業できます。
ただ改行に関してはVrewで作業するとクリップが分割されてしまうので、
後でPremiere Proで作業した方がいいです。
テロップデザインはVrewでは適当でOKです。
あとでPremiere Proで変更します。
3-6、Premiere Proのエッセンシャルグラフィックスのテロップとして書き出す
Vrewでテロップの編集作業が終わったら、
Premiere Proのエッセンシャルグラフィックスのテロップとして書き出します。
タブを「ファイル」にして「他の形式でエクスポート」から「Premiere Pro xml」を選びます。
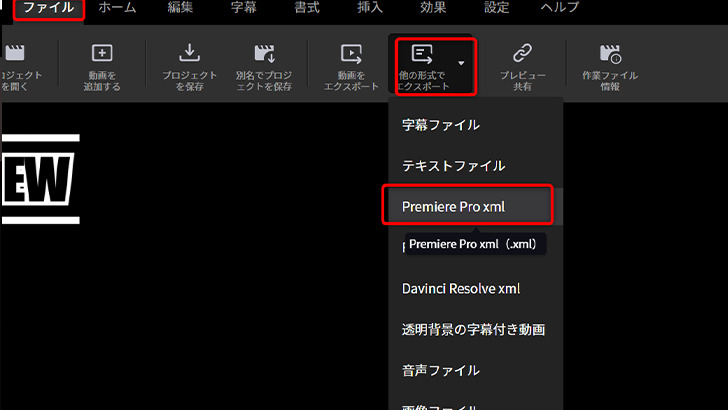
これでPremiere Proのキャプションをエッセンシャルグラフィックスのテキストクリップに変換できます。
3-7、Premiere Proでテロップを完成させる
プロジェクトパネルからVrewで書き出した「xmlファイル」をPremiere Proに読み込みます。
「xmlファイル」はPremiere Proに読み込むとシーケンスのクリップになります。
Vrewで使った動画とエッセンシャルグラフィックスのテロップが入ったシーケンスですので、
そこからテロップのクリップをコピペして使います。
あとは改行をいれたり、テロップデザインをしたりすればテロップの完成です。
4. 今後のアップデートに期待
今回はPremiere Proの自動書き起こし機能で作ったキャプションを、エッセンシャルグラフィックス化する方法を紹介しました。
Vrewを使ったり、Premiere Proを使ったり、面倒に思うかもしれませんが、
長い動画のフルテロップ作成をする際には現状では最適な方法だと思っています。
今後Premiere Proのアップデートで、
もっと簡単にエッセンシャルグラフィックスのテロップを作れるようになるかもしれないので、
期待して待ちましょう。
関連記事
注目キーワード
YouTuber (4) Vlog (5) メンバーシップ (7) アニメーション (7) ファン向け機能 (9) 広告収益 (7) 小技 (6) TikTok (10) コメント (10) サービス紹介 (6) プライバシー保護 (5) ペット (5) スマートフォン(スマホ) (5) サブスク (4) 初心者向け (23) 規約、ポリシー変更 (4) ライブ配信 (4) ランキング (4) YouTubeShorts (7) イラスト (4) SNS (16) 動画紹介 (7) 素材紹介 (7) 漫画動画 (5) 動画編集 (122) エフェクト (25) トランジション (9) テロップ (16) 用語 (4) 操作方法 (121) 作業効率化 (29) 書き出し (11) Premiere Pro (82) Filmora X (5) フリーソフト (7) BGM (16) 効果音 (11) オーディオ編集 (15) SEO (6) チャンネル登録 (8) 再生数 (16) トラブル対処法 (9) Photoshop (6) After Effects (10) モブニコミウドン (8)


























