
【簡単、高機能】無料動画編集ソフト「VideoProc Vlogger」のレビュー!
こんにちは。カワノタレです。本日は、2021年10月にリリースされた、
誰でも簡単に始められる無料動画編集ソフト、
「VideoProc Vlogger」をレビューしていきたいと思います。
「VideoProc Vlogger」は、公式サイトに記載のある、
「誰でも簡単に始められる無料動画編集ソフト」のとおり、
無料なのに簡単、そして高機能な動画編集ソフトとなっています。
しかも、無料ソフトでよくある、
ロゴマークの透かしなどのウォーターマークも出現しませんし、
広告もありません。
引用:
名前の通り、Vlogはもちろん、Youtube用の動画やゲーム実況も簡単に作成できます。
それでは、VideoProc Vloggerがどんなソフトなのか、
解説いたします。
目次
1. VideoProc Vloggerとは?概要とできること
概要
VideoProc Vloggerは、2021年10月に、Digiarty Software, Inc.社からリリースされました。
Digiarty Software, Inc.社は動画に関するソフトウェアを開発している会社です。

VideoProc Vloggerの他には「VideoProc Converter」という、
動画変換、簡易的な動画編集、動画ダウンロードなどができるツールがあります。
興味がある方はそちらもご覧ください。
VideoProc Converter公式ページ
(こちらのソフトは有料です。)
できること
VideoProc Vloggerでできる機能を以下に簡単にまとめました。
できること
・テキストやタイトル入力、編集
・エフェクトの適用
・トランジションの適用
・素材の結合・分割・クロップ
・ピクチャーインピクチャー
・色調補正
・速度変更
・モーションパス
・クロマキー合成
・様々な種類のアスペクト比対応
・オーディオと映像の分離
・録音
・逆再生
・音楽編集
・4K動画編集
システム要件
引用:
動作環境 推奨 CPU 2GHz Intel®或いはAMD® Intel i5またはそれ以降、
2GHz またはそれ以上OS Windows:Windows 7/Windows 8.1/Windows 10(64bit)またはそれ以降
Mac:Mac OS X 10.11またはそれ以降メモリ(RAM) 1GB RAM 2GBまたはそれ以降
4GB(HDメディアの場合)
8GB(4K 8Kメディアの場合)GPU 512MB GPU VRAM 2 GB GPU VRAM(HD 4Kまたはそれ以上) 必要ディスク容量 インストールのため、最低600MBのHDD空き容量が必要 HDまたは4K 8K動画を編集する場合、SSD-ソリッド・ステート・ドライブ インターネット接続 ソフトウェアの登録やログファイルの送信には、インターネット接続が必要です。 VideoProc Vloggerを実行するには、グラフィックドライバをアップデートする必要があります。ハードウェアから最高の性能を引き出すために、コンピュータのグラフィックスドライバを最新の状態にしてください。
アップデート方法はこちらへ >>
対応OSは、
・Windows:Windows 7、Windows 8.1、Windows 10(64bit)またはそれ以降
・Mac:Mac OS X 10.11またはそれ以降
となっております。
では次からはダウンロード〜インストールまでを見ていきましょう!
2. VideoProc Vloggerのインストール
それでは早速VideoProc Vloggerを導入してみましょう。まずは公式ページからダウンロードします。
ダウンロードしたexeファイル(Macの場合はdmgファイル)を展開して、画面の指示に従いインストールします。
インストールが終わると、下記のような謎のチェック画面が出てきます。
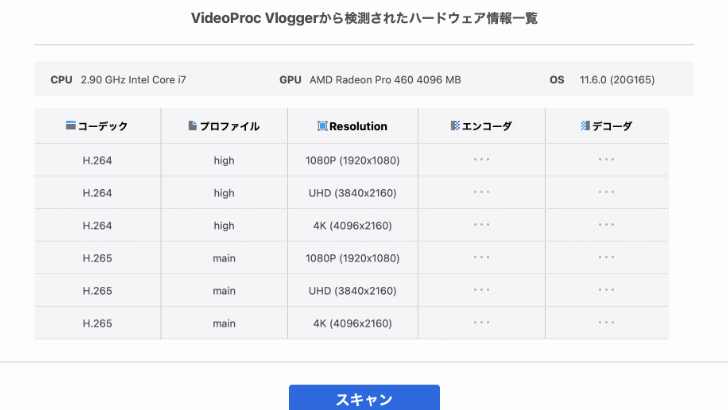
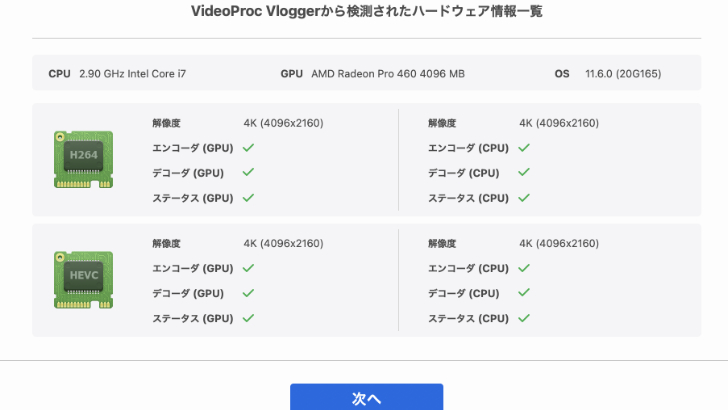
こちらはインストールしたPC環境でVideoProc Vloggerがちゃんと起動するかチェックしているようですね。
これでダウンロード〜インストールは完了です。
3. 基本的な編集操作、良い機能の紹介
では実際に編集機能を見ていきます。新規プロジェクトの作成
まずは新規プロジェクトを作成します。
この時にプロジェクト名や、書き出した動画の保存先、
動画のアスペクト比を決定します。
アスペクト比は、通常の横長の画面であれば1,920×1,080
YouTubeShortsやTikTokなどの縦長画面であれば1,080×1,920
など、用途に合わせたサイズを選びましょう。
後からでも変更は可能です。
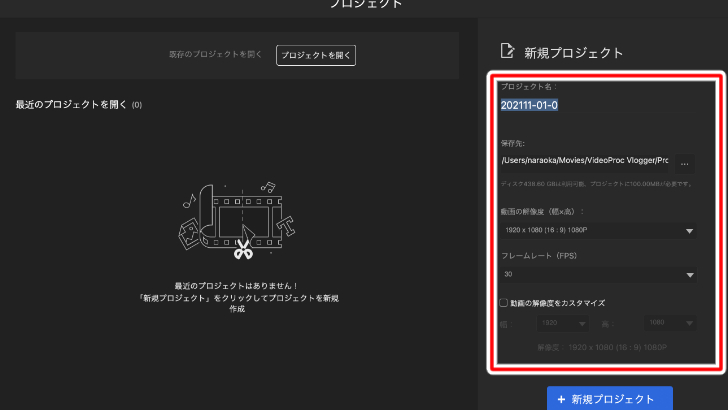
用途別サイズに関しては、以下の記事をご参考ください。
編集画面
編集画面はよくある動画編集ソフトと似たような形なので、慣れている方はとっつきやすいと思います。
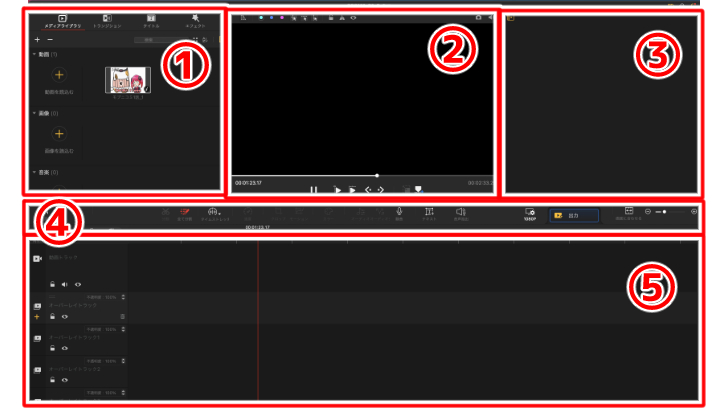
①メディア:読み込んだ素材の保管場所と、トランジションのテンプレートなどが置いてあります。
②ビューア:プレビュー画面です。
③インスペクタ:タイムラインに配置したクリップの各種設定を行います。
④ツールバー:カット、クロップ、テキスト追加などのツールがあります。
⑤タイムライン:クリップを編集する場所です。
①メディア
ここに素材を読み込みます。
動画、画像、音声ファイルと別れているので、たくさん素材を入れてもわかりやすいですね。
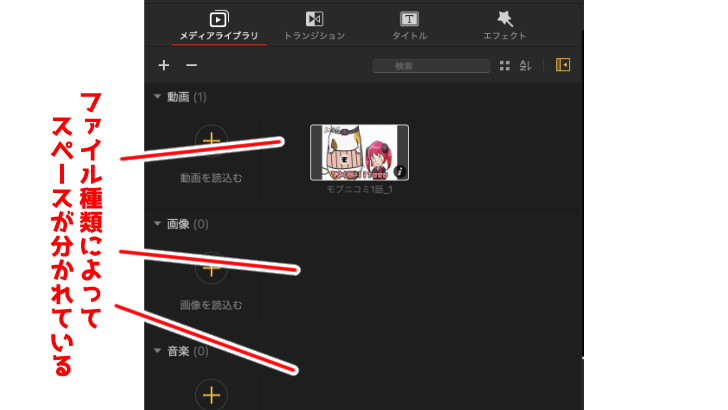
また、トランジションタブなどにテンプレートが置いてありますので、
好きなトランジションやエフェクトをタイムラインへドラックして、動画に適用させることができます。
②ビューア
タイムライン上のクリップやメディアに置いてある素材のプレビューをみる画面です。
また、画面上で素材をダブルクリックしドラックすれば位置を変更することもできます。
ビューアで表示される映像は、動作を軽くするため、実際の解像度より少し低く表示されたりカクつく場合があります。
覚えておきましょう。
③インスペクタ
タイムラインで選択したクリップの設定を行います。
テキストクリップであればテキストの文章の入力、
動画や画像素材であればカラー補正、クロマキー合成、レンズ補正など様々な編集ができます。
・クロマキー合成
・レンズ補正
逆にレンズで撮って歪曲している映像を平面に補正することができます。
わかりやすいパラメーターをいじるだけで簡単に調整ができて便利です。
④ツールバー
ここにカット、クロップ、再生速度、テキストクリップの作成などのツールが置いてあります。
特に、
・再生速度(スローモーション)の変更ツール
・クロップツール
・モーションツール
・オーディオツール
非常に操作しやすく、いじるパラメータもわかりやすく効果が出て、便利に感じました。
・再生速度(スローモーション)の変更ツール
再生速度をグラフで視覚的に見ることが可能で、
テンプレもありますし、自分でグラフを操作することもできます。
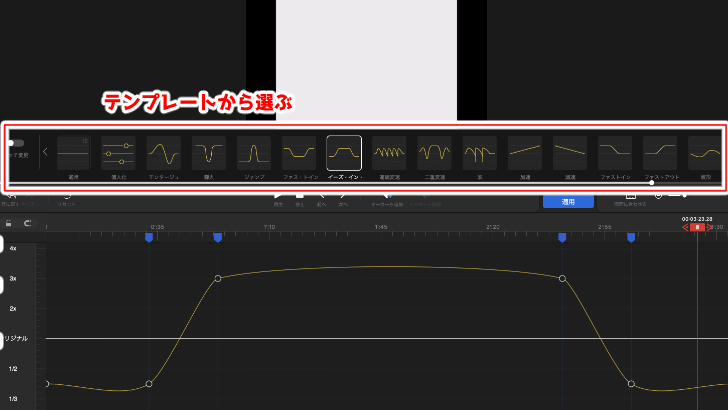
・クロップツール
素材の表示範囲を決めることができます。
自分で枠を操作して範囲を決めることができ、
サイズのテンプレから選んでも構いません。
ピクチャーインピクチャーの表現をする際などに使用します。

・モーションツール
素材に動きをつけることができます。
様々な動き方のテンプレがあるので、表現豊かな編集が可能です。
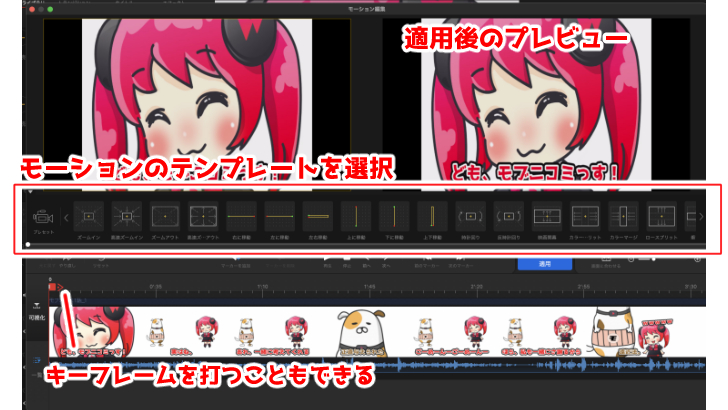
・オーディオツール
エコライザーやエコーなどのエフェクトを適用できます。
こちらも簡単操作でそこまで細かい設定をしなくてもエフェクトを適用できて便利です。
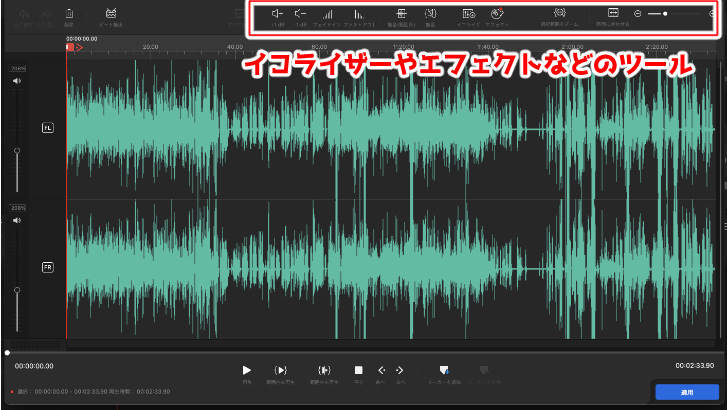

⑤タイムライン
ここに素材を配置して編集します。
置く素材の種類によって配置する場所が決まっているので、注意しましょう。
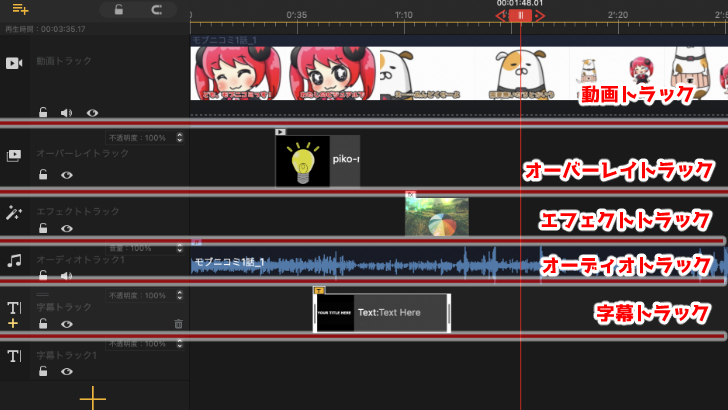
・動画トラック
撮影した動画や、背景になる素材を置きましょう。
・オーバーレイトラック
動画トラックの映像の上に重ねる画像や動画を配置しましょう。
左下の「+」をクリックするとトラック数を増やすことができます。
ここに、「!?」などの感嘆符画像素材を置いたり、ピクチャーインピクチャーの動画素材を置きましょう。
・エフェクトトラック
エフェクトのクリップを置く場所です。
・オーディオトラック
素材を置く場所です。
・字幕トラック
テロップなどテキストのクリップを置く場所です。
大まかな機能は以上となります。
数回のクリックや簡単なパラメーターをいじるだけで高度な編集を行える点がいいですね!
もちろんPremiereProなどの有料ソフトに比べると、
非常にこだわった編集は難しいですが、
手軽にある程度のクオリティの動画が作成できる点は魅力的ですね。
4. VideoProc Vloggerの使いにくかった点
プレビューが若干使いにくい
動作を軽くするために、プレビューは元の素材より画質などを落として表示させているとご説明しましたが、
その影響か、エフェクトを多用した場合など、データが重くなった場合にプレビューが固まることがあります。
また、上記の理由かはわかりませんが、若干再生速度も落ちて再生されます。
書き出せば動画自体は通常の再生速度になっていますので問題ないですが、
編集時に気になるポイントです。
4K以上では書き出せない
Vlogや、ゲーム実況などの動画を作成する場合には、ほとんど使うことがないと思いますが、
書き出せる動画は4Kまでです。
5Kサイズの動画などを書き出したい方には残念なお知らせです。
しかし、読み込むこと自体はできますので、5Kサイズで撮影済みの動画を使うことはできます。
クリップをAlt(option)キー+ドラックで複製ができない
例えばPremiereProでは、Alt(option)キー+ドラックでクリップを複製できます。
個人的にこれが非常に便利な機能だと思っているのですが、
VideoProc Vloggerではできませんでした。
使いにくい点はあるものの、無料でたくさん機能があって全体的にはわかりやすいUIですので、
オススメできるソフトだとは感じました。
あとは、操作感が自分に合っているかどうかが判断するポイントになりますね。
5. VideoProc Vloggerで編集するのに向いている動画
使ってみて、編集に向いている動画をまとめました。向いている動画
Vlog、ゲーム実況、エンタメ系YouTuberのようなバラエティ動画、解説動画
これらの動画を編集するのには手軽で向いていると感じました。
※向いていない動画
映画などプロのクリエイターレベルの映像作品、細部にこだわっているようなミュージックPV
エフェクトを多用するとプレビューが見にくい点、5Kでの書き出しができない点、
細部にこだわったエフェクトが使えない点を考慮すると、
上記のようなプロクオリティのような映像作品を作成するのには向いていないと感じます。
6. 簡単なQ&A
ここからは公式ページのQ&Aの抜粋になりますが、特にユーザーが気になりそうな点をピックアップしてお伝えします。(原文ママ)
爆速で動くように設計されているらしいです。Q.VideoProc Vloggerの編集動作は早いですか?
A.ハードウェア加速技術により、最大4Kまでの動画編集がうまくいける爆速を提供しています。
私は2018年版のMacBook Proで使用してみましたが、
確かに動作が遅くなることはあまりなかったです。
安全なソフトです。Q.VideoProc Vloggerの安全性は?
A.VideoProc Vloggerには
スパイウェア、アドウェア、ウィルス、プラグイン、マルウェアは一切ありませんので、
安全性は100%!ご入力されたメールアドレスは登録以外に利用されませんので、ご安心ください。
私もダウンロードしましたが、もちろんウイルスなどは検知されませんでした。
無料でこれだけ簡単で高機能なソフトなら、Q.スマホやモバイル端末でも使えますか?
A.VideoProc Vloggerが今モバイル端末には対応しておりませんが、
今後、モバイル端末でも使用可能なバージョンをお届けできるよう努めています。
スマホでも使用できたらさらに嬉しいですよね。
開発者さんを心の中で応援しましょう。
間違いなく余裕で作れると私も思います。Q.実況動画・解説動画・YouTube動画が作れますか?
A.はい、余裕で作れます。
画像で説明します。Q.キーボードのショートカットを確認したければ、どうしましょうか?
A.主画面のメニューから「ショートカット」を選択すると、ショートカット画面が表示されます。
専用ページにも掲載していますので、ご参照ください.
こちらです。
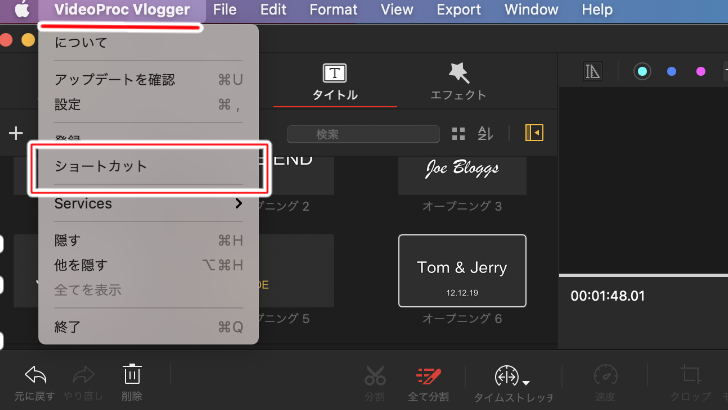
公式ページにも載っているようです。
ショートカットキー(Windows)
ショートカットキー(Mac)
無料なのにサポートもついており、非常に心強いです。Q.問い合わせをしたい場合、どこに連絡すればいいですか?
A.メールでお問い合わせください。
受付時間:月~金 11:00-19:00(土曜・日曜・祝日は休業)
お問い合わせ:support-jp@videoproc.com(24時間以内返答)
他にも気になる点がありましたら、公式のよくある質問ページをご確認ください。
VideoProc Vlogger「よくある質問」
無料でわかりやすく、機能が多いソフトはあまりないので、
もし、「動画編集を始めたい」「今の動画編集ソフトに不満がある」
という方は一度使用感を確かめてみるといいかもしれません。
なんといっても無料なので、簡単に試せるのが一番のメリットかもしれませんね。
VideoProc Vlogger公式ページ
Digiarty Software, Inc.会社概要
関連記事
注目キーワード
YouTuber (4) Vlog (5) メンバーシップ (7) アニメーション (7) ファン向け機能 (9) 広告収益 (7) 小技 (6) TikTok (10) コメント (10) サービス紹介 (6) プライバシー保護 (5) ペット (5) スマートフォン(スマホ) (5) サブスク (4) 初心者向け (23) 規約、ポリシー変更 (4) ライブ配信 (4) ランキング (4) YouTubeShorts (7) イラスト (4) SNS (16) 動画紹介 (7) 素材紹介 (7) 漫画動画 (5) 動画編集 (122) エフェクト (25) トランジション (9) テロップ (16) 用語 (4) 操作方法 (121) 作業効率化 (29) 書き出し (11) Premiere Pro (82) Filmora X (5) フリーソフト (7) BGM (16) 効果音 (11) オーディオ編集 (15) SEO (6) チャンネル登録 (8) 再生数 (16) トラブル対処法 (9) Photoshop (6) After Effects (10) モブニコミウドン (8)
























