
【Premiere Pro】クリップとは?編集方法解説【初心者向け】
動画編集ソフトのPremiere Proを使っていてほぼ必ず触るのが、「クリップ」です。
素材をタイムラインに置いたときに出てくるあのピンクや青などの"あの四角いヤツら"ですね。
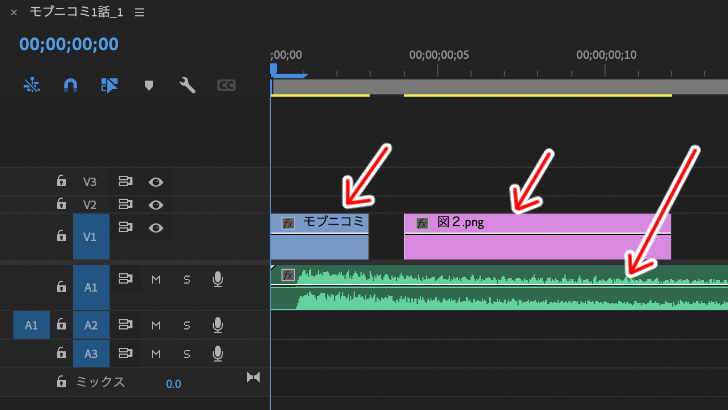
Adobe|クリップの作成と再生
今回は初心者の方に向けてクリップについて簡単に解説していきたいと思います。
PremiereProでの場合でお話ししますが、PremierePro以外の編集ソフトでも、
考え方や操作感は似ている場合も多々あるので、参考にしていただければ幸いです!
1. クリップとは
クリップは、タイムラインに素材を置いた時に作成される四角い箱のようなものです。この四角を切ったり短くしたり、位置を調節したり重ねたりして動画を編集していきます。
タイムラインってそもそも何!?という方は、以下の記事をご覧ください!
タイムラインは左から右へ向かって時間が流れます。
クリップの長さによって、そのクリップの内容が画面に表示される(音声が流れる)長さが決まります。
また、タイムライン上にどこにも画像、動画のクリップが置かれていない箇所は、
そのタイミングでは、"ただの黒い画面が映る"ということも覚えておきましょう。
(音声クリップがない場合は無音になる。)
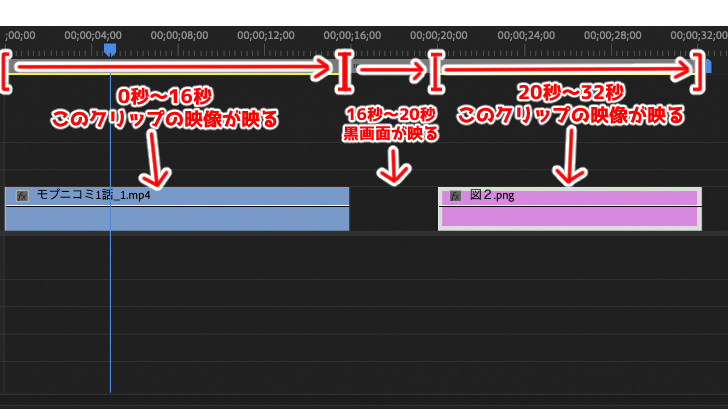
クリップを配置するトラックについてですが、
画像、動画のクリップは「V」のついているビデオトラックに、
音のクリップは「A」のついているオーディオトラックにしか配置できないので注意しましょう。
音声付き動画の場合も、動画と音声のクリップに分かれて、
それぞれビデオトラックとオーディオトラックに配置されます。
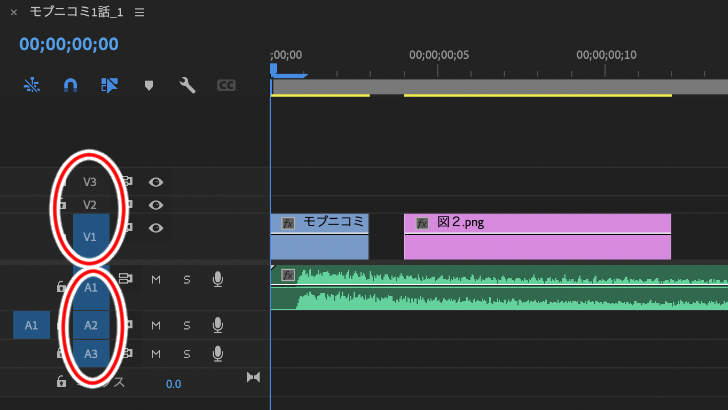
画像、動画のクリップを上下に重ねた場合
画像や動画のクリップを上下に重ねた場合は、
上のトラックの画像、動画が画面に表示されます。
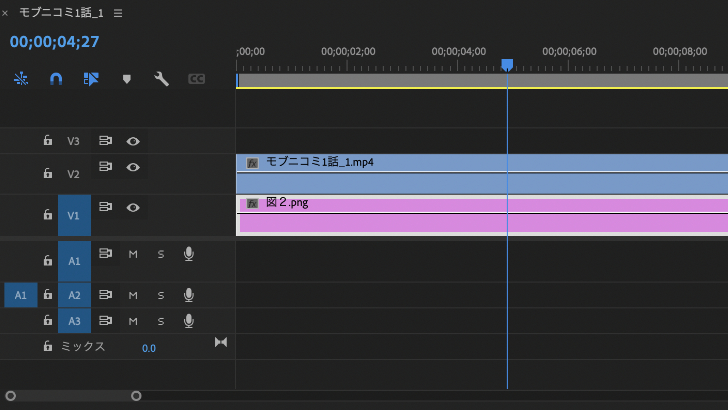
これはPhotoshopや、デジタルイラスト作成ソフトなどを使用したことがある方はご存知かとおもいますが、
レイヤーとして考えれば間違いないです。
例えば、透明部分のない背景画像と、リンゴの画像(リンゴの部分以外は透明なpng形式の画像)
を重ねるとします。
その場合は、背景画像を上にしてしまうと、リンゴが見えません。
リンゴ画像を上にするとリンゴ以外は透明なので、リンゴと背景が合わさって見えます。
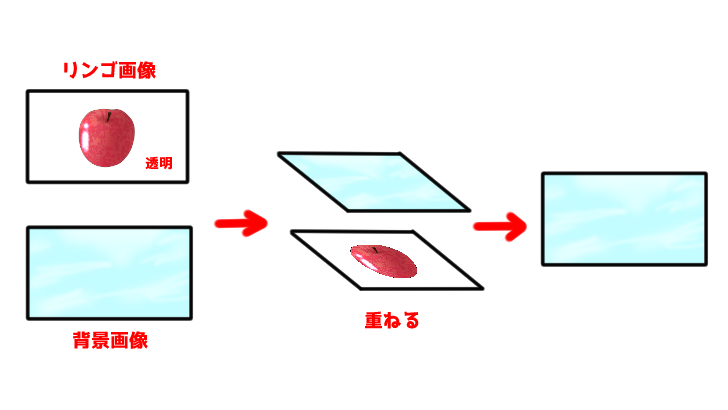
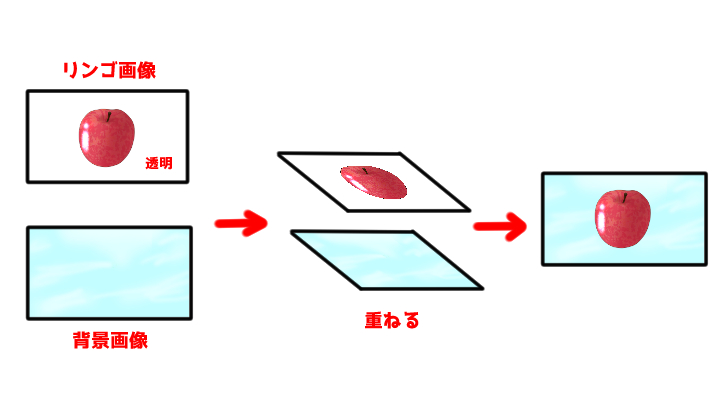
図解すると上記のようなイメージです。
撮影した動画にテロップをつける時は、
動画のクリップを下のトラックに、テロップのクリップを上のトラックに配置しましょう。
音声のクリップを上下に重ねた場合
オーディオトラックでは、2つの音声ファイルを重ねてトラックの上下に配置すると、
上の音声が優先して流れるということではなく、
ただ単に上のトラックの音声も下のトラックの音声も同時に流れます。
ですので、例えば「話している音声にうっすらBGMをつけたい」といった場合は、
喋っている音声のボリュームを上げるか、BGMのボリューム下げるという方法で調整をします。
音声のバランスについて以下の記事で解説しています。
2. トリミング、カット
次はクリップ自体をいじっていきましょう。トリミング
動画の長さを調整するトリミングと、
画像のサイズを調整するトリミングの2つの意味がありますが、
ここでは動画の長さを調整するトリミングについてのご紹介になります。
例えば、撮影した動画の最後にカメラを止める動作が映っていたとして、
その部分がいらないので消したいと思った時に消すのがトリミングです。
方法は、選択ツール(矢印のカーソル)でクリップの端っこの方にカーソルを合わせると、
下記画像のように、カーソルが赤いかっこ付きの矢印のマークに変わります。
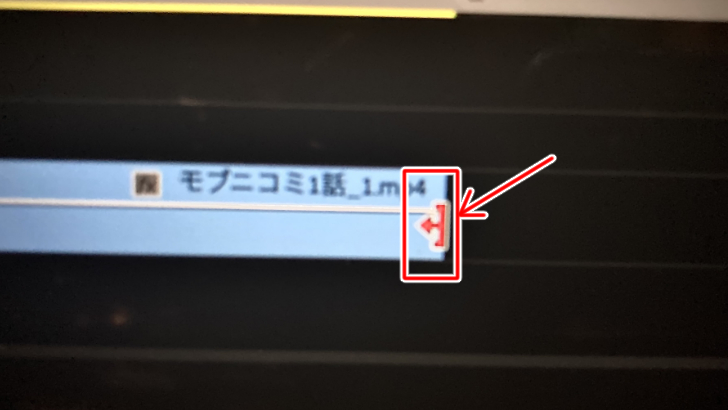
この状態で左右にドラックすると、クリップの長さを調整できます。
・画像のクリップの場合
画像クリップは、短くもすることも、長くすることもできます。
(画像の表示時間を調整するイメージです。)
・動画、音声のクリップの場合
動画、音声は基本的には元々の長さより長くすることができません。
クリップを短くして冒頭のいらない部分や、末尾のいらない部分をなくすというイメージです。
トリミングで短くしたクリップは、元動画の長さまでの間であれば戻すことは可能です。
トリミングについて、より実践的な内容を知りたい方は以下の記事へどうぞ!
カット
カットは、1つのクリップの任意の箇所を切って、2つのクリップにすることです。
例えば、解説動画として話をしている動画を収録したけれども、
話の合間が思っていたより長く、動画のテンポが悪くなってしまう、という際に、
その合間の部分を分離させて消したい時に行います。
方法は、 ツールパネルでカットツールに切り替える(タイムライン上で「キーボードのC」を押すでも可)
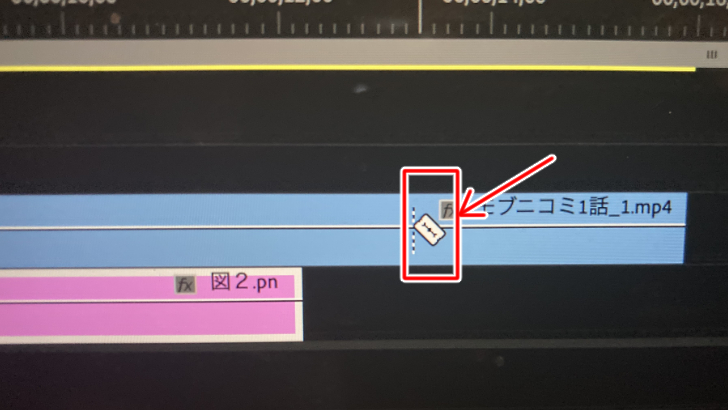
カーソルがカッターの刃のようなものに切り替わりますので、
クリップの切りたいところにカーソルを合わせてクリックするとクリップが切れて2つに分けることができます。
切りたいところに合わせられなさそうな時には、タイムラインを拡大して見やすくしてからカットしましょう。
このカットの作業が、動画編集の速さに大きく関係します。
カットについて、より実践的な内容を知りたい方は以下の記事へどうぞ!
3. クリップを移動するときのテクニック
基本的な操作は、移動したいクリップを選択ツールで選択し、そのままドラッグして動かします。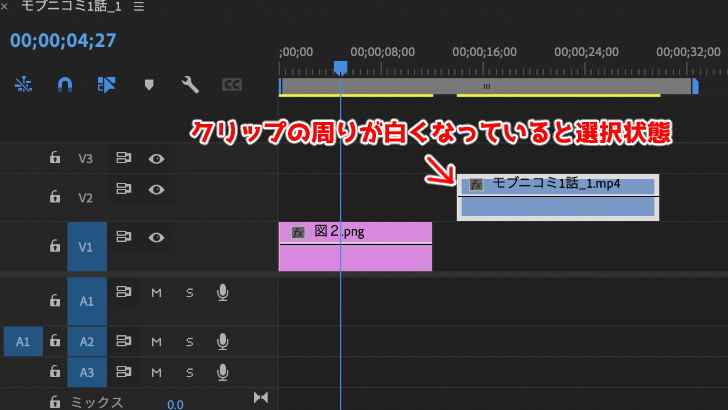
スナップ機能
離れたクリップをピッタリくっつけたい時に、
近づけると自動的にピッタリくっつくスナップ機能というものがあります。
まるで磁石のようにくっつきます。
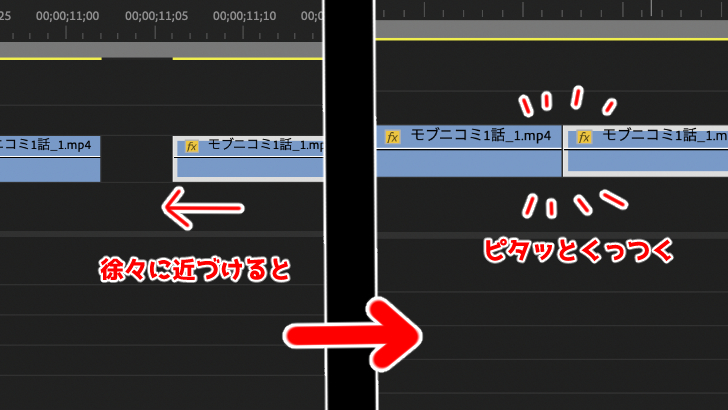
ピッタリくっついた場合は、下記画像のように灰色のマークが出ます。
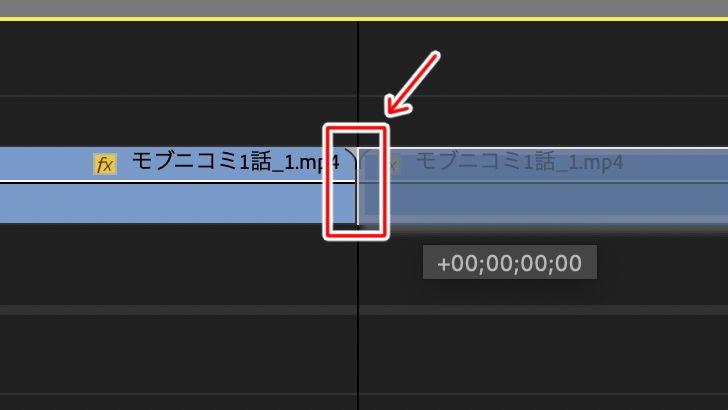
スナップ機能はデフォルトではONになっています。
逆にちょっとだけ開けたい時には邪魔になってしまうので、OFFに切り替えましょう。
トラックの上の磁石マークをクリックして青→白になればOFFです。
キーボードの「S」でも、ON/OFFの切り替えができます。
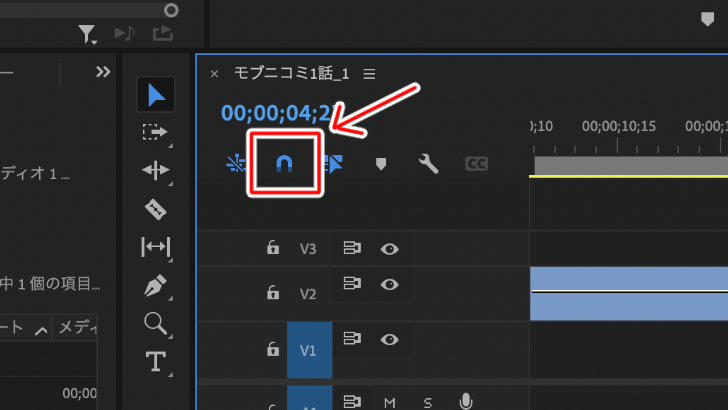
複数のクリップをまとめて移動
「shiftキー」を押しながらクリップをクリックすると複数のクリップを選択できます。
そのままドラッグすると、選択した複数のクリップを移動できます。

クリップを複製してそのまま移動
クリップを選択し、「altキー」(Macだとoptionキー)を押しながらドラッグすると、
選択したクリップを複製して、さらに複製したクリップをそのまま動かすことができます。

クリップの間にクリップを挿入したい時
クリップを選択し、「controlキー」(Macだとcommandキー)を押しながらドラッグして、
別のクリップの間に移動すると、自動で移動先のクリップが二つに分かれて、
その間にクリップを差し込むことができます。
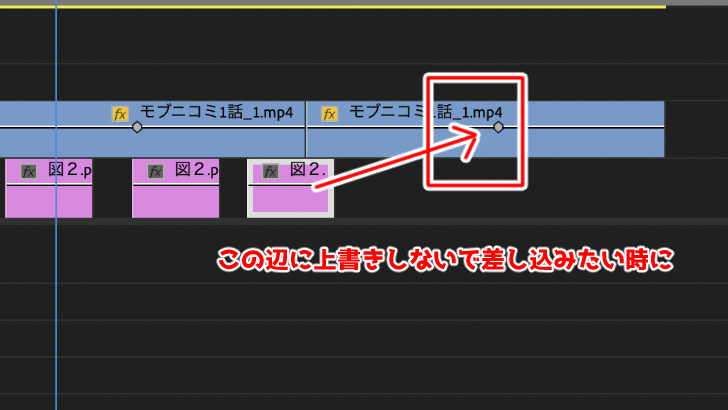
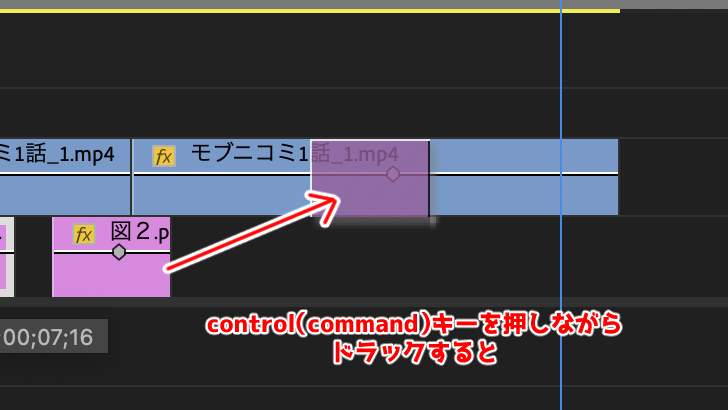

他にも、前方(後方)ツールという複数のクリップをまとめて選択できるような、
いろんな便利なツールがありますので、試してみてください。
ツールに関しては、以下の記事で詳しく解説しています。
クリップのコピペや複製についてさらに高度な内容が知りたい方は、
以下の記事をご覧ください!
クリップに関して大まかな説明は以上です。
編集で一番触るのがクリップなので、
クリップの操作に早く慣れて、ささっと動画編集終わらせるようになりましょう!
関連記事
注目キーワード
YouTuber (4) Vlog (5) メンバーシップ (7) アニメーション (7) ファン向け機能 (9) 広告収益 (7) 小技 (6) TikTok (10) コメント (10) サービス紹介 (6) プライバシー保護 (5) ペット (5) スマートフォン(スマホ) (5) サブスク (4) 初心者向け (23) 規約、ポリシー変更 (4) ライブ配信 (4) ランキング (4) YouTubeShorts (7) イラスト (4) SNS (16) 動画紹介 (7) 素材紹介 (7) 漫画動画 (5) 動画編集 (122) エフェクト (25) トランジション (9) テロップ (16) 用語 (4) 操作方法 (121) 作業効率化 (29) 書き出し (11) Premiere Pro (82) Filmora X (5) フリーソフト (7) BGM (16) 効果音 (11) オーディオ編集 (15) SEO (6) チャンネル登録 (8) 再生数 (16) トラブル対処法 (9) Photoshop (6) After Effects (10) モブニコミウドン (8)




























