
BGMを動画に合わせた好きな長さに変える方法【Premiere Pro×Audition】
動画編集でBGMを上手いタイミングで終わらせることができなくて、しっくりこない時ってありますよね。そんな時には音声編集ソフトのAdobe Auditionを使うとBGMの長さを好きなように変えることができるんです。
しかも動画編集ソフトのPremiere Proとの連携もバッチリ。
今回はAdobe Auditionを使ってBGMの長さを好きな長さに変更する方法とAuditionからPremiere Proに読み込みする方法について紹介します。
この記事を読むと
・AuditionでBGMの長さを好きな長さに変更する方法がわかる
・Premiere Proの動画編集でBGMを使い長さで使えるようになる
・動画のエンディングとBGMの終わりがタイミングよくなって動画のクオリティーアップ
・Premiere Proの動画編集でBGMを使い長さで使えるようになる
・動画のエンディングとBGMの終わりがタイミングよくなって動画のクオリティーアップ
目次
1. Premiere ProでのBGMの編集でできること
今回は、Auditionという音声編集用ソフトを使用してBGMの調整をする方法をメインで紹介します。AuditionはAdobeのCCコンプリートプランに加入している人なら無料でダウンロードできます。
ただPremiere Pro単体の契約をしていて、Auditionの契約をしたくない人もいると思うので、
Premiere ProだけでもできるBGMの編集にも触れておこうと思います。
1-1、曲の再生速度を変える
曲の再生速度を変更するだけならPremiere Proだけでも簡単にできます。
基本的には下記の記事で紹介したPremiere Proの速度変更の方法と同じです。
簡単な方法は
1)、「レート変更ツール」で動画クリップの長さにBGM の音声クリップの 長さを合わせる
2)、音声クリップを右クリックして「速度デュレーション」を選択
3)、オーディオのピッチを維持にチェックを入れる
※これにチェックを入れないとBGMを早くすると音域が高くなり、遅くすると音域が低くなります。
これでBGMの長さを速度の変更で動画の長さと合わせることできます。
BGMの速度を変更するとBGMの雰囲気も変わってしまうので速度を大きく変更する場合には向いていませんが、少しの長さ調整に使う分には違和感がなく使えます。
1-2、手動でBGMをループさせる
BGMの長さを変えるのによく使われる方法ですが、BGMのクリップを複製して並べるやり方です。
曲の終わりの部分と始まりの部分が違和感がなくつながる分には簡単ですが、そうもいかない時もあります。
曲の途中に違和感がなくBGMがつながる場所を探して上手いことループさせます。
2. Auditionを使ってBGMをリミックスする
Premiere ProでもBGMの長さを調整することは出来ますが、曲を自然にループさせるように調整するのは結構な手間がかかります。そこで音声編集ソフトのAuditionを使えば自動でBGMの長さを調整してくれます。
2-1、Premiere ProのBGMをAuditionで編集する
まずは通常通りPremiere ProでBGMの音声クリップとビデオクリップが入ったシーケンスを作ります。
長さを変更したいBGMを選択した状態で、メニューバーの、
「編集」→「Abode Auditionで編集」→「シーケンス」を選びます。
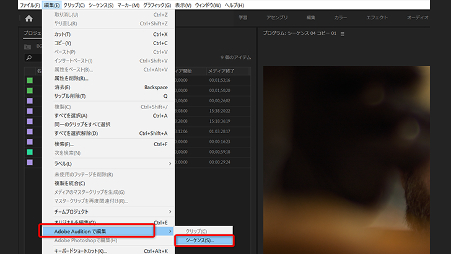
「シーケンス」じゃなくて「クリップ」でもOKですが、「シーケンス」だと映像付きでBGMの確認ができたり、動画クリップの長さに時間を合わせるのがちょっと楽になります。
「Adobe Auditionで編集」のダイアログボックスが開くので、設定を確認して「OK」を押します。
すると自動でAdobe Auditionのソフトが立ち上がります。
2-2、AuditionでBGMの長さを変更する
Auditionの編集画面でBGMのクリップが選択されている状態で、「プロパティ」パネルのリミックスの欄にある「リミックスを有効化」のボタンを押します。
リミックスを有効化すると「ターゲットデュレーション」を変更できるようになるので、好きな時間に設定します。
プロパティのパネルが見つからない時はメニューバーのウィンドウでプロパティにチェックを入れてください。
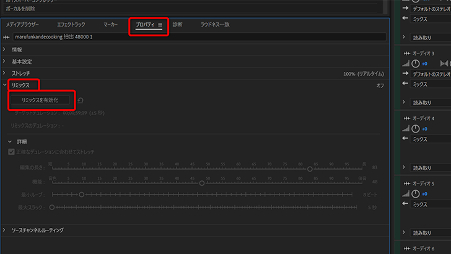
2-3、正確な時間を設定する
動画のクリップの長さに合わせる時はAuditionの画面でビデオクリップが選択されている状態で「プロパティ」を確認するとクリップの終了時間、クリップデュレーションがわかります。
動画の適当な区間の時間を測るにはPremiere Proの画面でイン点とアウト点を設定して「イン/アウトデュレーション」を見るとわかります。
イン点、アウト点は初期設定でショートカットキーの「I」、「O」に設定されてます。
2-4、BGMがキレイに繋がっているか確認する
「ターゲットデュレーション」に数字を入れるとBGMの長さが変更されます。
±5秒くらいの誤差が出てしまいますが、後で調整できます。
クリップにギザギザが入っている箇所が編集点です。
AdobeのAIで解析して自然になるように編集してくれますが、念のため境目を再生して不自然じゃないか確認してみましょう。
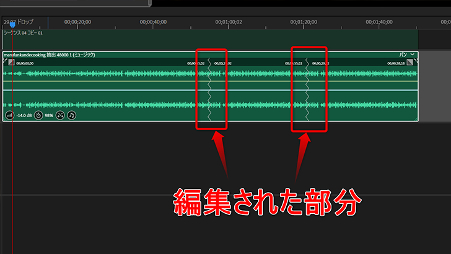
2-5、BGMの微調整をする
「ターゲットデュレーション」を設定すると±5秒の長さがあったBGMが生成されます。
さらにこだわりたい時は時間をピッタリ合わせたり、編集の傾向を変えることもできます。
・正確なデュレーションに合わせてストレッチ
正確に時間を合わせたい時に使います。
BGMの早さが変わりますが、誤差が少しなら影響も少ないです。
・編集の長さ
リミックスの際に、編集回数を増やして近い場所に編集点をとるか、編集点を減らして離れた場所に編集点をとるかを設定できます。
短いと不自然になりやすいのでこだわりがなければ長めの方が良いです。
・最大スラック
BGMをリミックスする際にどれだけ誤差があってもいいかの設定です。
5秒で大丈夫ですが、不自然な曲になってしまう時は増やしてみましょう。
3. Premiere ProにAuditionで編集したBGMを書き出す
納得がいくBGMにリミックス出来たらBGMをPremiere Proに書き出します。メニューバーの
「マルチトラック」→「Adobe Premiere Proへ書き出し」
でダイヤログボックスが出てきます。
オプションの設定は
「セッションのミックスダウン先」→「モノラルファイル」か「ステレオファイル」 をBGMに合わせてチェックでOKです。
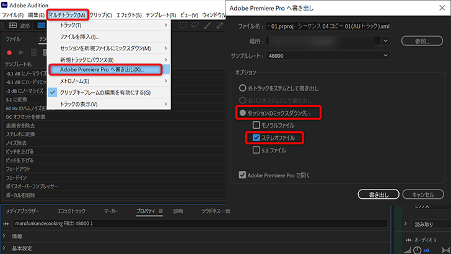
Premiere Proの画面に移行して「Adobe Audition トラックをコピー」のダイアログボックスが出るので、
「新規オーディオトラック」でも空いてるトラックでも選んでOKです。
Premiere Proのプロジェクトパネルにはリミックス前と後の両方のBGMが残るので元の長さのBGMはシーケンスから削除するか、ミュートするかしましょう。
4. BGMの長さを編集する方法まとめ
今回はAdobe Auditionの機能を使ってBGMの長さを変更する方法について紹介しました。なかなかAuditionを普段は使わないって人もいるかもしれませんが、
このリミックス機能だけでも覚えておくと便利なのでぜひ使ってみてください。
Adobe|Auditionダウンロード また、Premiere ProだけでもBGMの長さをAIが自動で判別して調整するようになっています。
以下の記事で詳しく解説していますので、ぜひご覧ください。
リミックスツールで自動BGM調整!
関連記事
注目キーワード
YouTuber (4) Vlog (5) メンバーシップ (7) アニメーション (7) ファン向け機能 (9) 広告収益 (7) 小技 (6) TikTok (10) コメント (10) サービス紹介 (6) プライバシー保護 (5) ペット (5) スマートフォン(スマホ) (5) サブスク (4) 初心者向け (23) 規約、ポリシー変更 (4) ライブ配信 (4) ランキング (4) YouTubeShorts (7) イラスト (4) SNS (16) 動画紹介 (7) 素材紹介 (7) 漫画動画 (5) 動画編集 (122) エフェクト (25) トランジション (9) テロップ (16) 用語 (4) 操作方法 (121) 作業効率化 (29) 書き出し (11) Premiere Pro (82) Filmora X (5) フリーソフト (7) BGM (16) 効果音 (11) オーディオ編集 (15) SEO (6) チャンネル登録 (8) 再生数 (16) トラブル対処法 (9) Photoshop (6) After Effects (10) モブニコミウドン (8)























