
【2022年版】Premiere Pro 書き出し設定の方法【H.264、mp4】

オオバサシ
Adobe Premiere Proの書き出し設定って項目がたくさんあって難しいと思いませんか?

モブニコミ
思います!言葉の意味がてんやわんやっす!
プリセットとか項目はたくさんあるけど、それでどんな違いがあるかわからない。
mp4にするにはどうすればいい?
高画質に書き出すにはどうすればいいのか、わからない。
動画を容量が軽くなるように書き出したい。
そんな悩みを持っている方もいらっしゃるかと思います。
今回は、Adobe Premiere Proの書き出し設定の方法について紹介します。
この記事を読むと
- Premiere Proの書き出し設定の基本がわかる
- mp4形式で書き出す方法がわかる
- 動画を高画質で書き出す方法がわかる
- 作成した動画やアップロード先にあった書き出し方法がわかる
目次
1. 基本の書き出し設定
編集した動画を書き出すには以下の手順で行います。1)、プログラムモニターのパネルか、タイムラインのパネルか、プロジェクトパネルのシーケンスの三つのどれかを選択状態にする。
この三つのどれかが選択状態じゃないと書き出しのボタンを押しても反応しません。
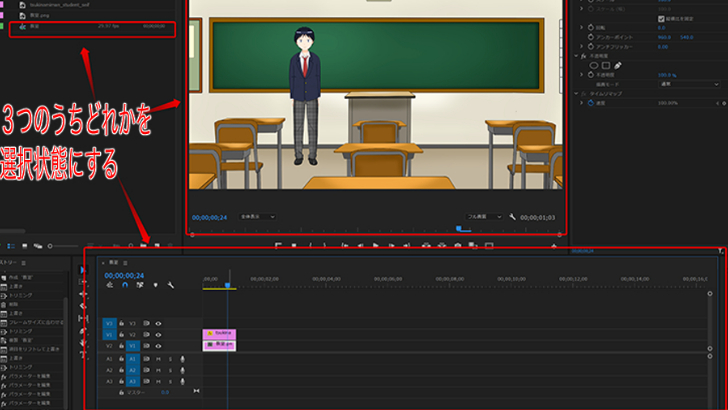
2)、「ファイル」→「書き出し」→「メディア」を選択して、「書き出し設定」のウィンドウを出す。
ショートカットキー (Ctrl+M,Cmd+M) を使用すると時間短縮できます。
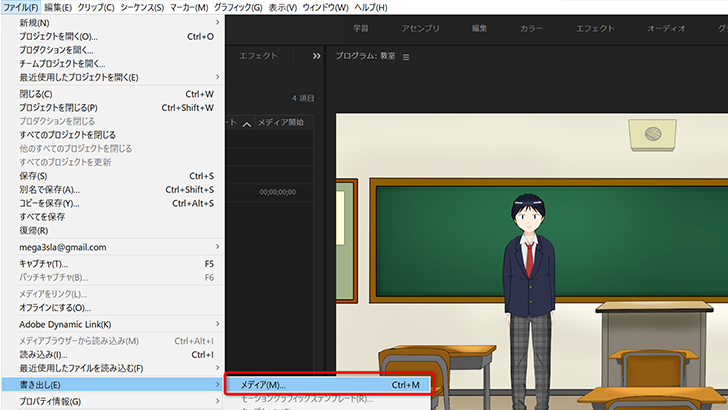
3)、「書き出し設定」のウィンドウで項目を設定していく。
項目が多すぎて全て説明することはできないので、よく使うものや重要な物を説明します。
・形式
動画の圧縮形式についてです。「H.264」を選んでおけば、まず間違えはありません。
「H.264」で書き出すと、汎用性の高い「mp4」という形式になります。
拡張子について詳しく知りたい方は下記の記事で詳しく説明してますのでご参照ください。「mp4」って何!?
・プリセット
書き出しの設定を一括でできる便利な機能です。YouTubeにアップロードする時は編集した動画の解像度に合わせて「YouTube 1080P フル HD」や「YouTube 2160P 4K Ultra HD」のプリセットを選んでおけば、間違えはありません。
・出力名
ファイル名とファイルの保存先を設定できます。デフォルトのファイル名は書き出し元のシーケンス名になっています。
「ファイル名はそのままでいいや」 とか設定しないと変な所に保存されて、ファイルが見つからなくなりがちなので気を付けましょう。
前に設定した「形式」によってファイル名の拡張子(後ろにつくmp4とか)が変わります。
拡張子について詳しく知りたい方は下記の記事で紹介していますのでご参照ください。
拡張子って何!?
・「ビデオを書き出し」「オーディオを書き出し」のチェックボックス
映像だけとか音声だけを書き出すこともできます。基本は両方チェックでOKです。
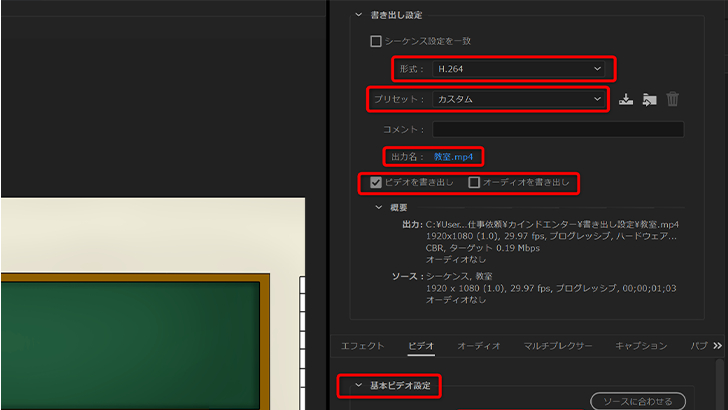
・エフェクト
編集画面でできることなので、書き出し設定でやる必要はあまりありません。・基本ビデオ設定
解像度やフレームレートを設定できます。当然ですが、元の動画素材より解像度をよくしたり、動きを滑らかにすることはできないので注意です。
・エンコード設定
パフォーマンスが「ハードウェアエンコーディング」 だとグラフィックボードという映像用のCPUを利用して書き出しを行います。パソコンのグラフィックボードの性能が良いと書き出し時間が短くなります。
・ビットレート設定
ビットレートというのは、1秒間に送受信できるデータ量のことです。ビットレートは動画や音声の質に関係していて、基本的にビットレートが高い方が画質や音質が良くなります。
・「最高レンダリング品質を使用」のチェックボックス
ソースメディア(元動画)と書き出した動画の解像度が違う時に使うと品質が向上します。例えば4Kの動画をフルHDで書き出す時など。
元動画と書き出す動画の解像度が同じ時は使っても効果がなく、書き出し時間が長くなってしますので注意です。
・「キュー」のボタン
Adobe Media Encoderを使って書き出しが行われます。Premiere Pro上で書き出しを行うと、書き出し処理中は、動画編集ができません。
しかし、Adobe Media Encoderで書き出しを行えば、
書き出し中でも他の動画編集を進めることができます。
たくさんの動画本数を編集しなくてはいけない場合や、
長時間の動画を書き出す際に便利ですね。
Adobe Media Encoderについて詳しく知りたい方は下記の記事でご参照ください。
書き出し中でも動画編集ができる!
・「書き出し」のボタン
Premiere Proで動画を書き出します。ポイント
H.264を選ぶと、よく使われるmp4形式で書き出しされる
※ 2022/4のアップデート(バージョン22.3以降)から書き出し画面が変更
2022年4月のバージョンアップで書き出し画面が変更になりましたので、追記いたします。
書き出し画面の出し方
編集画面左上の「書き出し」タブを選択すると書き出し画面へ移行します。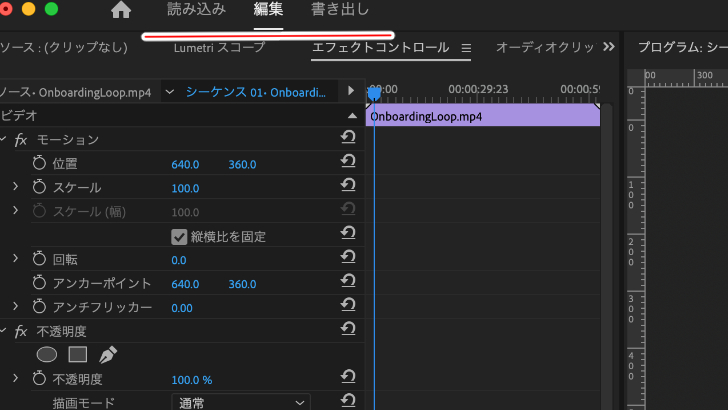
書き出し画面の解説
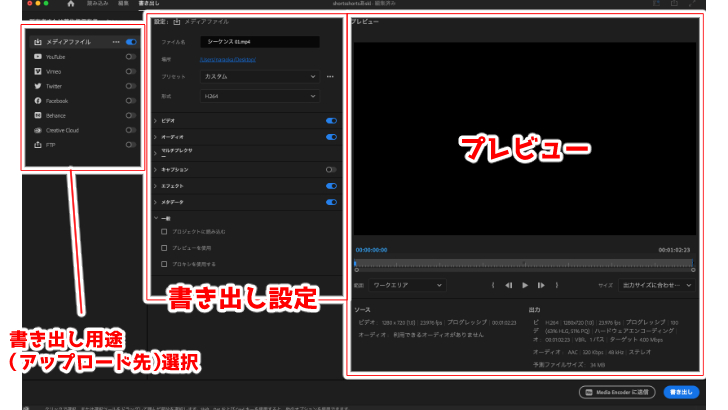
このような画面に変更となっています。
書き出し用途(アップロード先)選択パネル
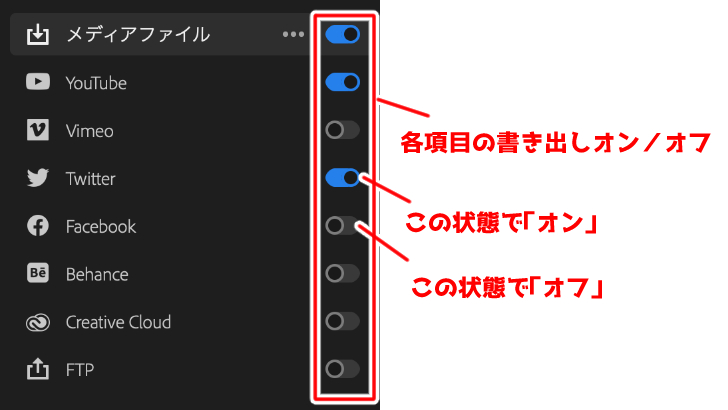
「メディアファイル」をオンにするとお使いのPCのストレージへの書き出しとなります。
他、各動画サイトやSNS名、サービスへの書き出しをオンにすると、
そのままアップロードすることが可能です。(アカウント連携必須)
また、複数の項目をオンにすることで、同時に書き出し、アップロードすることもでき、
それぞれ別々の書き出し設定をすることもできます。
書き出し設定パネル
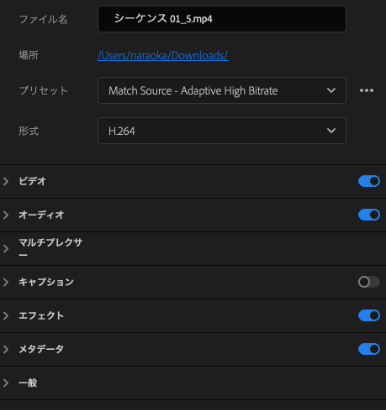
ここで先程解説した、
「形式」「プリセット」「出力名」「ビデオを書き出し、オーディオを書き出しのチェックボックス」
「基本ビデオ設定」「エンコード設定」「ビットレート設定」
「最高レンダリング品質を使用のチェックボックス」
などを設定をすることができます。
プリセットで、今まで使用していたプリセットが見つからない!という方は、
1). プリセットのプルダウンから、「その他のプリセット」を選択
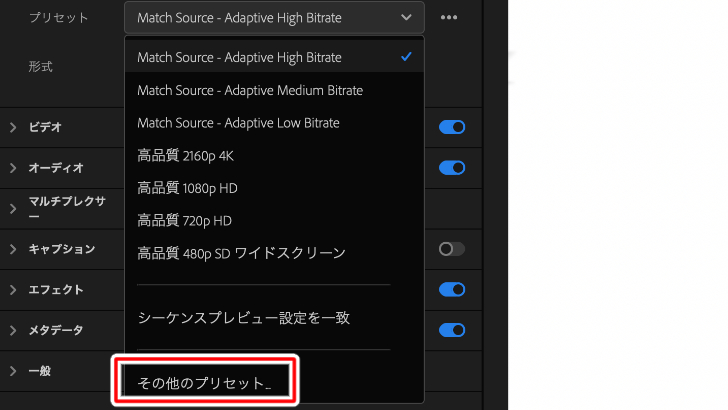
2). 検索ボックスで名前を検索
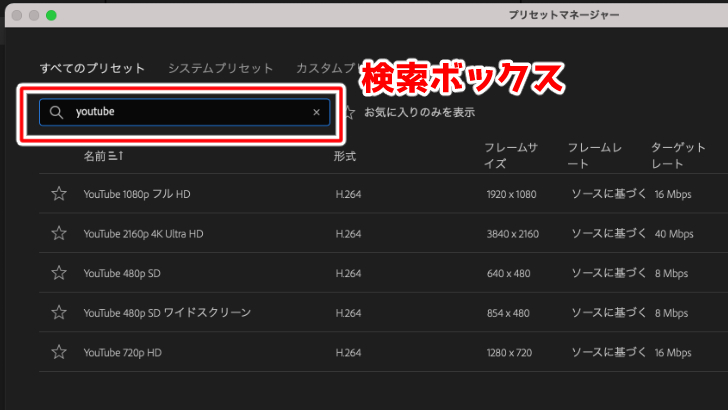
これで使いたいプリセットを見つけることができます。
音声をオフにして書き出したい場合は、下記画面のように、
オーディオをオフにすれば、音声なしで書き出すことができます
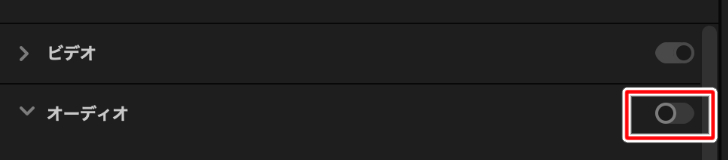
その他、ビットレート設定を変更して動画を軽くしたい場合など、
細かい設定は、各項目をクリックし詳細を開けば設定することができます。

オオバサシ
では次のページでその他の細かいテクについて解説します。

モブニコミ
はーい!
1 2






















