
Premiere Proのマスクを使ってみよう!切り抜き、モザイク、アニメーション
皆さんAdobe Premiere Proで動画編集する時「マスク」って使ってますか?マスクという言葉を聞いたことがあっても使ったことはない、使い方がわからないという人が多いのではないでしょうか。
マスクを使えると映像の切り抜きや合成ができたり、おしゃれなアニメーションを作れたりします。
他にも人の顔にモザイクをかける際にも使われる機能です。
映像制作の上級者も使っている機能でトリック映像にもよく使われています。
今回は、Premiere Proのマスクの使い方について紹介します。
この記事を読むと
・マスクの基本的な使い方がわかる
・マスクを使ったアニメーションが作れるようになる
・ハイクオリティな動画を作れるようになる
というメリットがあります。
目次
1. マスクの基本的な使い方
マスクは、要するに映像内で範囲指定をし、その範囲のみに何らかの加工をする時に使います。そのため、
映像の一部の領域を切り取って使ったり、エフェクトを一部の領域だけにかけたりできます。
マスクを使うことで、テレビ番組にあるような、ワイプを作ることも可能です。
ワイプの作り方についてはこちらから!
マスクを使う際の手順は
1)、エフェクトコントロールパネルの「不透明度」の項目のにある丸、四角、ペンマークの3つのアイコンのどれかをクリックする
マスクをかけたいものに合わせた形のものを選びましょう。
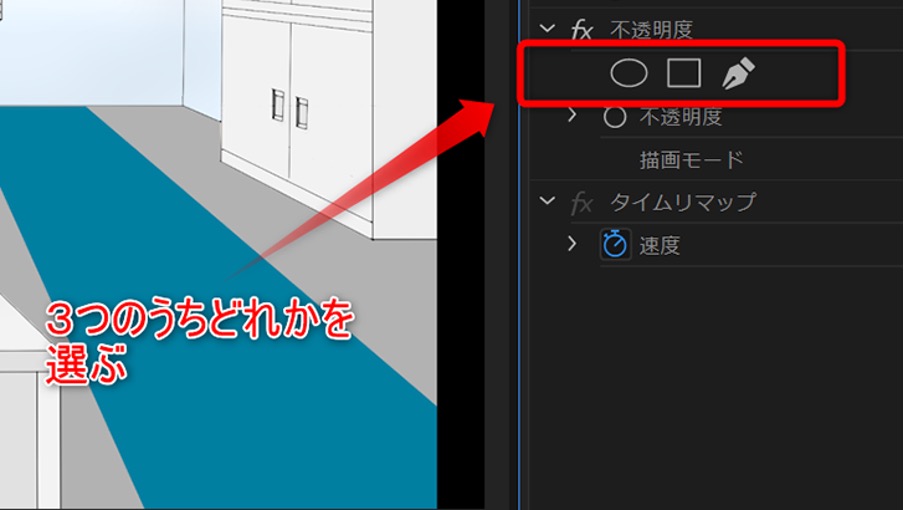
2)、エフェクトコントロールパネルに「マスク」の項目が追加され、プログラムパネルのプレビューモニターにマスクが追加される
マスクがかかった箇所は下の画像や映像が見えるようになります。
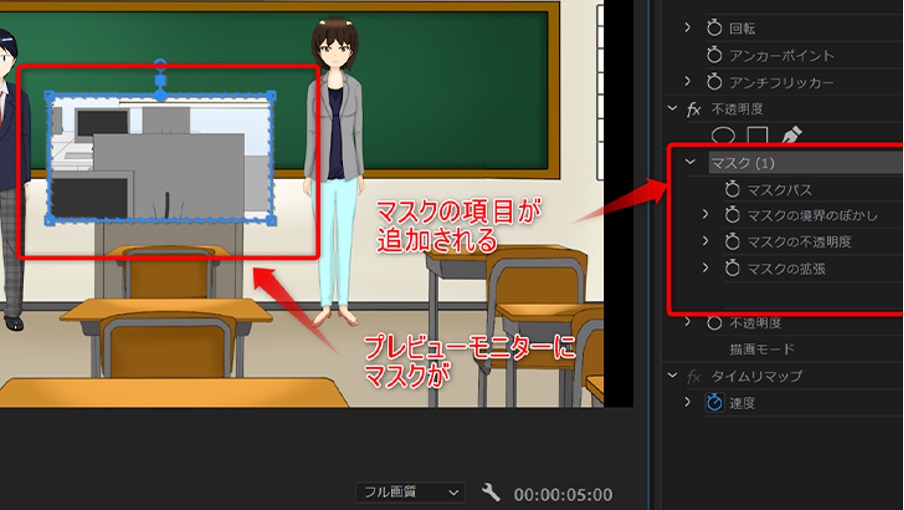
3)、大きさや形、位置を調整する
エフェクトコントロールパネルの「マスク」の項目が選択された状態で、マスクの端にある四角をドラッグすることでマスクの形を変形できます。
4)、「マスクの境界のぼかし」「マスクの不透明度」「マスクの拡張」といったパラメータを調整や「反転」のチェックボックスをいれる
特に反転はよく使います。
基本的な流れとしてはこのようになります。
2. マスクを使った切り抜き、合成
マスクを使うと映像の切り抜きや合成が簡単に行えます。ここでは説明用にオフィスのパソコンのモニターに教室の画像を映す流れを紹介します。
画像でやってますが映像でも同じことが可能です。
1)、教室の画像のクリップとオフィスの画像のクリップをタイムライン上に重ね合わせます。
マスクの反転を使うとどっちのクリップが上にあっても同じことができます。
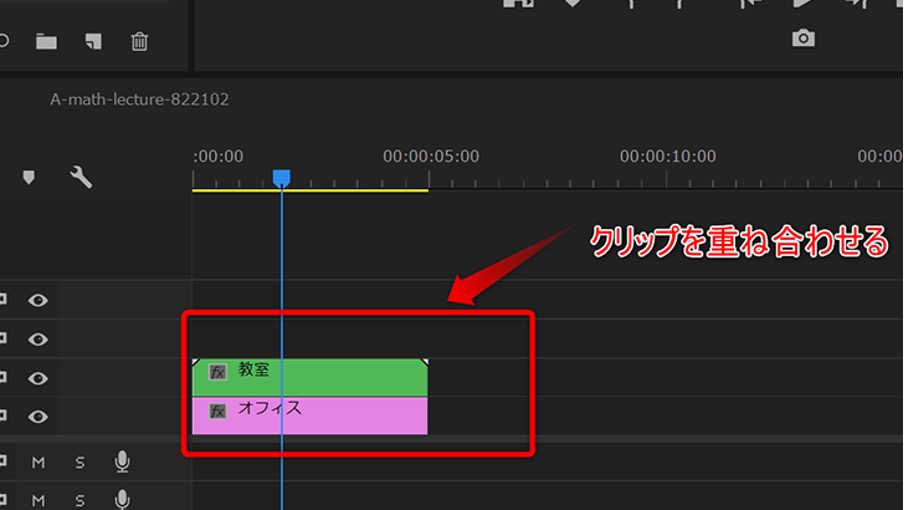
2)、パソコンのモニターにマスクをかける
四角のマスクの大きさや位置を調整してちょうどいい感じにマスクをかけます。
プレビューモニターの倍率を上げると調整しやすいです。
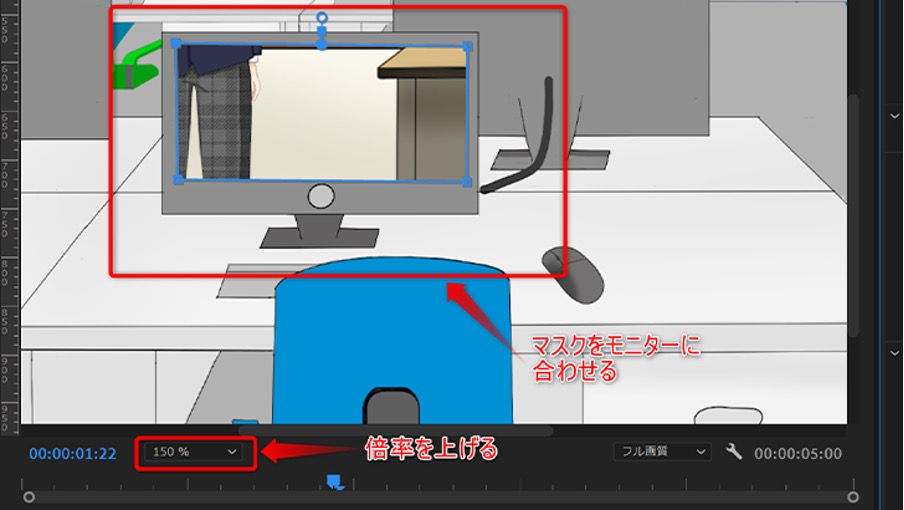
3)、パソコンのモニターに教室の画像を合わせる
教室の画像のスケールや位置を調整してモニターに合わせます。
オフィスの画像の不透明度を下げると合わせやすいです。
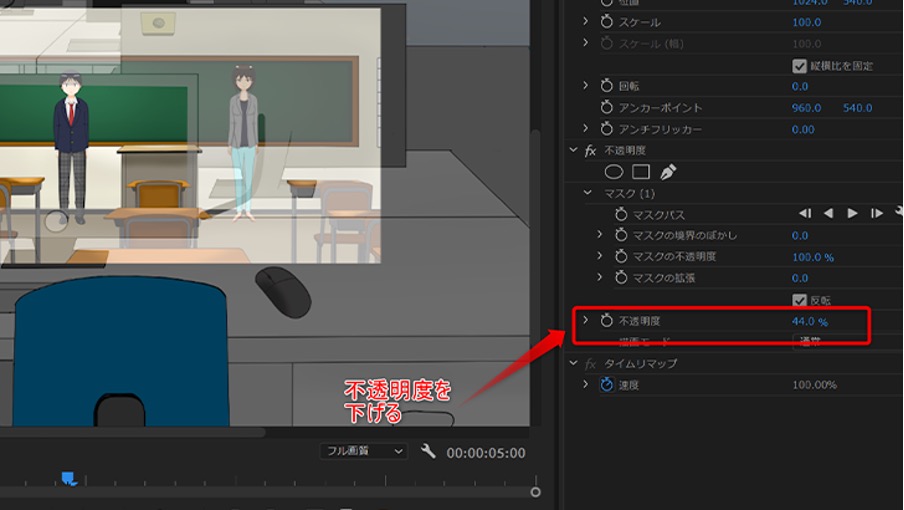
4)、切り抜きと合成の完成
モニターに画像を合成することができました。
これだけだと大したことなさそうに見えますが、キーフレームを使ったアニメーションなどいろいろと応用がきく使い方です。
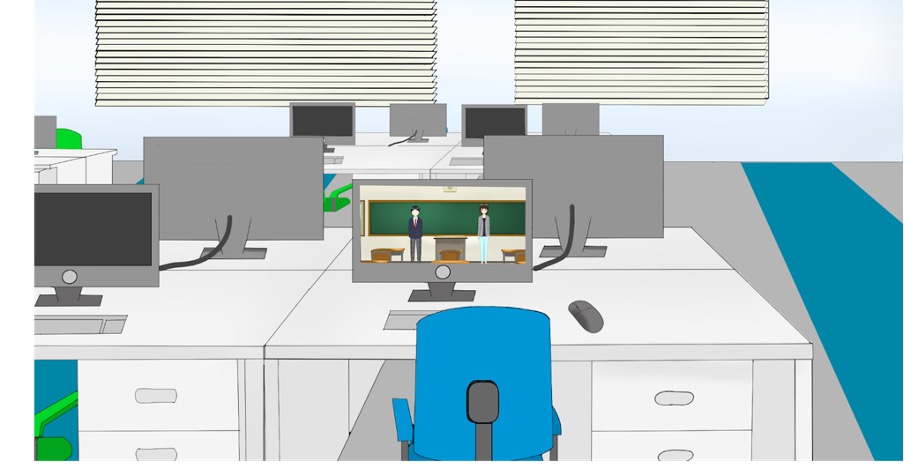
他にも様々なテクニックがあります。
次項でさらに詳しく解説いたします。
[ad12]
1 2




















