
【Premiere Pro】ネスト化?クリップをまとめてタイムラインを整理!デメリットはある?
Premiere Proで動画編集している時にいつの間にかタイムラインがクリップだらけになって、わけがわからなくなってしまうことありませんか?そんな時に役に立つのが「ネスト化」 です。
ネスト化とはタイムラインにある複数のクリップを一つのクリップにまとめることができる機能です。
ネスト化は使い方次第で、動画編集の効率化につながる重要なテクニックです。
今回はPremiere Proのネスト化の使い方について紹介します。
この記事を読むと
・Premiere Proのネスト化の使い方がわかる
・ごちゃごちゃしたタイムラインをネスト化でスッキリ出来る
・動画編集を効率化できる
というメリットがあります。
目次
- 1.ネスト化の使い方
- 2.ネスト化するメリット
- 3.ネスト化するデメリット
- 4.調整レイヤーを使ってみよう
1. ネスト化の使い方
1-1、ネスト化する手順
ネスト化する手順は簡単です。1)、タイムライン上にある複数のクリップを選択して右クリック「ネスト」を選ぶ
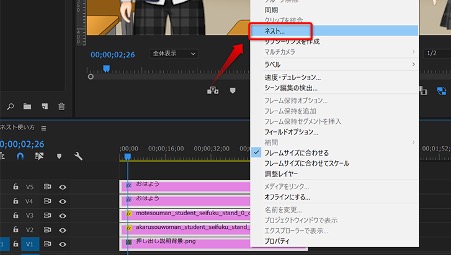
2)、ネスト化されたシーケンス名というダイアログボックスがでてくる
※名前を変更する必要はありませんが、何回もネスト化を使っているとどれがどれかわからなくなることがあります。
ネスト化を複数回使いたいときはわかりやすい名前を付けておきましょう。
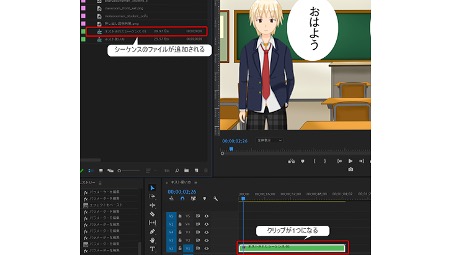
3)、タイムライン上のクリップが1つのクリップに なり、プロジェクトパネルにシーケンスのファイルが追加されます。
1-2、ネスト化したクリップの編集
ネスト化したクリップはタイムライン上のネスト化したクリップをダブルクリックすると別のシーケンスが開き中のクリップを編集できます。Adobe:シーケンスのネスト化
2. ネスト化するメリット
2-1、タイムライン上がすっきりする
映像にイラストや画像、テロップなどたくさんの素材を使うとタイムライン上がごちゃごちゃしてきます。縦にクリップが長く続いていると一度に表示できなくなり、タイムラインを縦にスクロールしないと確認できない状態になります。
ネスト化をするとタイムライン上がすっきりして編集内容がわかりやすくなります。
2-2、一度に複数のクリップにエフェクトをかけられる
これは特に音声クリップのノイズをAdobe Auditionで除去したいときに効果を発揮します。 やり方は下記の記事で紹介しています。カット編集する前にノイズを除去するときはネスト化をする必要はありませんが、カット編集をしたあとにノイズ除去をしようと思うと、クリップ何個も別々に読み込みが行われ編集作業がとても面倒になります。
一度ノイズを除去したいクリップを全て選択してネスト化してからAuditionで編集すると1回でノイズ除去ができます。
映像クリップでもネスト化を使って複数のクリップにエフェクトをかけることはできます。
しかし、映像クリップの場合、調整レイヤーを使うことでネスト化しなくてもエフェクトを一括でかけることができるので調整レイヤーを使うことが多いです。
調整レイヤーの使い方については下記の記事で紹介しています。
2-3、ワープスタビライザーと速度ディレーションの併用
少しマニアックな内容になりますが、早送りやスロー再生、逆再生といって「速度ディレーション」と手振れを抑えるエフェクト「ワープスタビライザー」を併用することはできません。併用しようとすると画面に赤い帯と「ワープスタビライザーと速度は同じクリップで使用できません」というメッセージが表示されます。書き出ししてもそのまま表示されたままです。

対策方法は簡単で、速度の変更をかけたクリップをネスト化するとワープスタビライザーをかけることができます。
ではネスト化のデメリットには何があるでしょうか。
次ページで見ていきます。
1 2





















